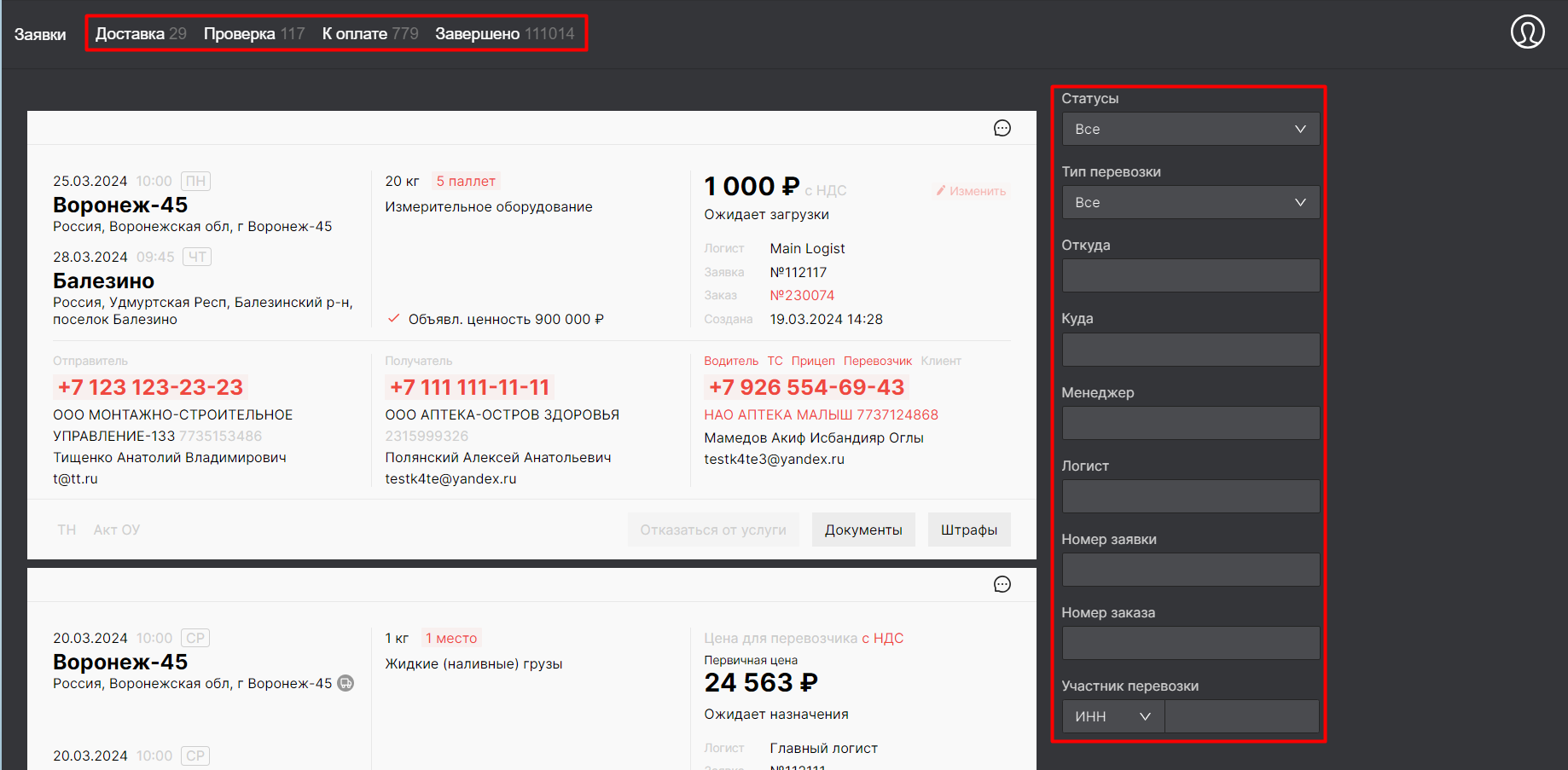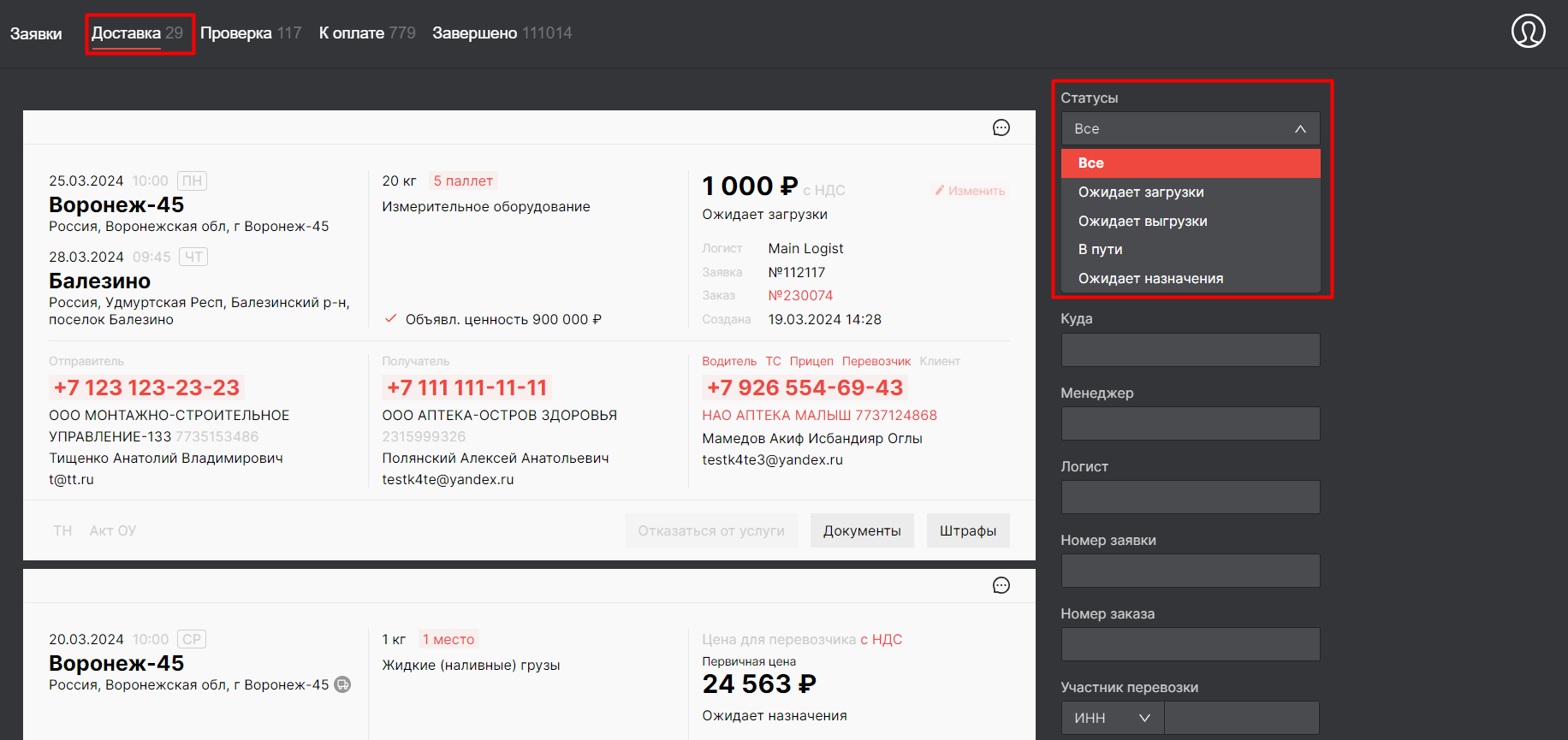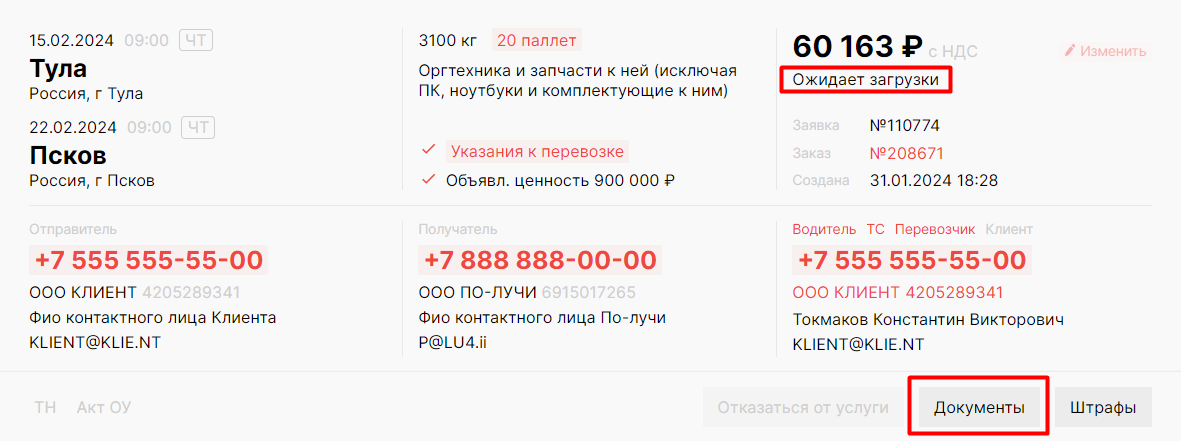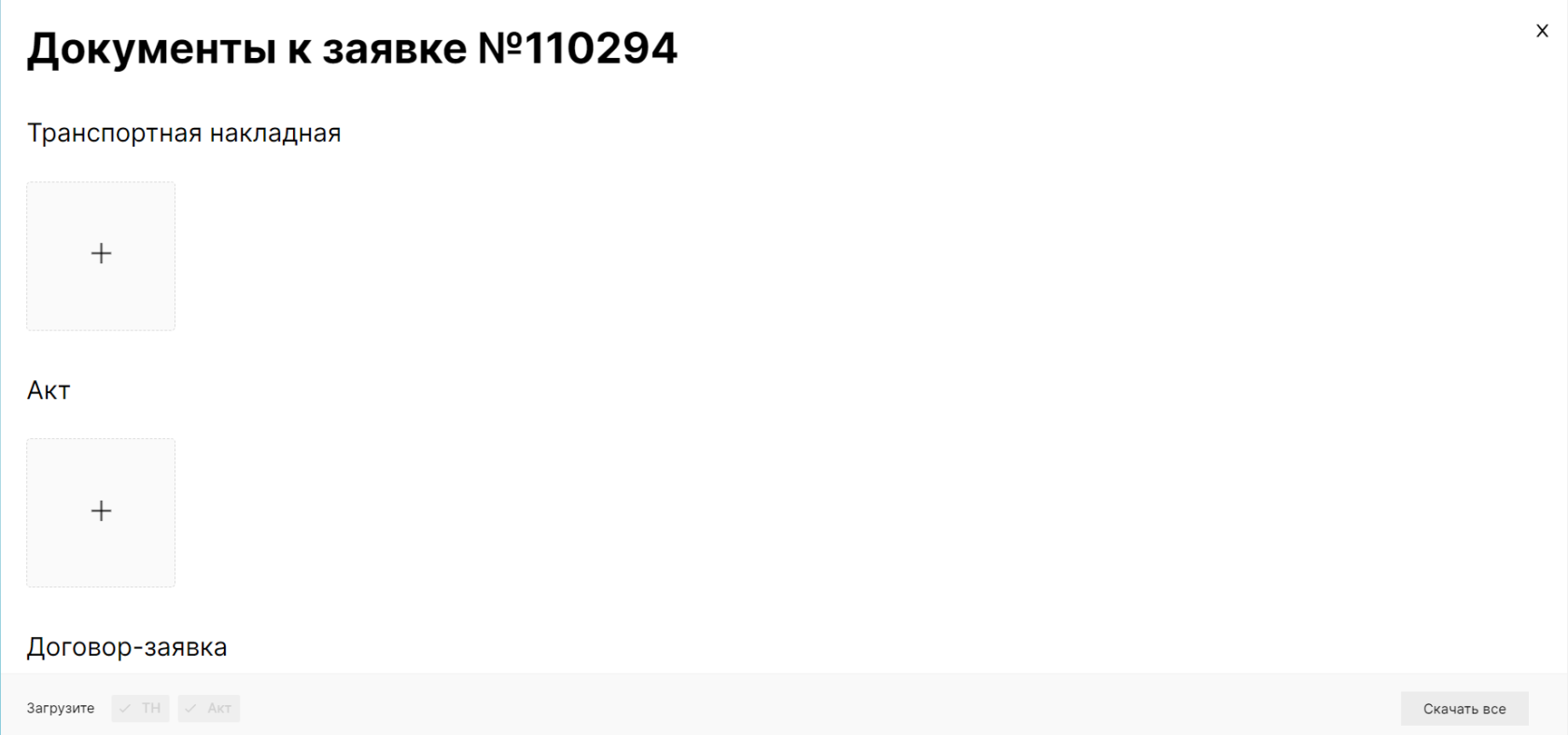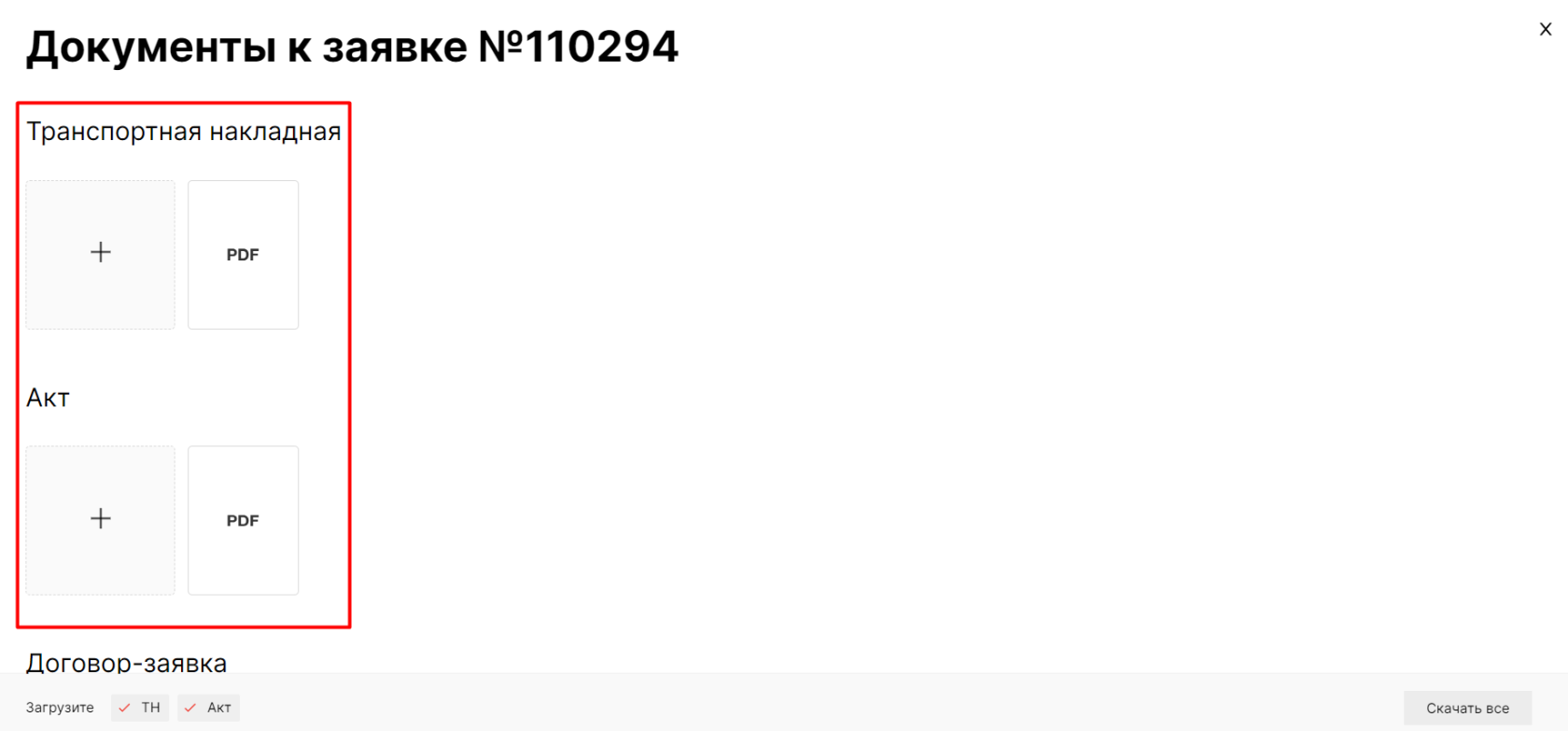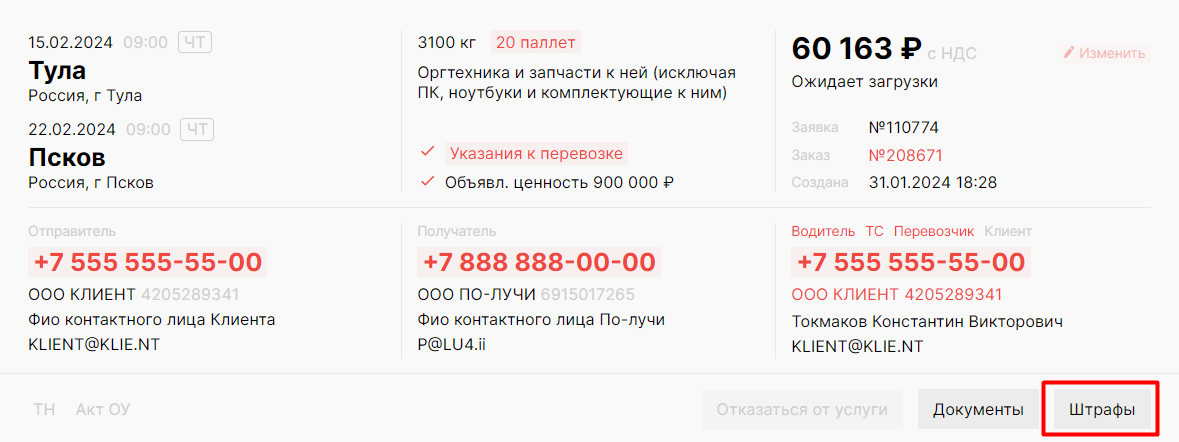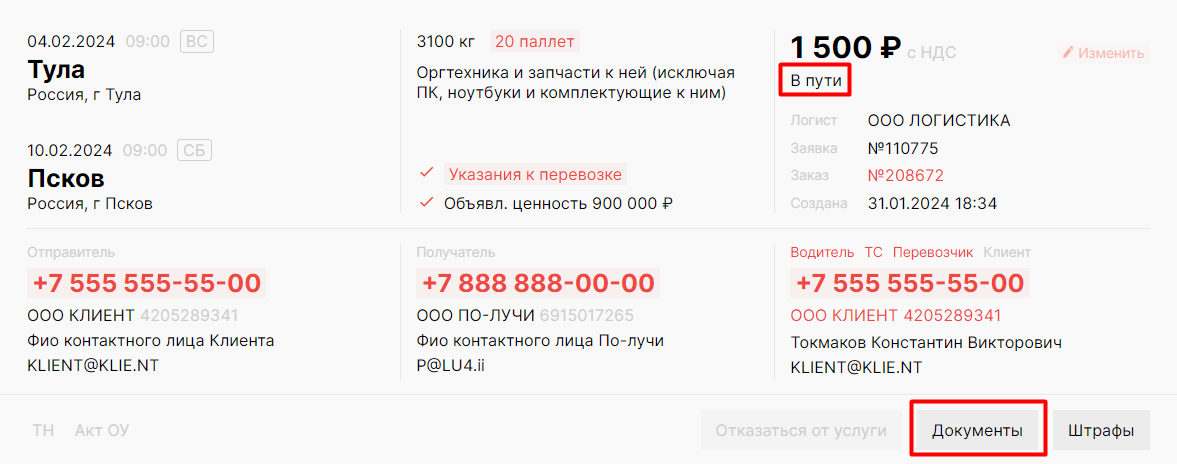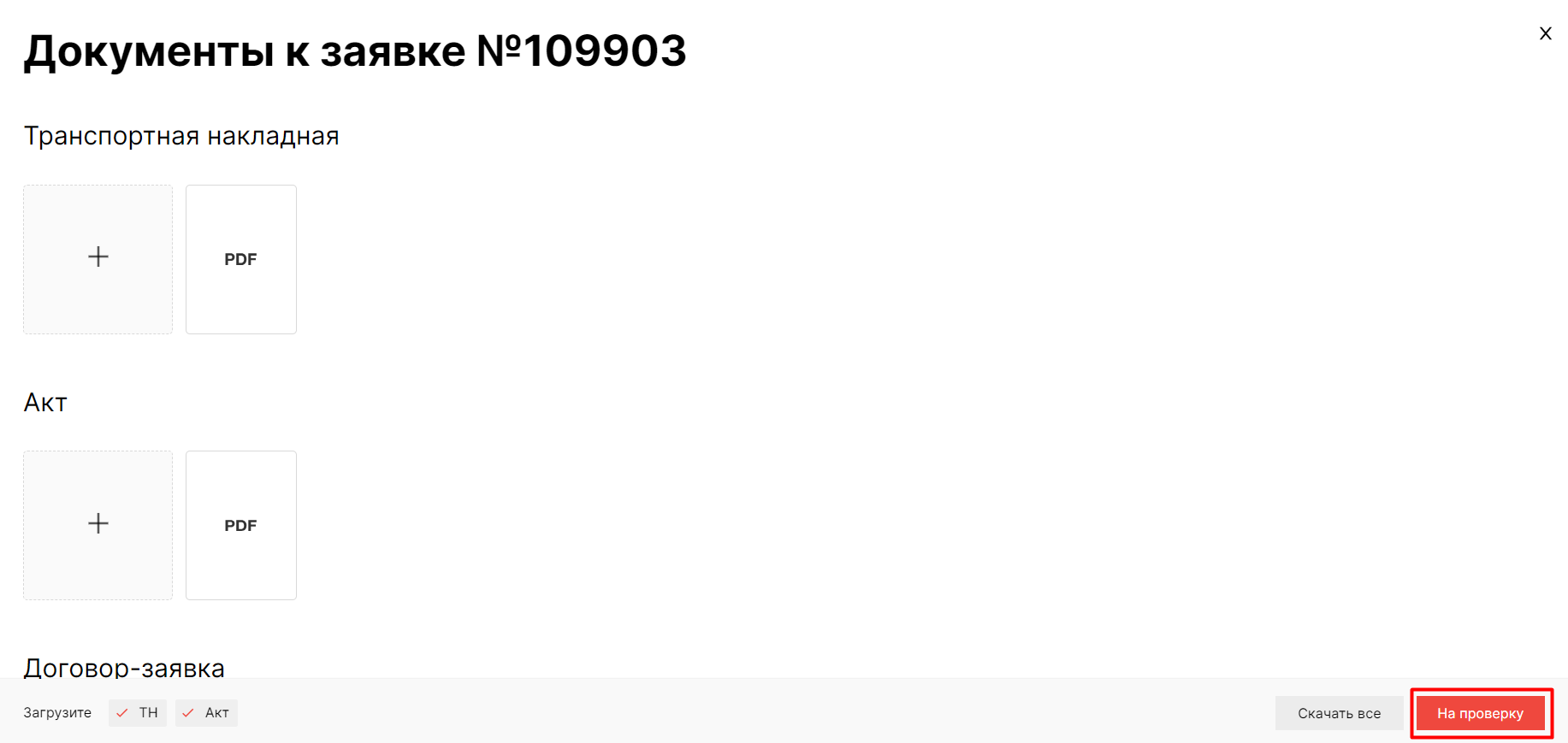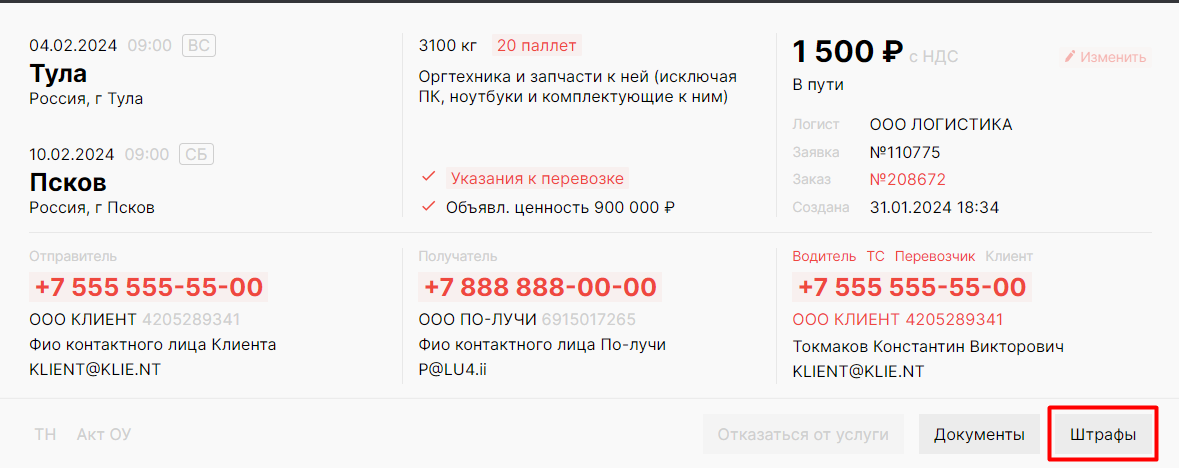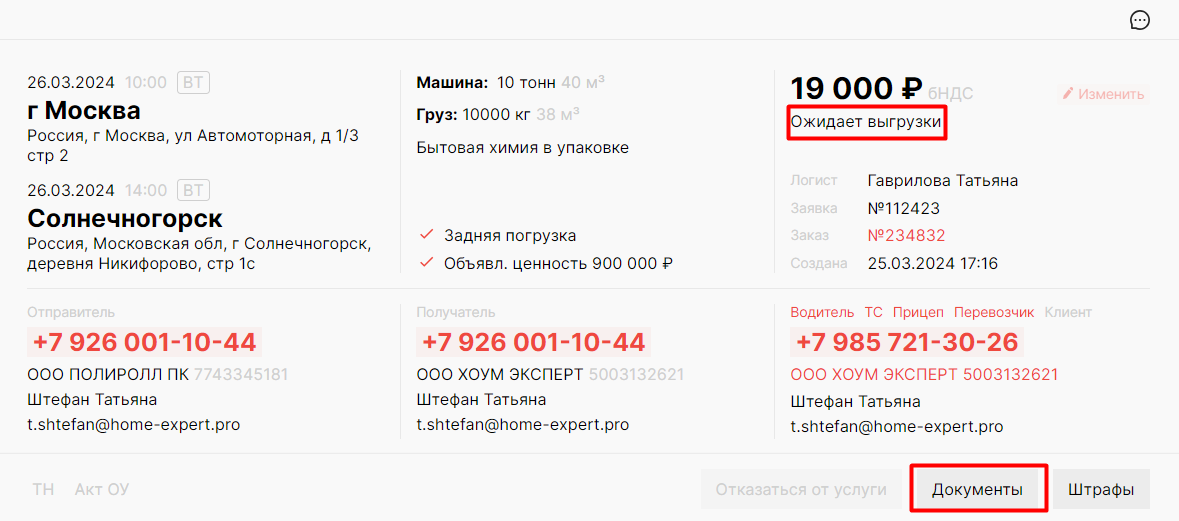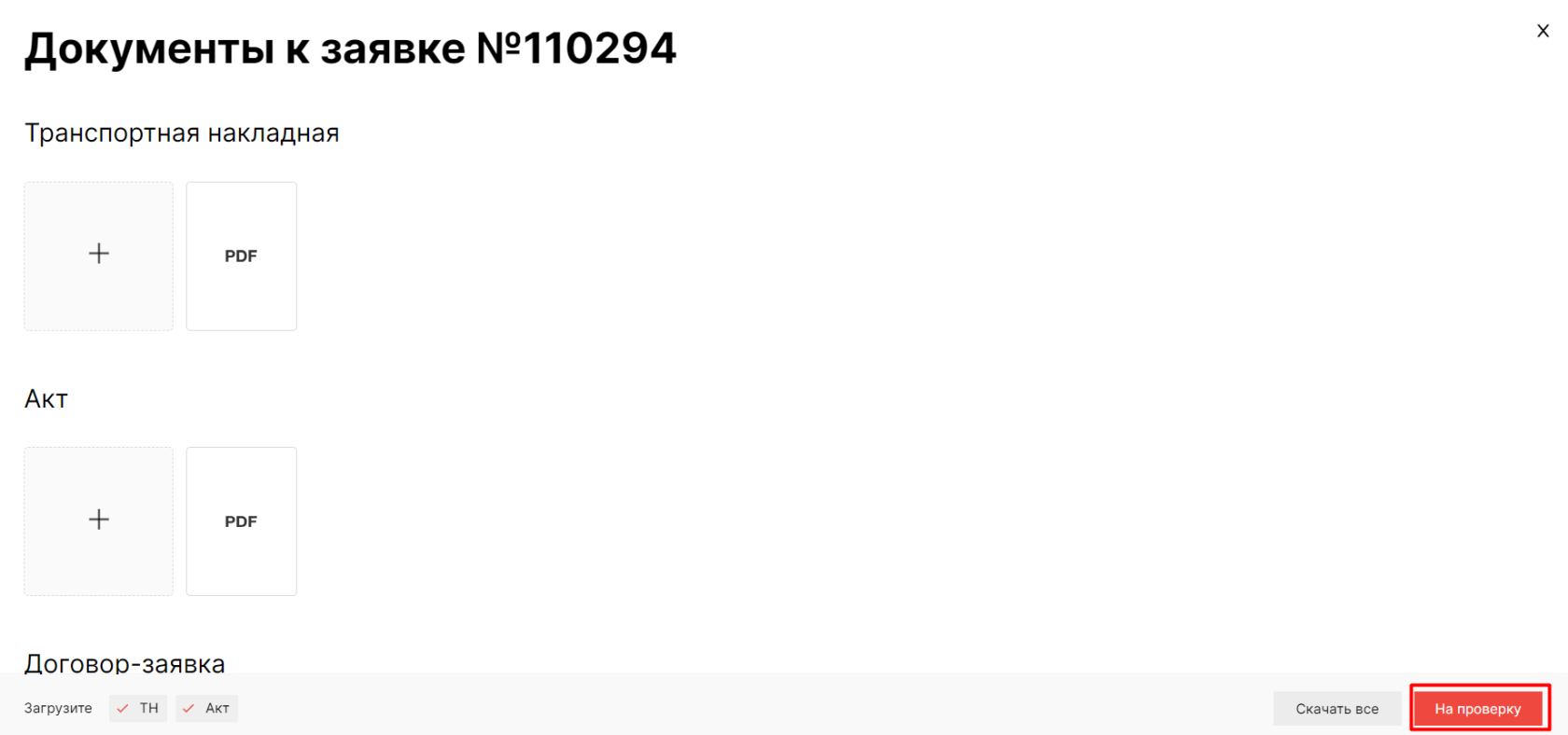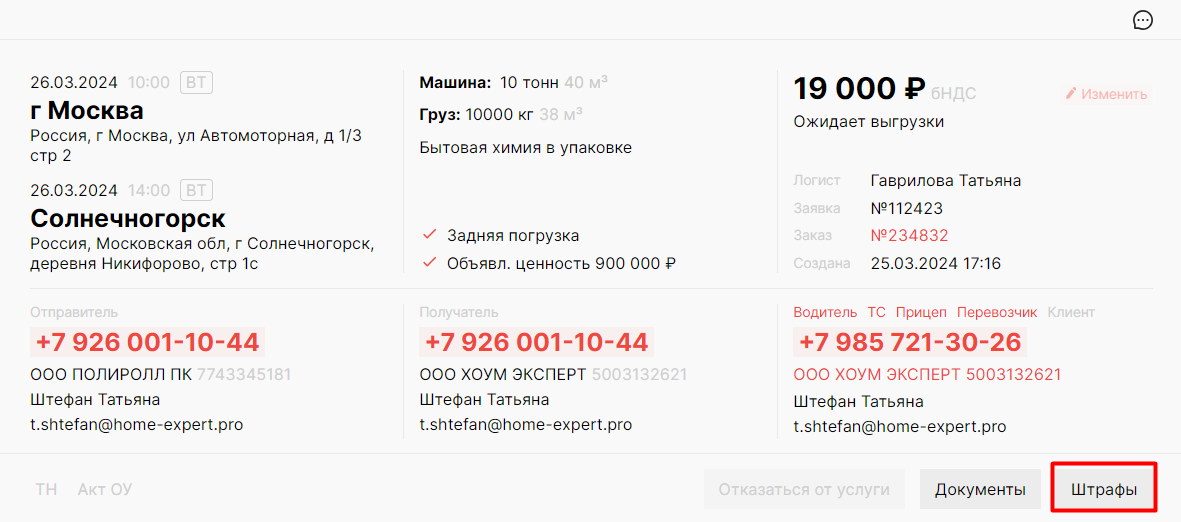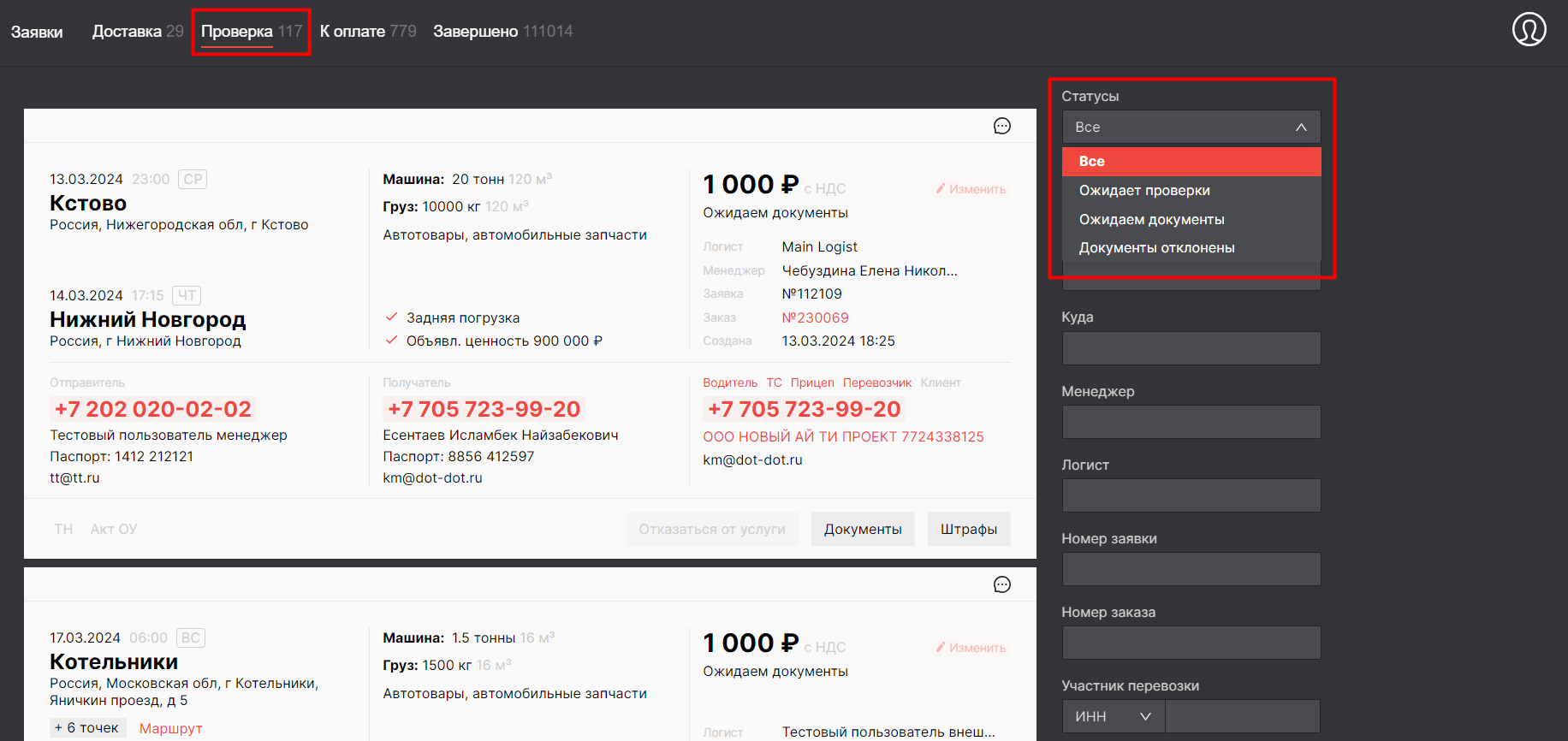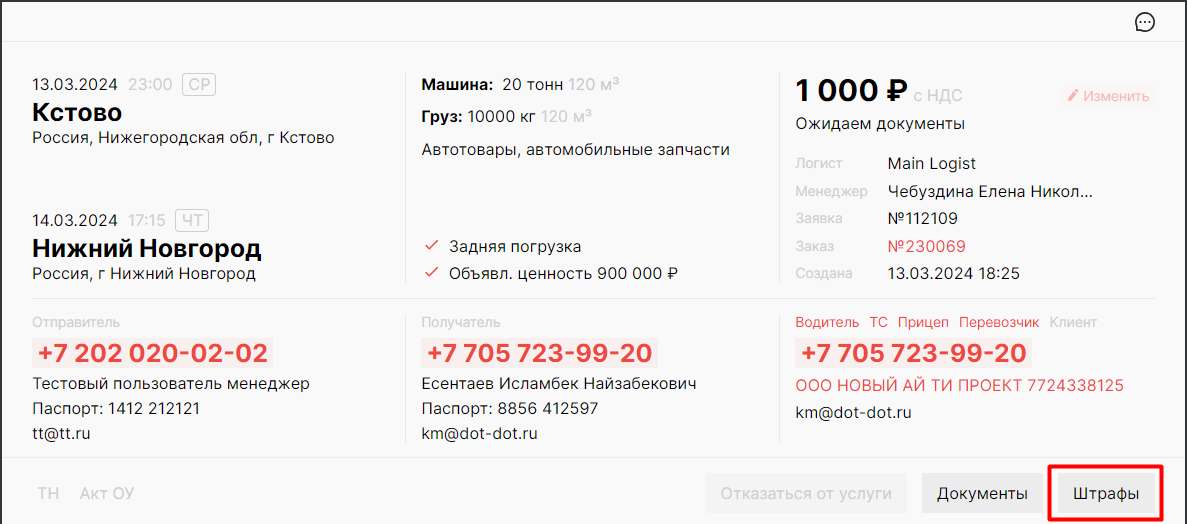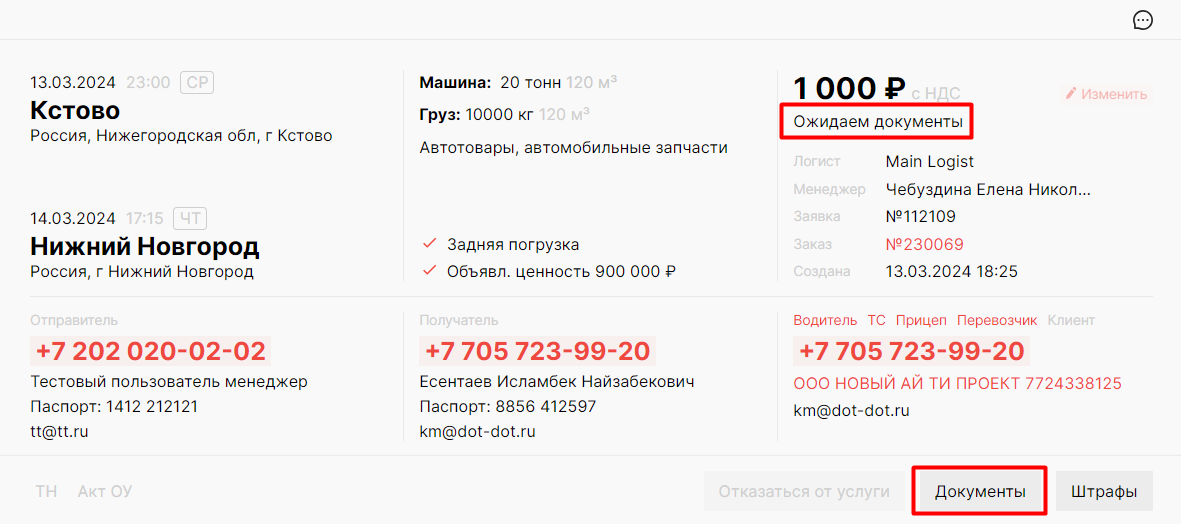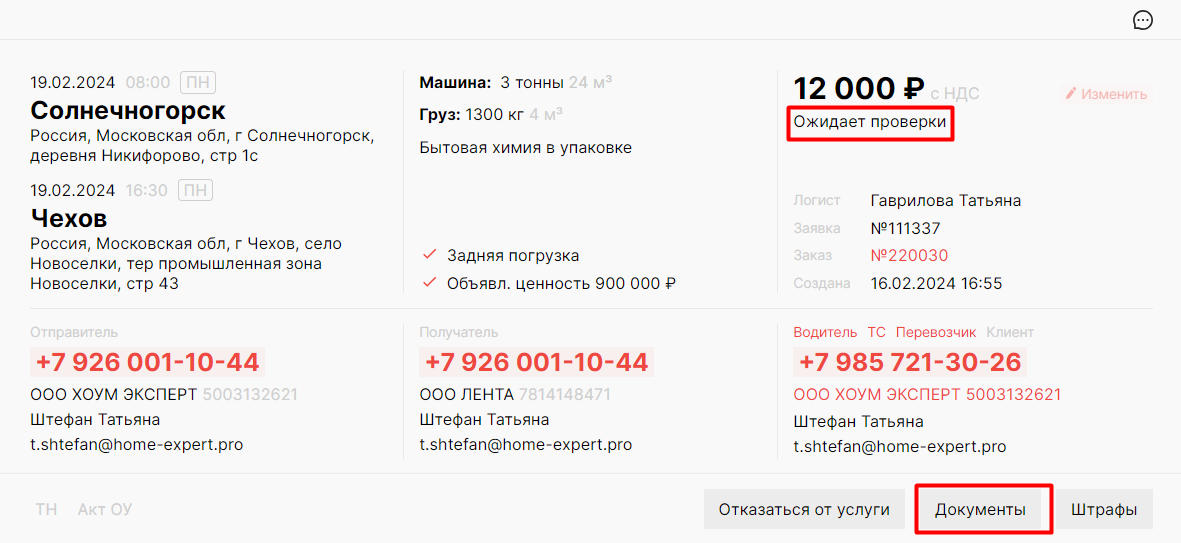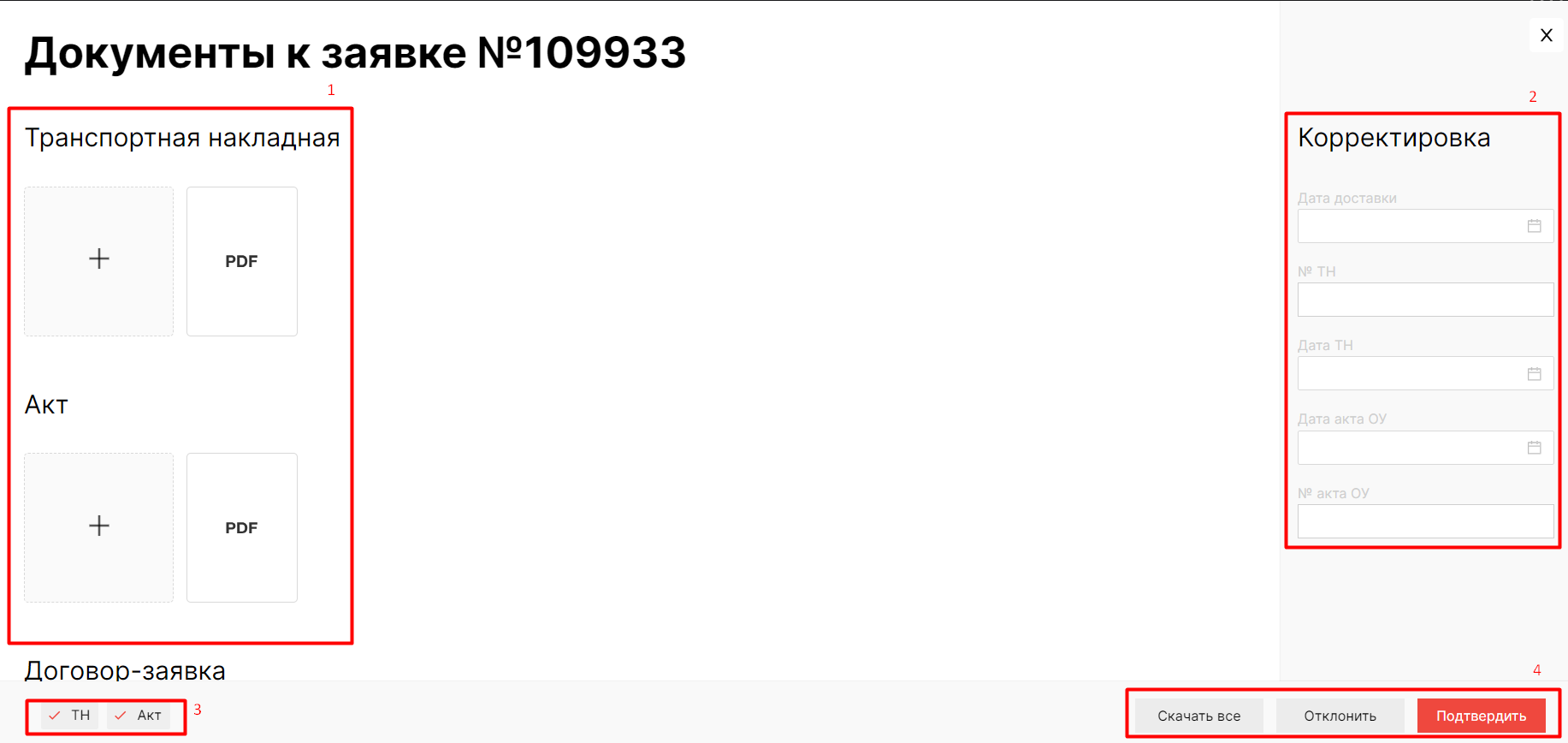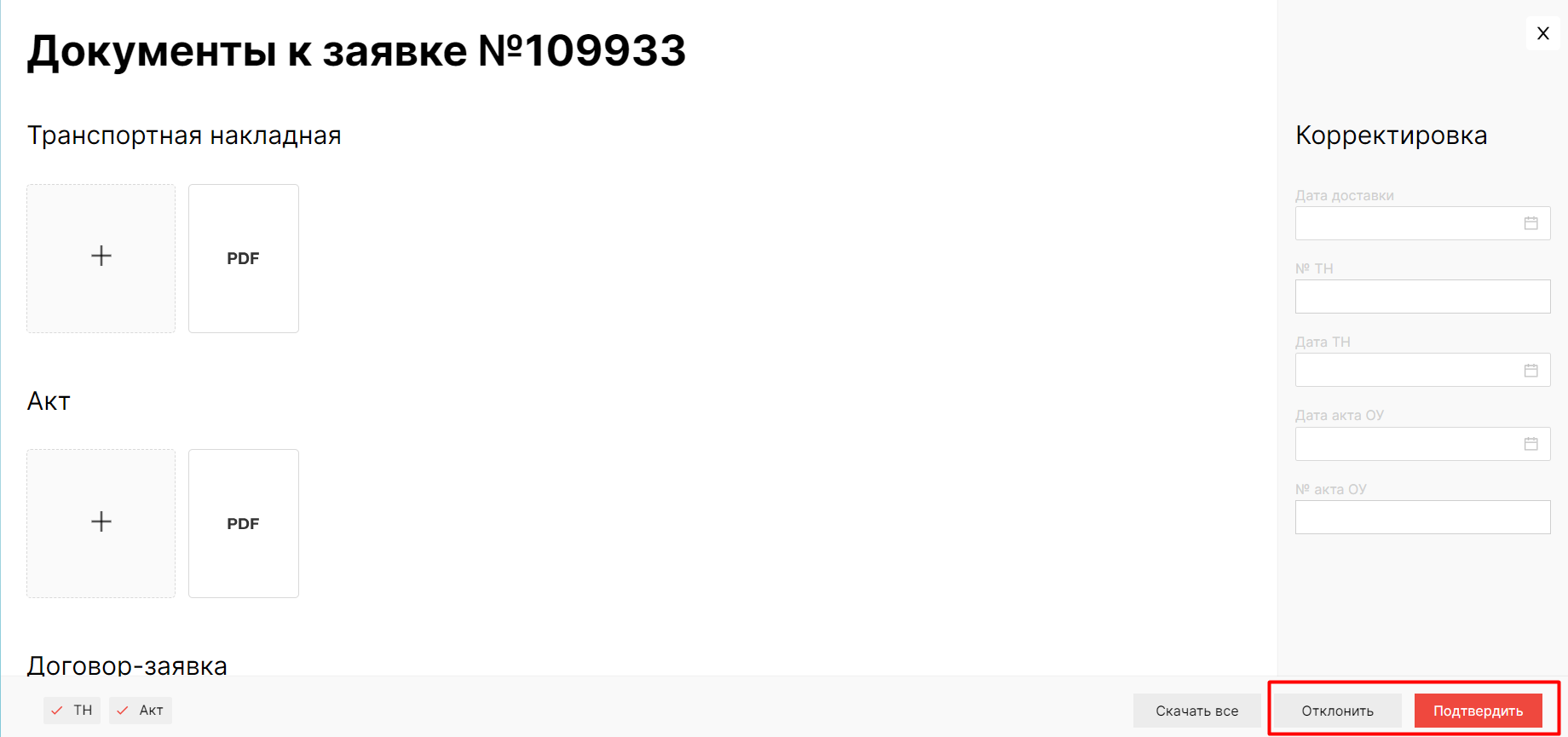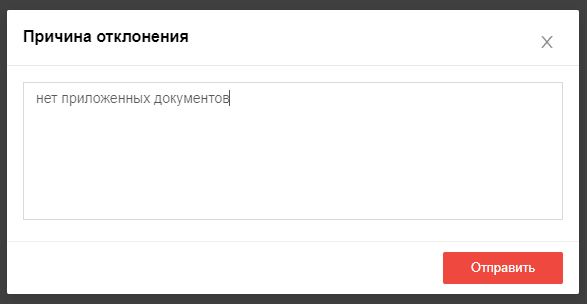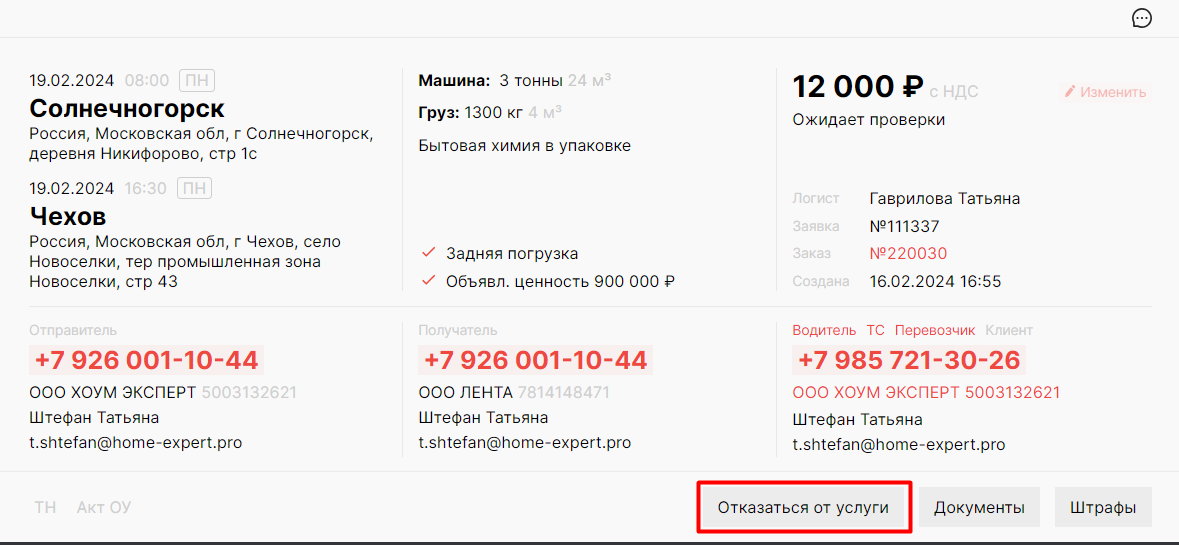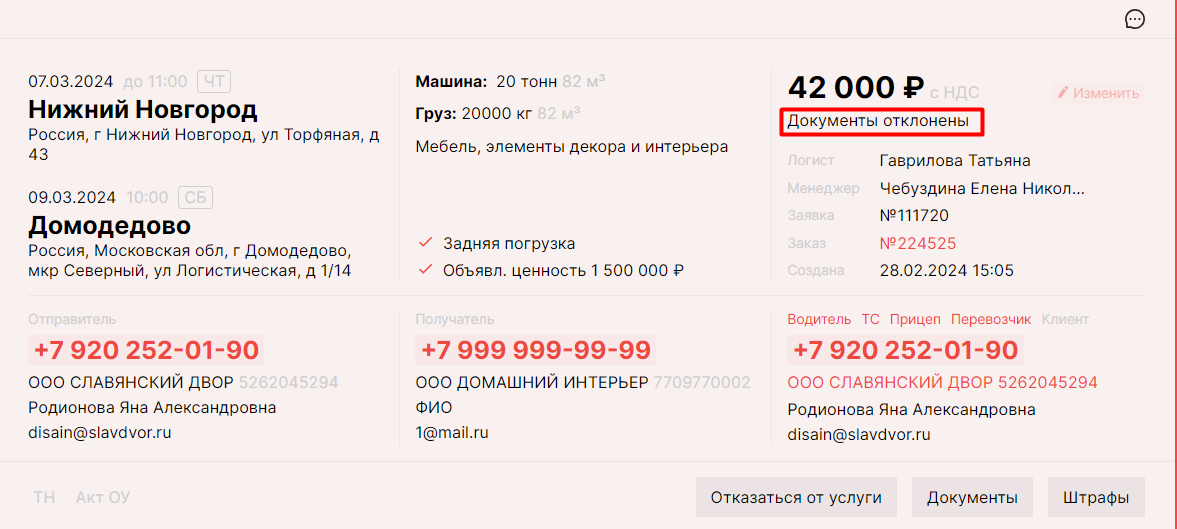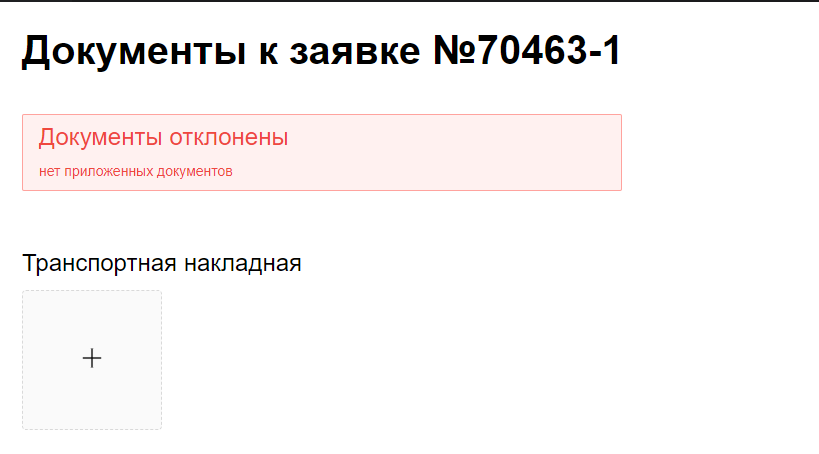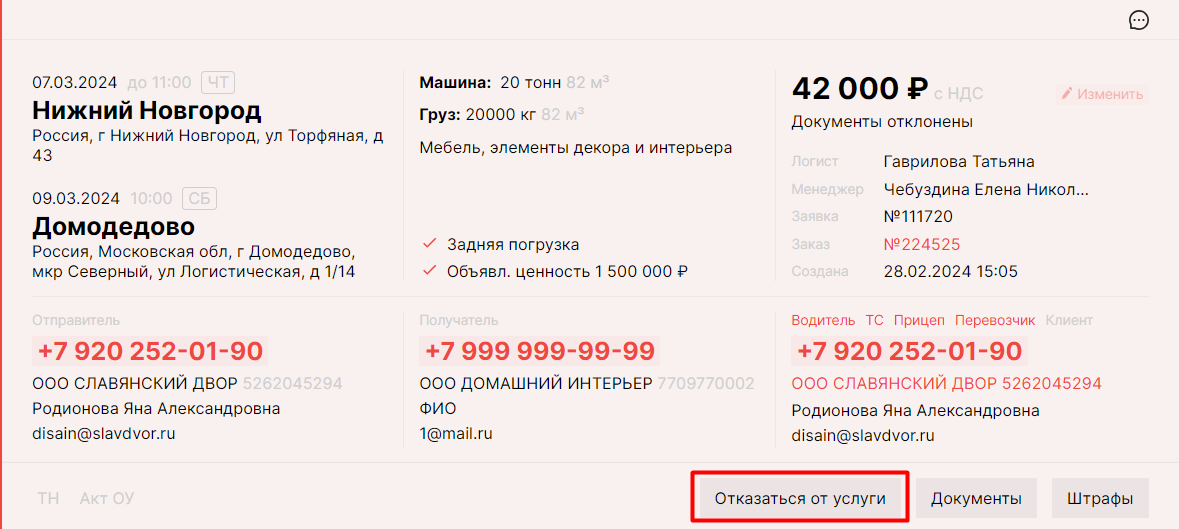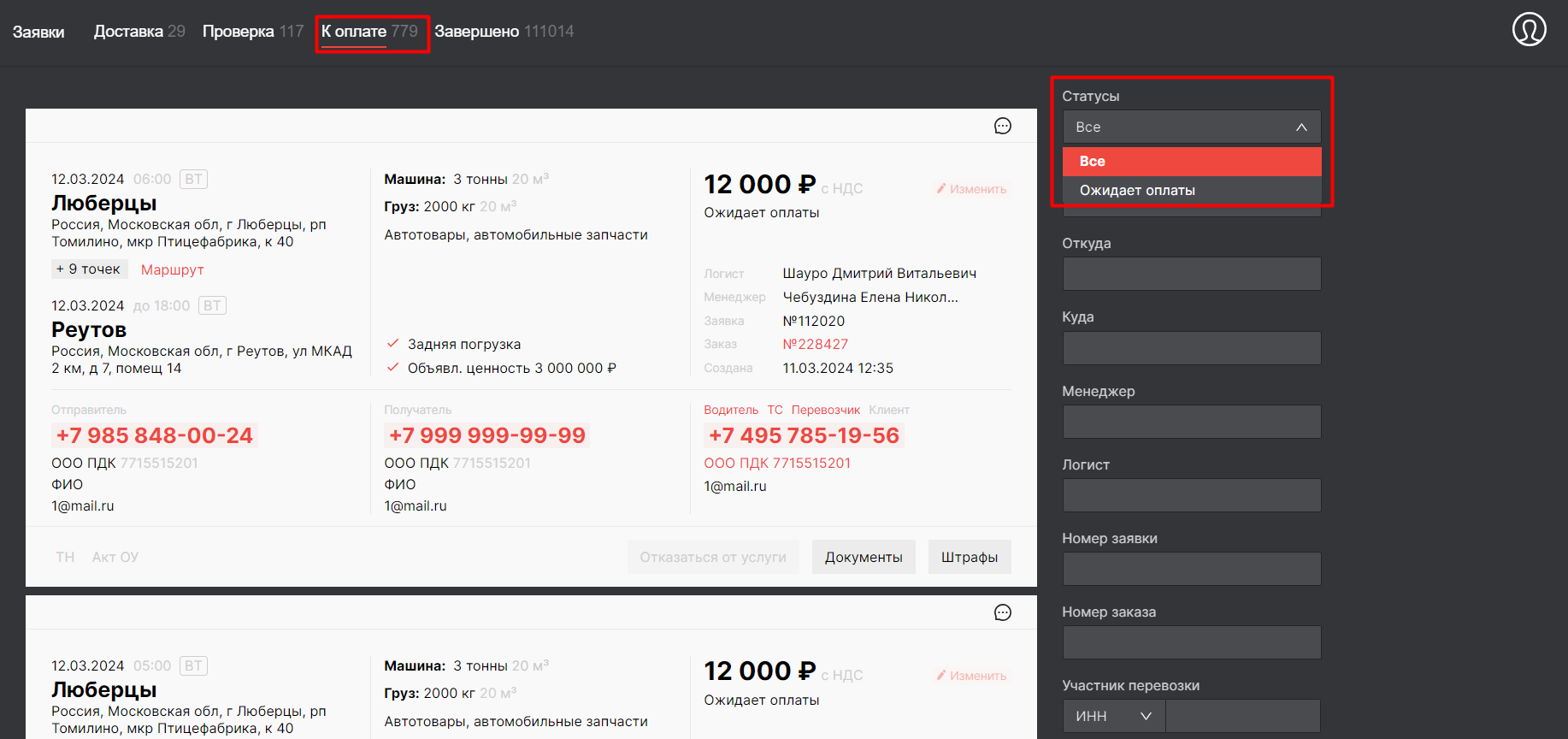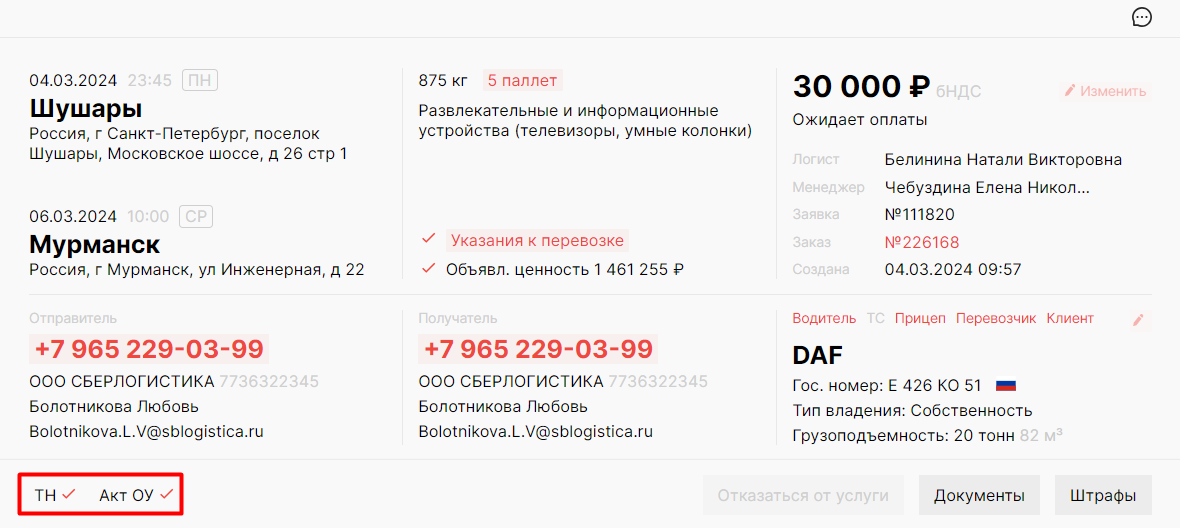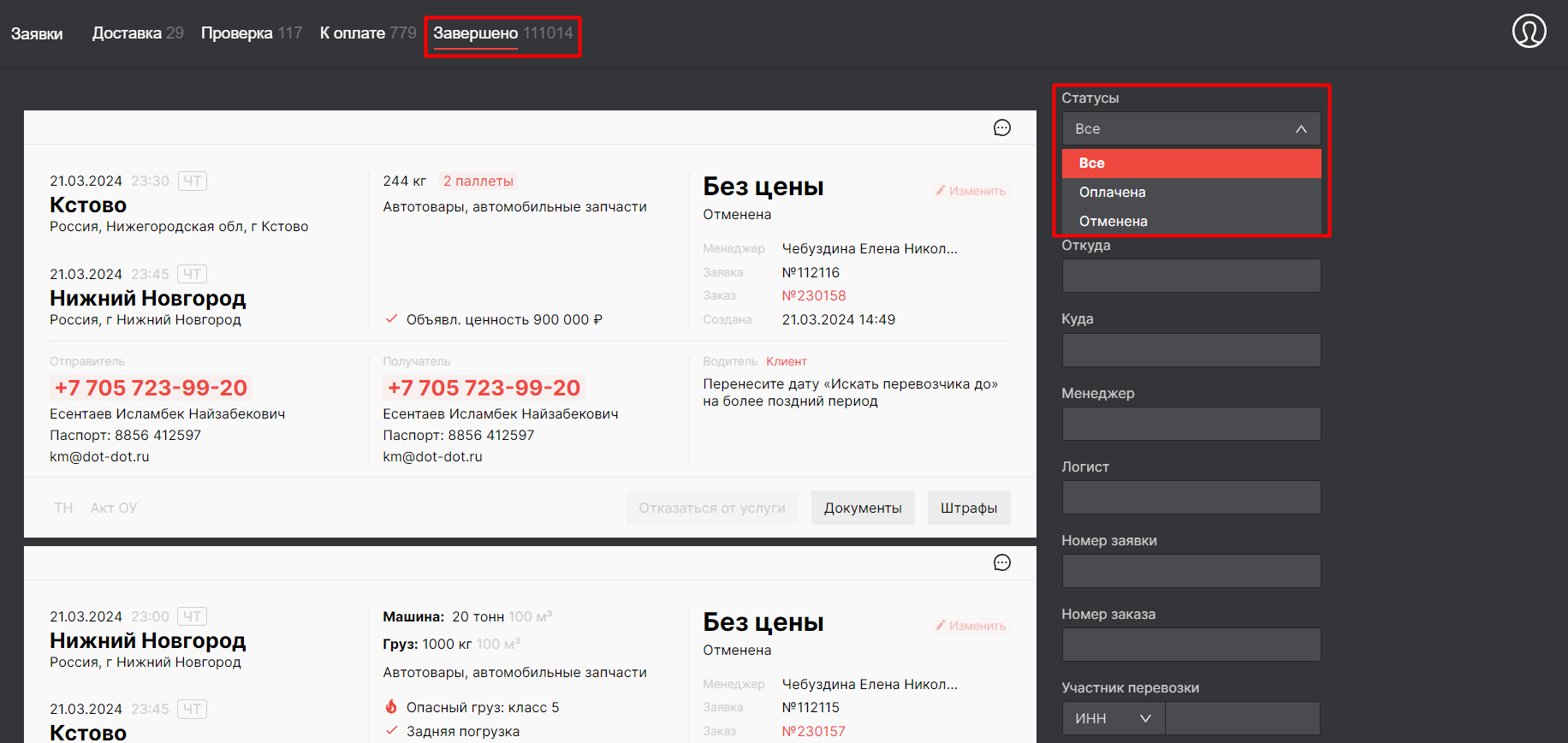Работа с заявками
Во вкладке "Заявки" отражается контур учета взаимоотношений компании с Перевозчиками в отношении заявок на грузоперевозку, создаваемых из заказов Клиента.
Заявки отражаются в четырех вкладках, в зависимости от его статуса:
Вкладка "Доставка"
Во вкладке "Доставка" отображаются заявки, которые находятся на одном из этапов доставки.
- В статусе "Ожидает загрузки" Вы можете распечатать необходимые документы, перечень которых зависит от типа перевозки, прикрепить скан Транспортной накладной, Акта, подписанного Договора-заявки.
Нажмите кнопку “Документы”.
В дополнительном окне "Документы к заявке № {номер заявки}", отражается:
-
- приложенные документы, которые нужно загрузить Логисту/Перевозчику/Бухгалтеру;
-
чек-лист документов, которые необходимо загрузить (см. в нижнем левом углу экрана надпись "Загрузите" и названия документов). В том случае, если документ не загружен, то напротив его названия галка будет не активна.
- приложенные документы, которые нужно загрузить Логисту/Перевозчику/Бухгалтеру;
Нажмите на область с наименованием нужного документа с иконкой “+” и загрузите файл с Вашего ПК.
Нажав кнопку "Штрафы", можно увидеть особые условия ответственности сторон из Договора перевозки Клиента (если такие были указаны в договоре).
Заявка переходит из статуса “Ожидает загрузки” в статус “В пути” автоматически при наступлении даты и времени, указанного при формировании заказа на перевозку, либо в момент отгрузки со склада Перевозчику для доставки магистральной перевозки и последней мили.
- В статусе "В пути" Вы можете просмотреть и скачать документы, прикрепить сканы.
Заявка переходит из статуса “В пути” в статус “Ожидает выгрузки” автоматически при наступлении даты и времени, указанного при формировании заказа на перевозку, либо в момент отгрузки со склада Перевозчику для доставки магистральной перевозки и последней мили. При необходимости Вы можете перевести заявку из статуса "В пути" в статус "Ожидает проверки" (минуя статус "Ожидает выгрузки").
В окне “Документы” нажмите кнопку “На проверку” и заявка перейдет во вкладку ”Проверка” со статусом “Ожидает проверки”.
Нажав кнопку "Штрафы", можно увидеть особые условия ответственности сторон из Договора перевозки Клиента.
- В статусе "Ожидает выгрузки" Вы можете просмотреть и скачать документы, прикрепить сканы.
Вы можете перевести заявку из статуса "Ожидает выгрузки" в статус "Ожидает проверки". В окне “Документы” нажмите кнопку “На проверку” и заявка перейдет во вкладку ”Проверка” со статусом “Ожидает проверки”.
Если же заявка не будет отправлена на проверку Логистом/Бухгалтером, то она перейдет из статуса “Ожидает выгрузки” в статус “Ожидаем документы” во вкладке "Проверка" автоматически при наступлении даты и времени, указанного при формировании заказа на перевозку.
Нажав кнопку "Штрафы", можно увидеть особые условия ответственности сторон из Договора перевозки Клиента.
Вкладка "Проверка"
Во вкладке "Проверка" Бухгалтер осуществляет проверку корректности отчетной документации по итогу выполненной услуги по грузоперевозке Перевозчиком.
Нажав кнопку "Штрафы", можно увидеть особые условия ответственности сторон из Договора перевозки Клиента (если такие были указаны в договоре).
- В статусе “Ожидаем документы” находятся те заявки, по которым Логист/Бухгалтер должен вручную отправить документы на проверку, нажав кнопку “На проверку” в окне "Документы".
- Для того, чтобы осуществить проверку приложенных документов к заявке в статусе “Ожидает проверки”, нажмите кнопку "Документы".
В дополнительном окне "Документы к заявке № {номер заказа}", отражается:
- приложенные документы (1), которые могут быть загружены Перевозчиком/Логистом;
- корректировка (2) - поля “Дата доставки”, “№ ТН”, “Дата акта ОУ”, “№ акта ОУ” обязательны к заполнению для всех Клиентов. Поле “Дата ТН” необходимо заполнить только для Клиентов, для которых требуется отправка данных кредитору (см. “Работа с кредитными средствами”);
- чек-лист документов (3), которые необходимо проверить (см. в нижнем левом углу экрана надпись "Проверьте" и названия документов). В том случае, если документ не приложен, то напротив его названия галка будет не активна;
- кнопки (4) для подведения итогов проверки (“Подтвердить” и “Отклонить”) и скачивания всех документов (“Скачать все”).
Отразить итоги проверки документации нужно с помощью кнопок:
-
- Подтвердить - замечаний к приложенным документам нет, после активации заявка перейдет в статус "Ожидает оплаты" во вкладку "К оплате";
- Отклонить - есть замечания к приложенным документам, после активации кнопки выйдет вспомогательное окно "Причина отклонения", в котором необходимо ввести причину отклонения проверки документов. После активации кнопки "Отправить", заявка перейдет в статус "Документы отклонены" и останется во вкладке "Проверка".
При нажатии кнопки “Отказаться от услуги” заявка будет отменена и перейдет во вкладку “Завершено”.
- Заявки, отклоненные по итогам проверки документов, подсвечиваются красным фоном в общем списке.
Для отклоненной заявки при открытии окна "Документы к заявке № {номер заявки}" причина отклонения будет указана в красной рамке.
При нажатии кнопки “Отказаться от услуги” заявка будет отменена и перейдет во вкладку “Завершено”.
Вкладка "К оплате"
Во вкладке "К оплате" отражаются заявки со статусом "Ожидает оплаты" по которым требуется оплата Перевозчику за оказанные услуги по перевозке. После того, как будет совершена оплата Перевозчику, заявка перейдет во вкладку "Завершено" со статусом "Оплачена".
Если оригиналы документов от Перевозчика были получены в офисе Компании (информация передается из 1С), то на карточке заявки напротив наименования документа будет стоять галочка.
Вкладка "Завершено"
Во вкладке "Завершено" отображаются заявки, по которым была произведена оплата Перевозчику, или отмененные заявки на каком-либо этапе доставки.