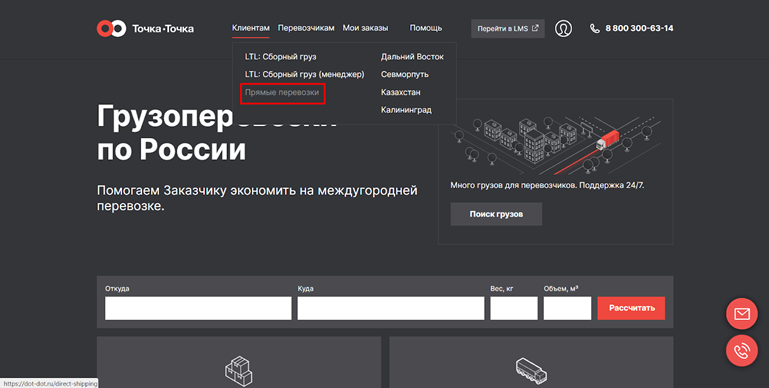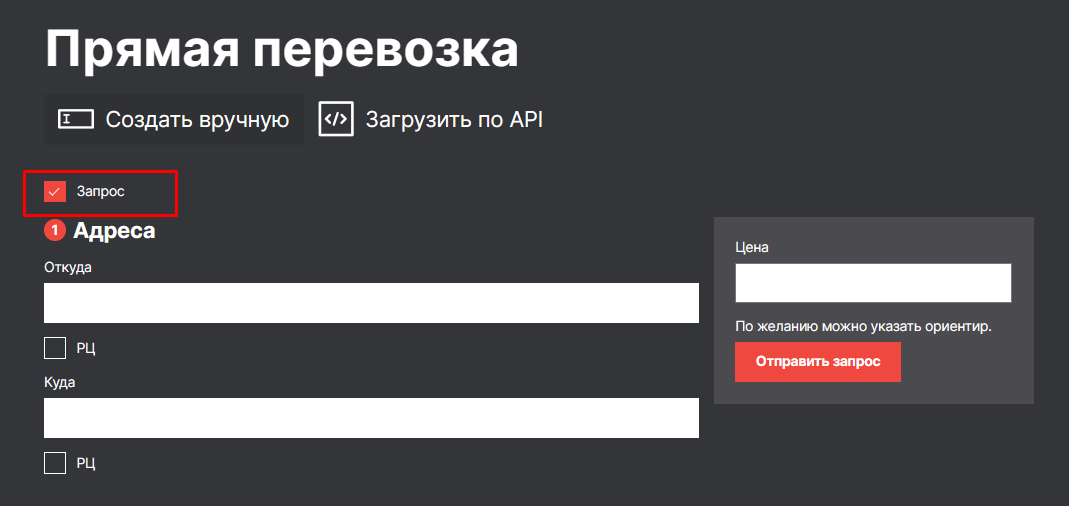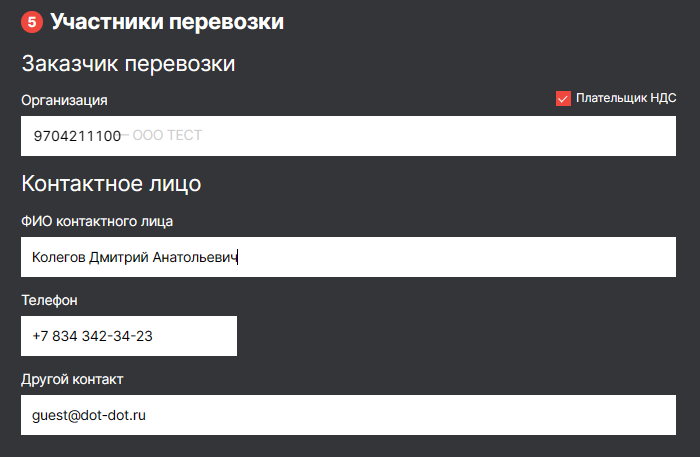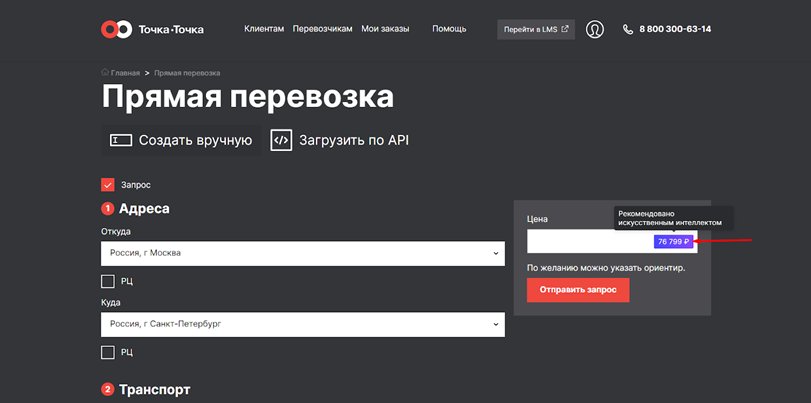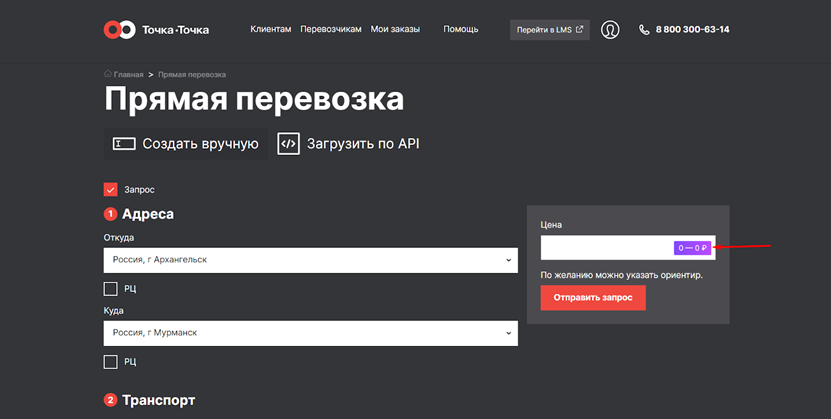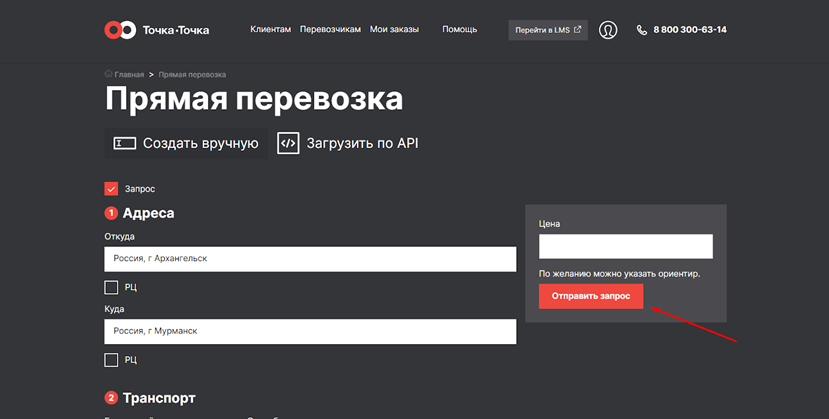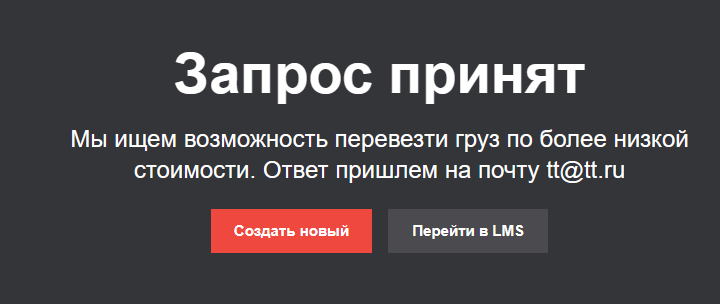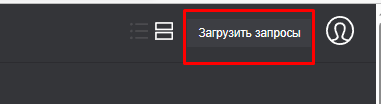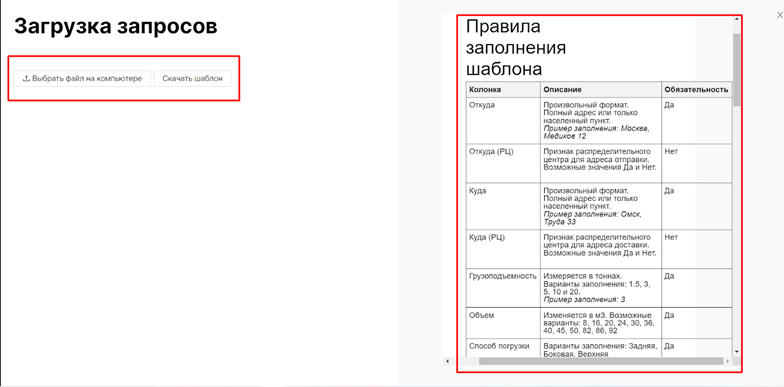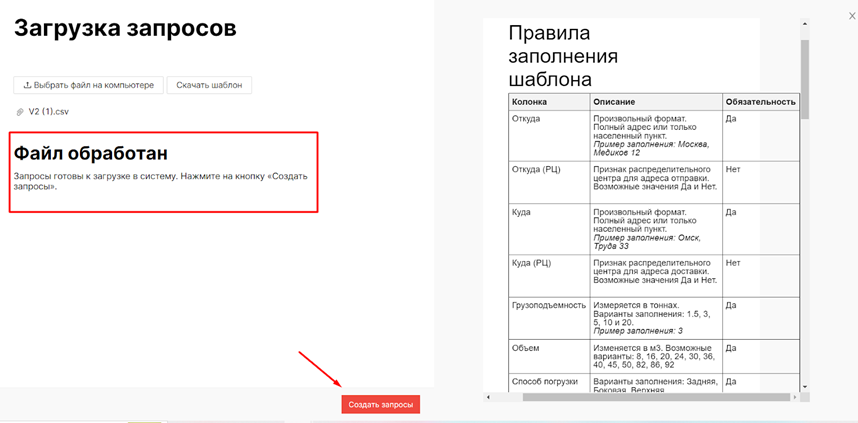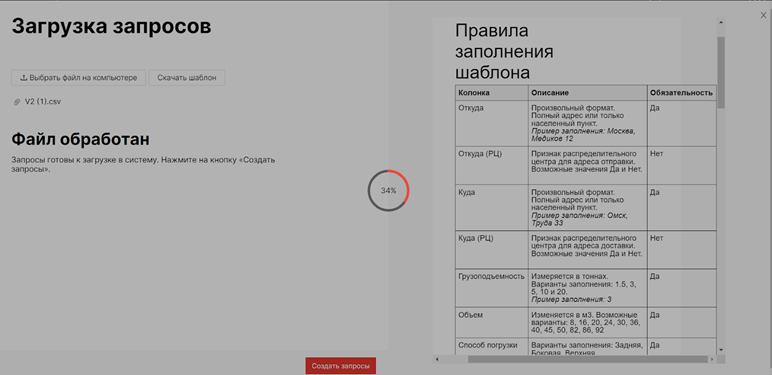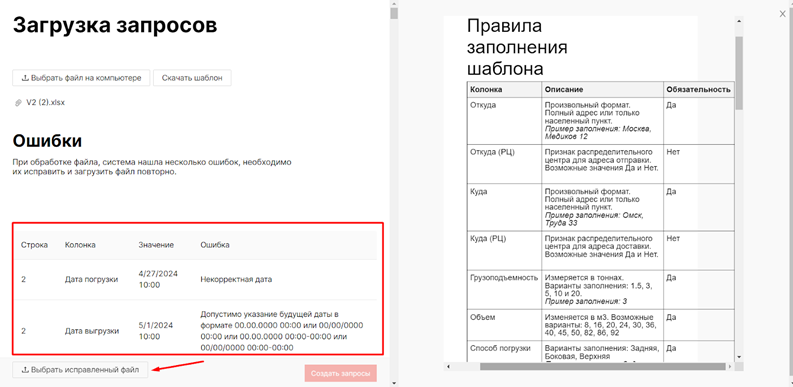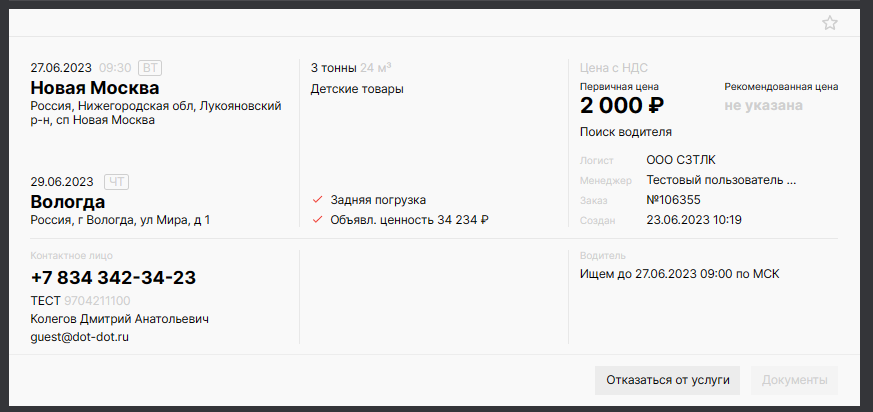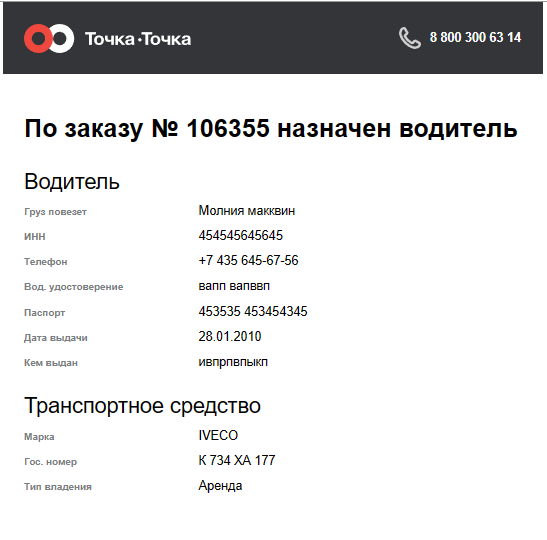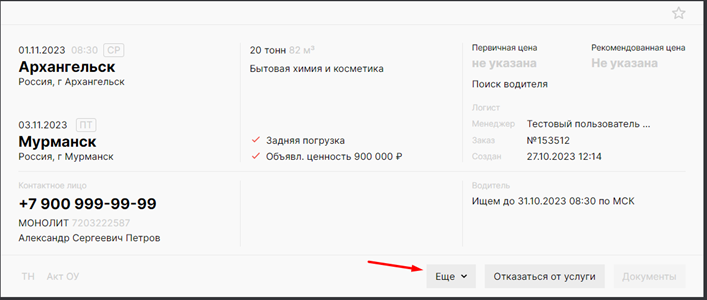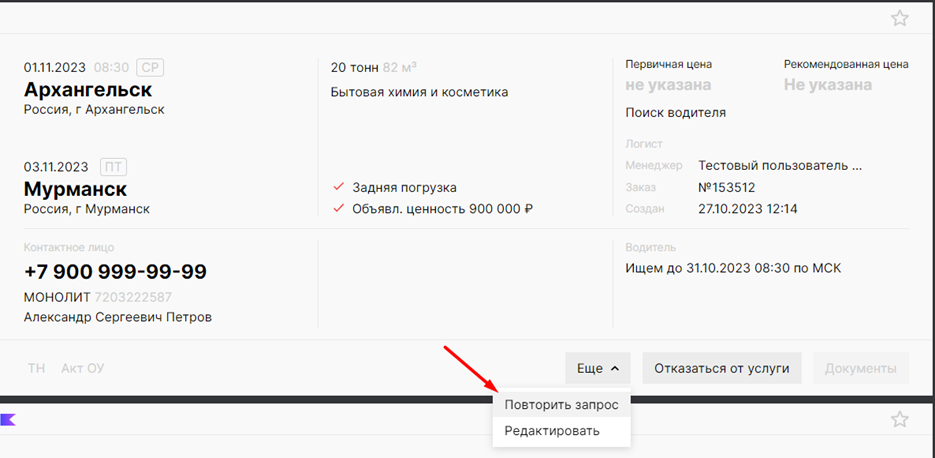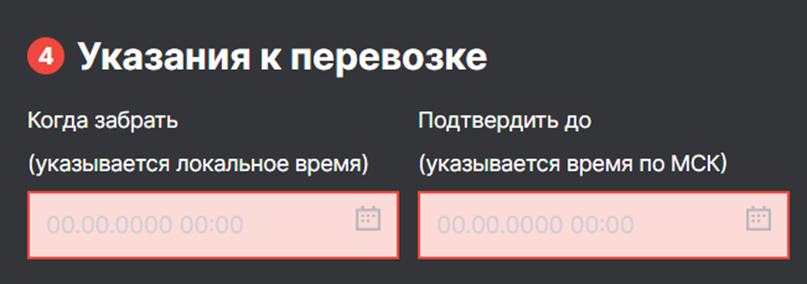Создание запросов на грузоперевозку
Перед тем, как оформить заявку на грузоперевозку, на сайте доступно создание запроса на предварительный расчет стоимости и подтверждения готовности осуществить грузоперевозку. При этом, заявка на перевозку создается только после того как Менеджер согласует с Клиентом условия перевозки. Оформление запроса позволит Вам привлечь Логиста для экспертизы потенциального (будущего) заказа на грузоперевозку.
Оформить запрос Вы сможете двумя путями:
- на сайте с помощью формы для заполнения (оформится только один запрос);
- в LMS с помощью шаблона загрузки запросов (можно оформить несколько запросов).
Рассмотрим процедуру работу с запросами на грузоперевозку для заказов вида - Прямая перевозка.
Создание запроса на сайте
Для того, чтобы оформить запрос, необходимо на сайте https://dot-dot.ru/ перейти во вкладку "Прямые перевозки" и активировать галочку напротив поля "Запрос".
В полях формы необходимо ввести основную информацию о грузоперевозке: адреса отбытия, прибытия, дату и время забора груза и ориентировочные сроки доставки, параметры груза, информацию об участниках грузоперевозки. В том случае, если Заказчик перевозки является плательщиком НДС, необходимо отметить это в п. 5, при указании сведений о Заказчике перевозки.
Если Менеджер оформляет запрос по уверенному направлению, то после внесение основных данных в окне “Цена” появится стоимость, рекомендованная искусственным интеллектом.
Менеджер может выбрать рекомендованную цену, щелкнув на нее, или ввести цену, на которую договорился с Клиентом. При желании цену можно не указывать.
Если же Менеджер оформляет запрос по неуверенному направлению, то рекомендованной цены не будет.
Тогда Менеджер может ввести ту цену , на которую договорился с Клиентом, или оставить поле пустым.
После того как оформление запроса завершено, необходимо отправить запрос в работу Логисту путем активации кнопки "Отправить запрос".
Логист получит уведомление на обработку запроса в течение 30 минут, а также запрос автоматически улетит в телеграмм-группу (на стадии разработки).
Создание запросов с помощью шаблона загрузки
В системе LMS реализован функционал загрузки запросов с помощью шаблона - для этого активируйте кнопку "Загрузить запросы" в Личном кабинете.
В окне "Загрузка запросов" Вы сможете ознакомиться с правилами заполнения шаблона, скачать шаблон и загрузить заполненный шаблон в систему.
Скачайте и заполните шаблон нужными данными, учитывая правила заполнения. Затем загрузите файл в систему из Вашего компьютера (кнопка “Выбрать файл на компьютере”) и нажмите кнопку “Создать запросы”.
Подождите некоторое время для загрузки Ваших данных.
Если шаблон заполнен верно, то появится уведомление “Запросы созданы”. Вскоре Логист приступит к обработке запросов.
Если же шаблон был заполнен неверно, то в окне загрузки запроса появится соответствующая надпись и Вы увидите, какие ошибки были допущены. После устранения неточностей загрузите откорректированный файл с Вашего компьютера по кнопке “Выбрать исправленный файл”.
Создание заявки из запроса на грузоперевозку
Из запроса можно создать заявку на перевозку, которая окажется в статусе "Поиск водителя".
После того, как Логист осуществит поиск предложений на перевозку, проведет и завершит аукцион, или сделает свою ставку, будет определен Перевозчик, предложивший самую выгодную цену на перевозку - заявка перейдет в статус "Ожидает подтверждения". Менеджеру будет отправлено письмо-уведомление по электронной почте от робота о том, что по грузоперевозке найден и назначен водитель.
Далее Менеджер должен запустить процедуру согласования с Клиентом условий перевозки и оформления заказа на перевозку - более подробно см. статью.
Копирование запроса
При необходимости уже созданный запрос можно копировать и использовать как шаблон. Для этого в карточке запроса нажмите кнопку “Еще”.
В раскрывшемся списке выберите “Повторить запрос”.
Появится бланк запроса с уже заполненными основными полями. Далее Менеджер корректирует при необходимости или оставляет без изменений предзаполненные поля. Поля “Когда забрать”, “Подтвердить до” не копируются и заполняются Менеджером вручную.
После заполнения данных нажмите кнопку “Отправить запрос”. В системе создан новый запрос для работы.