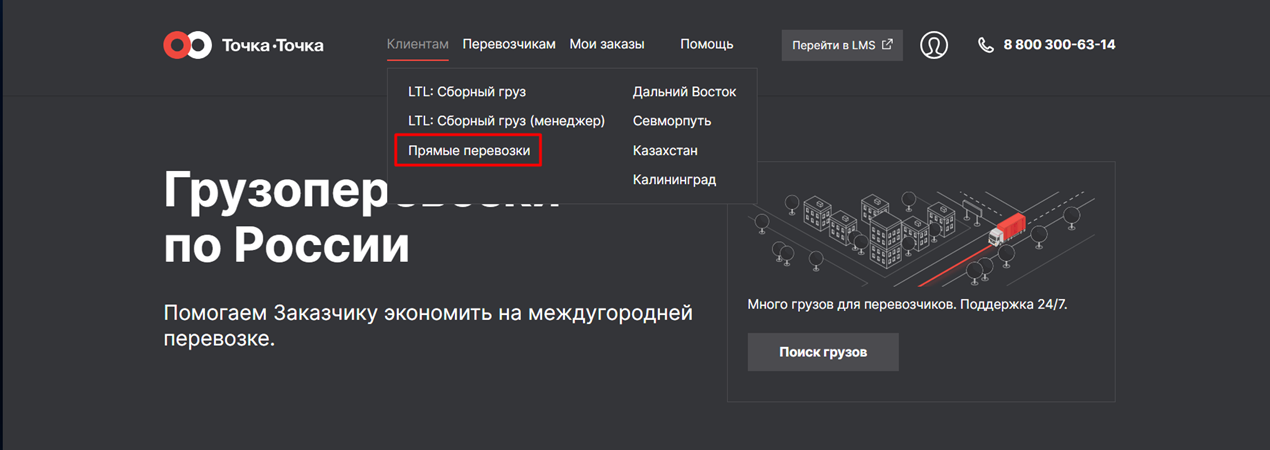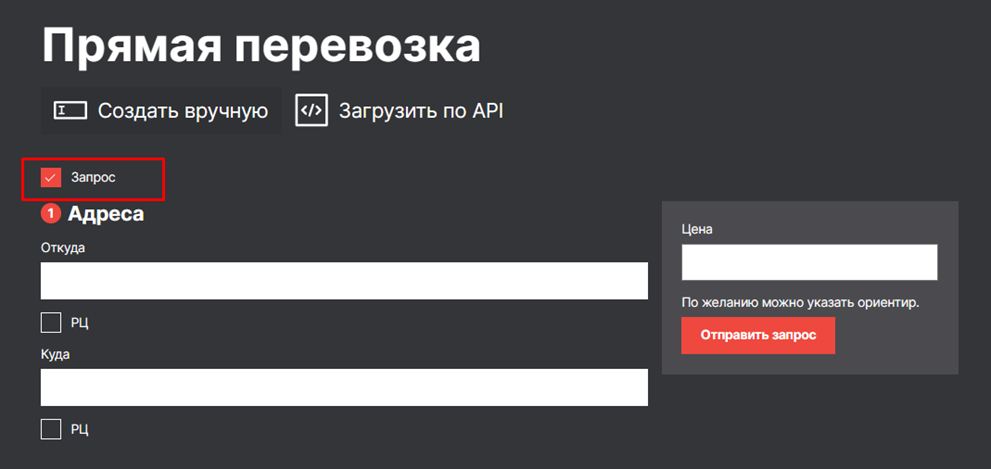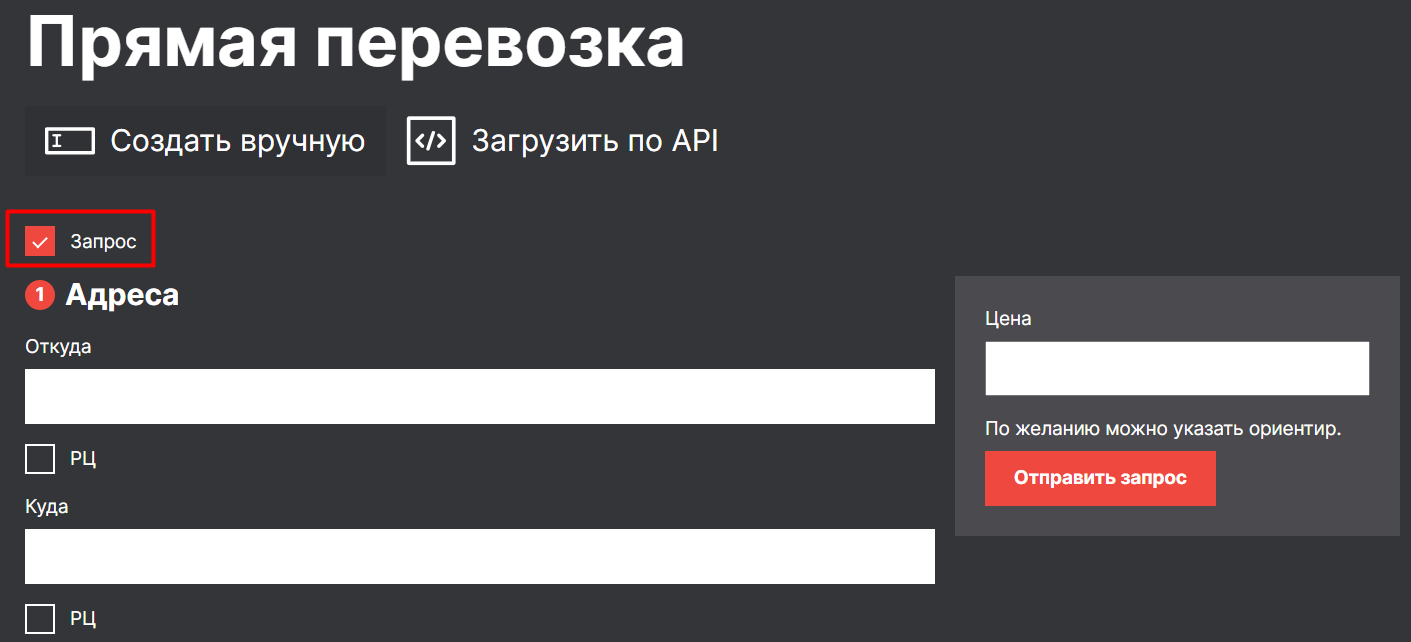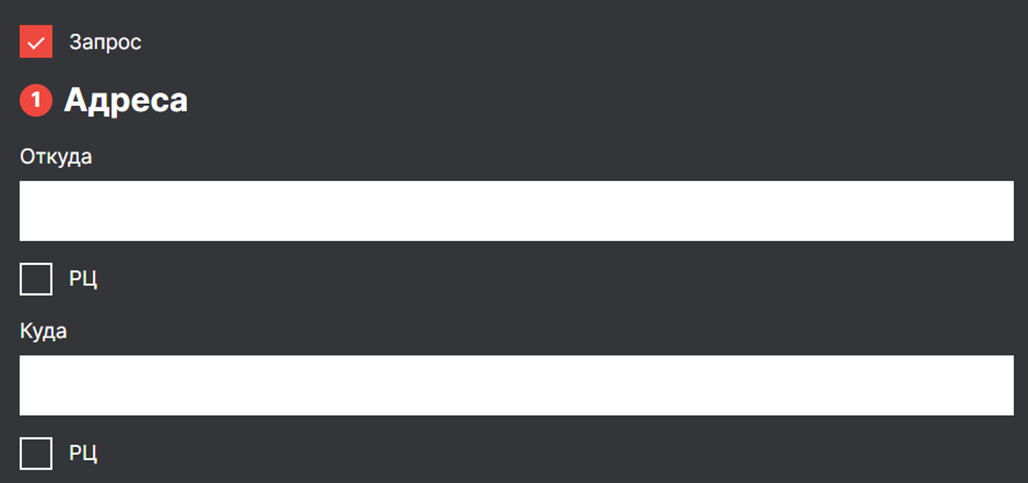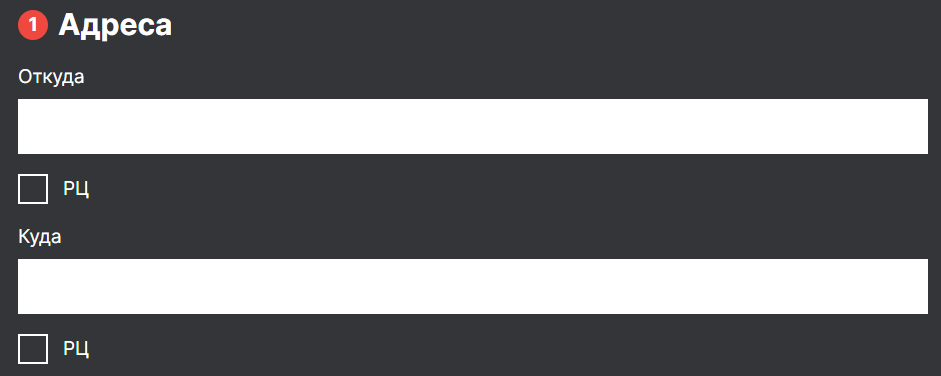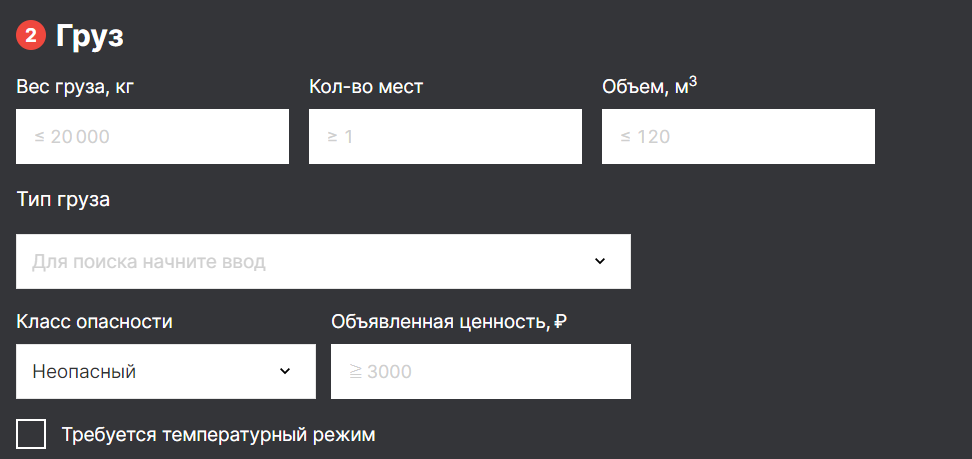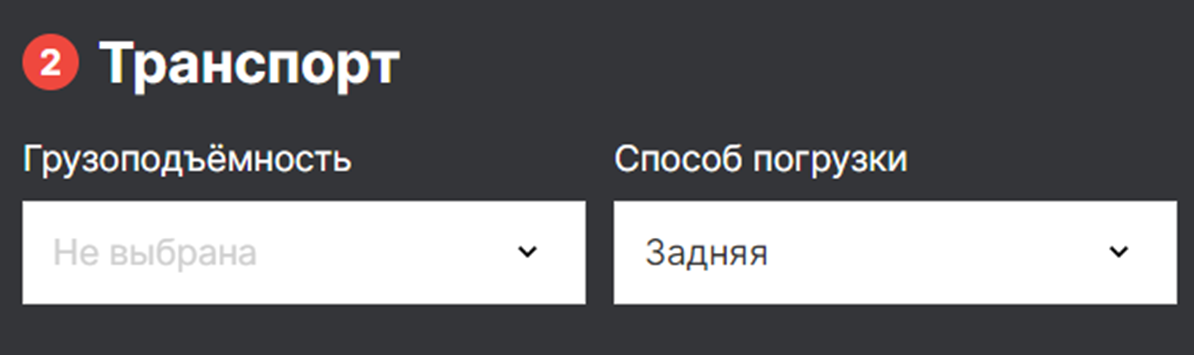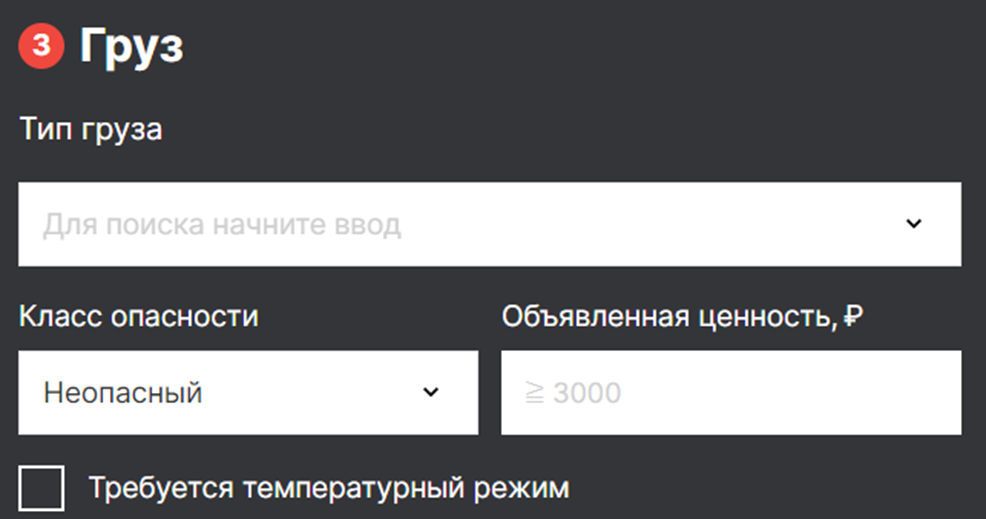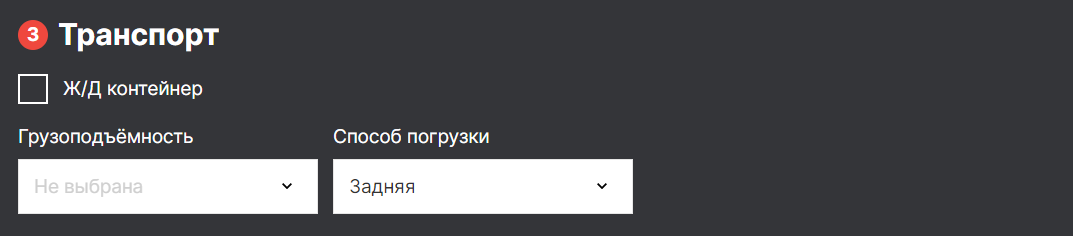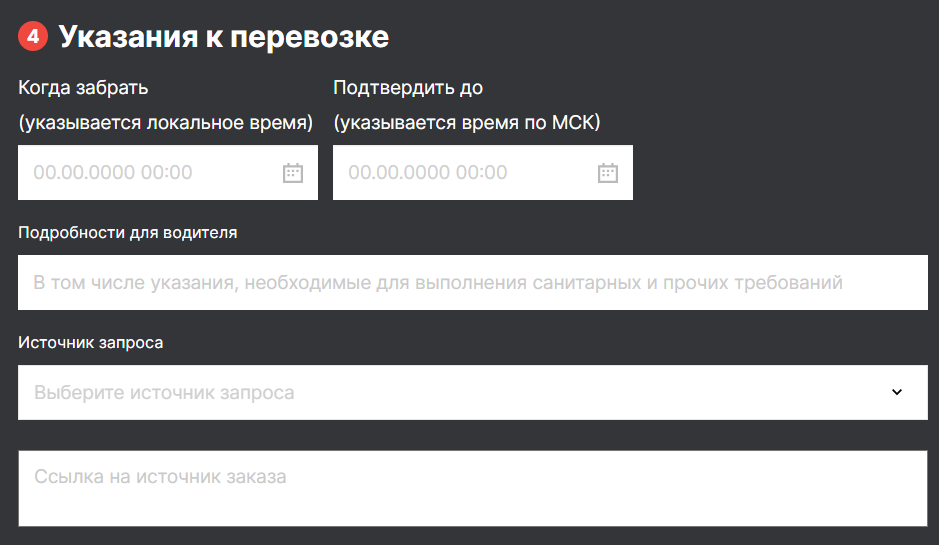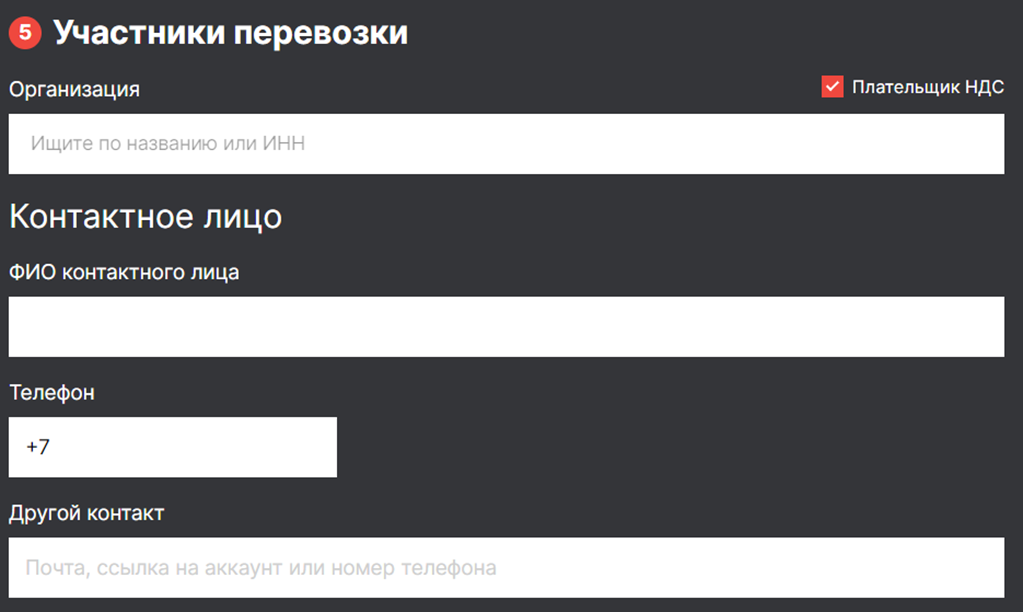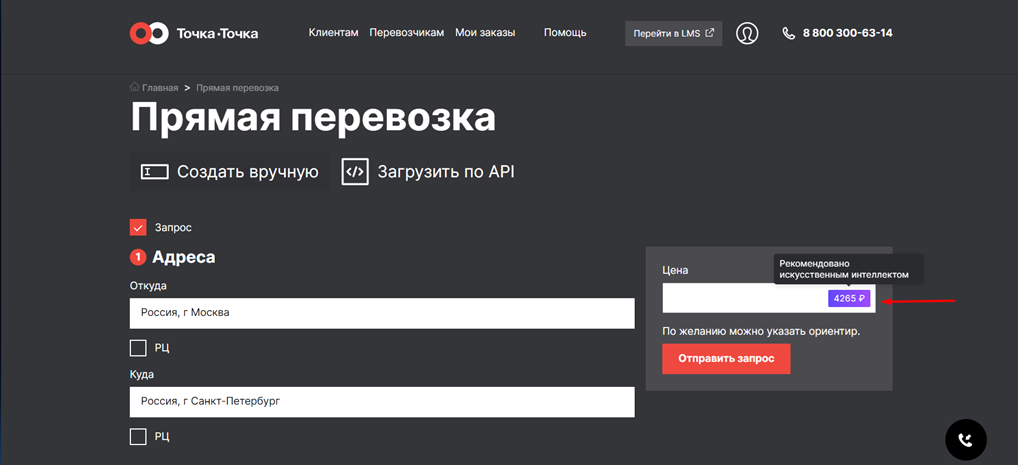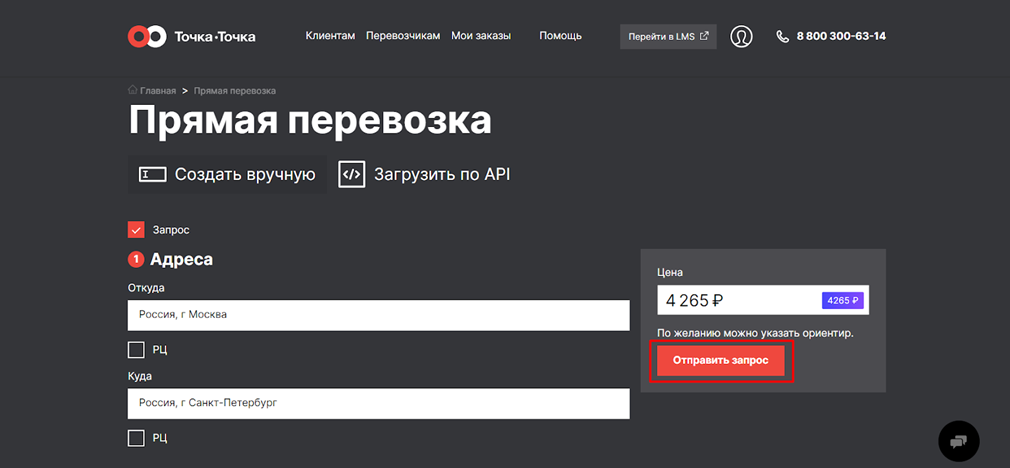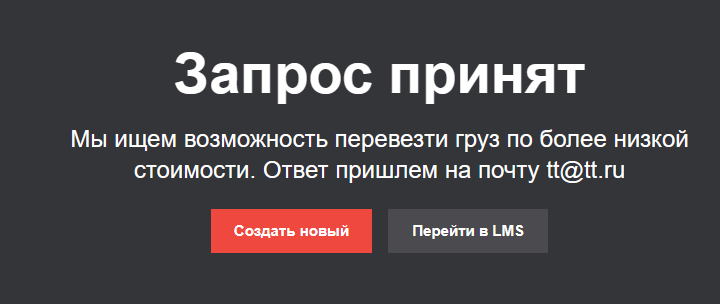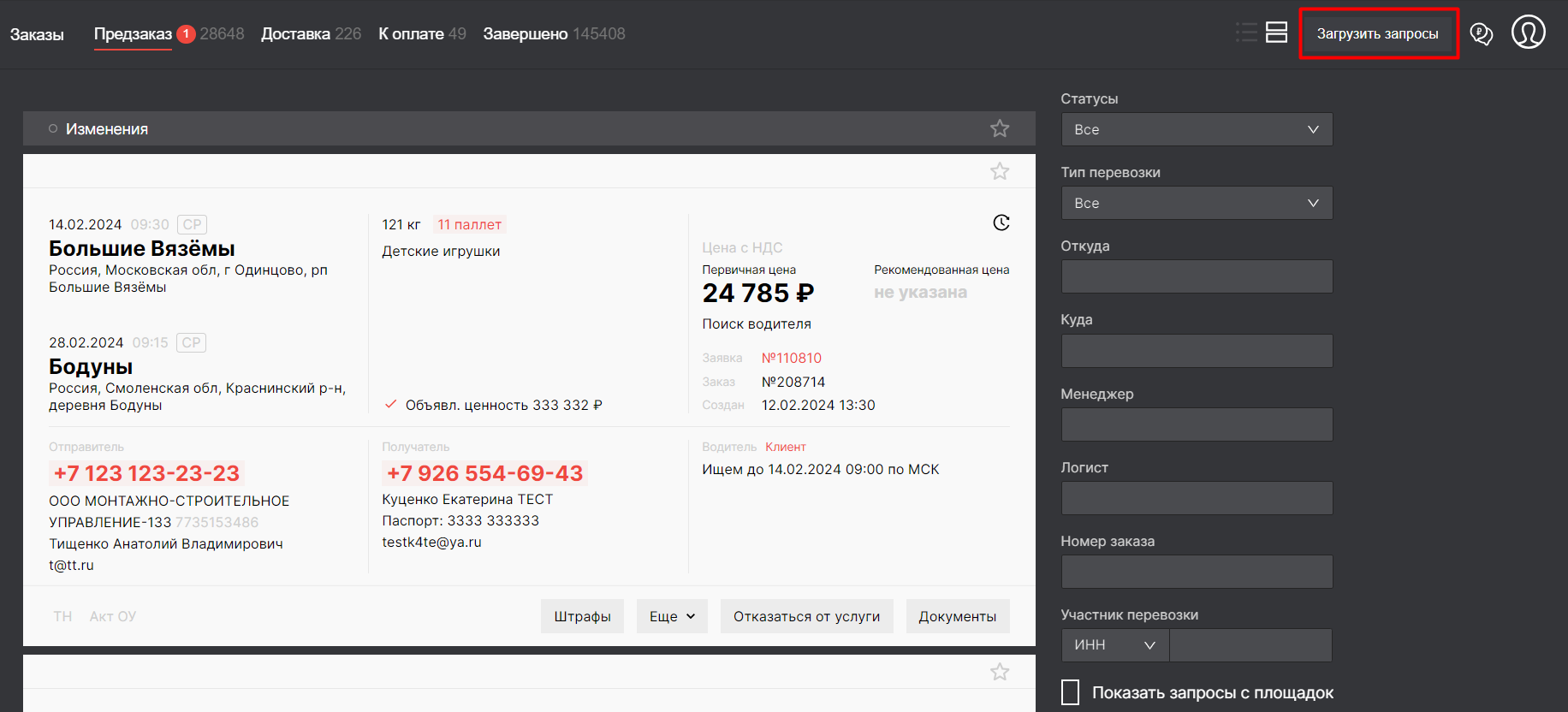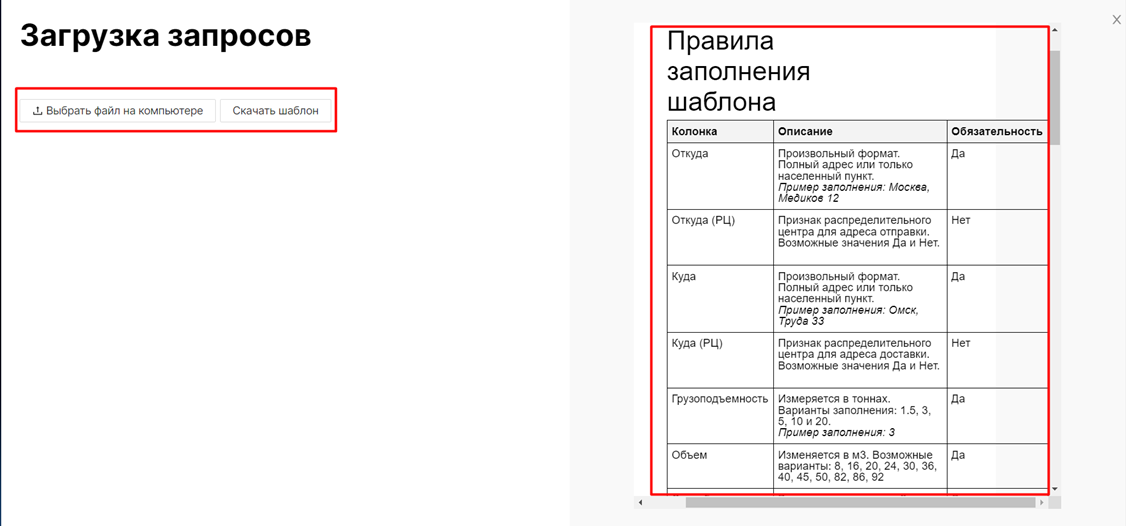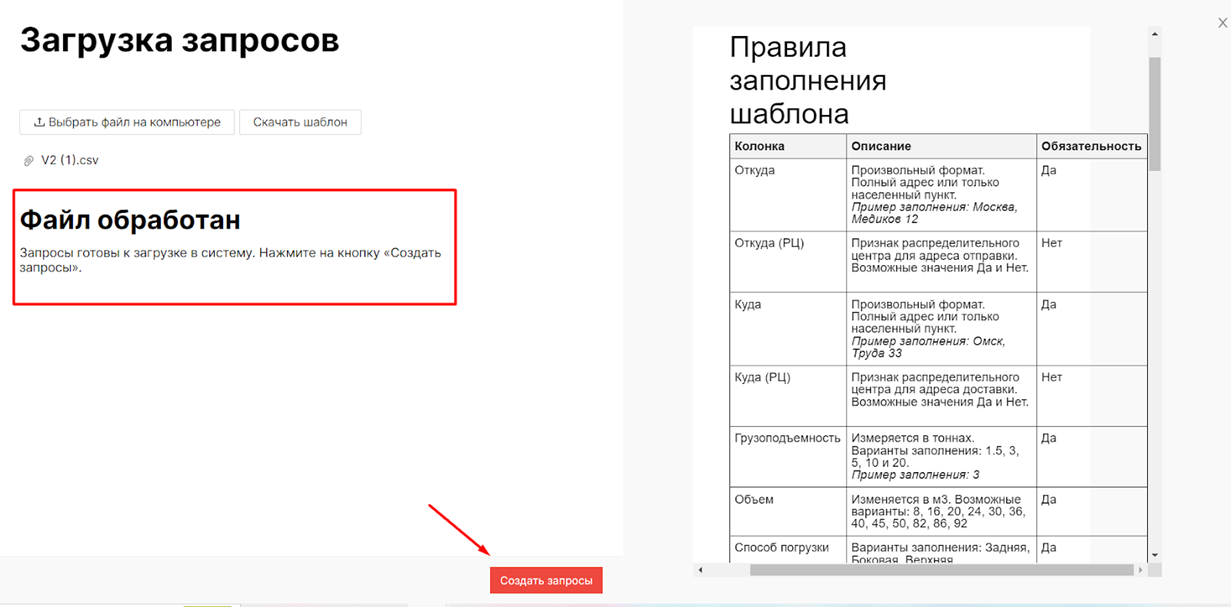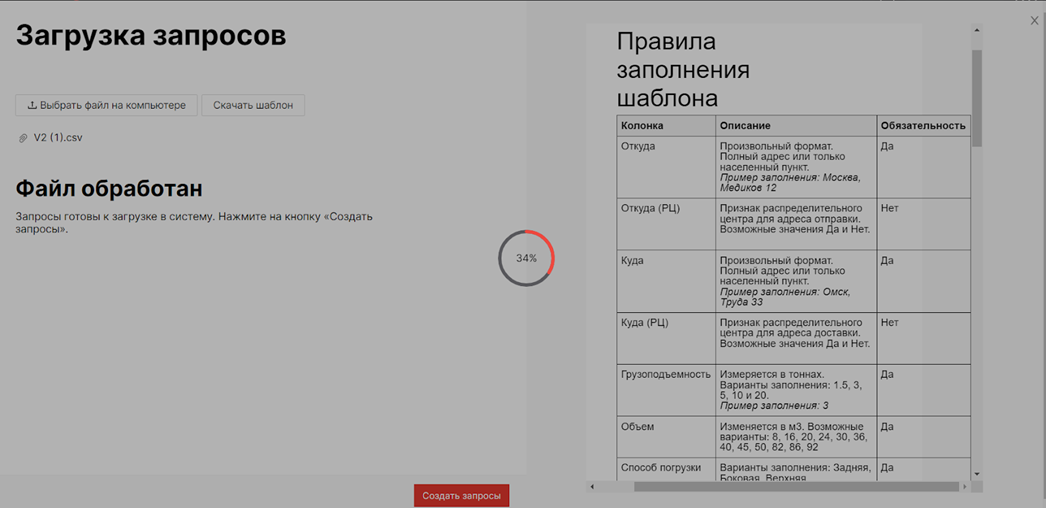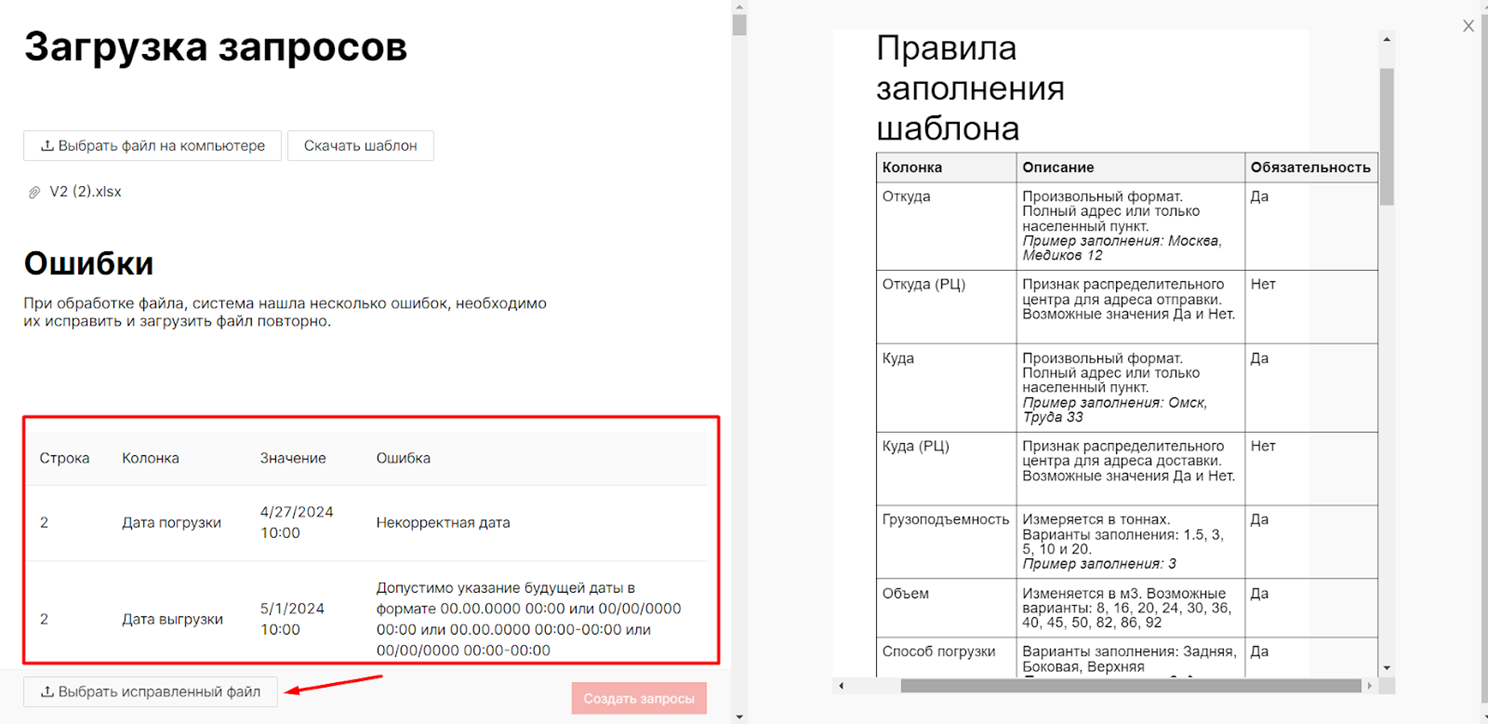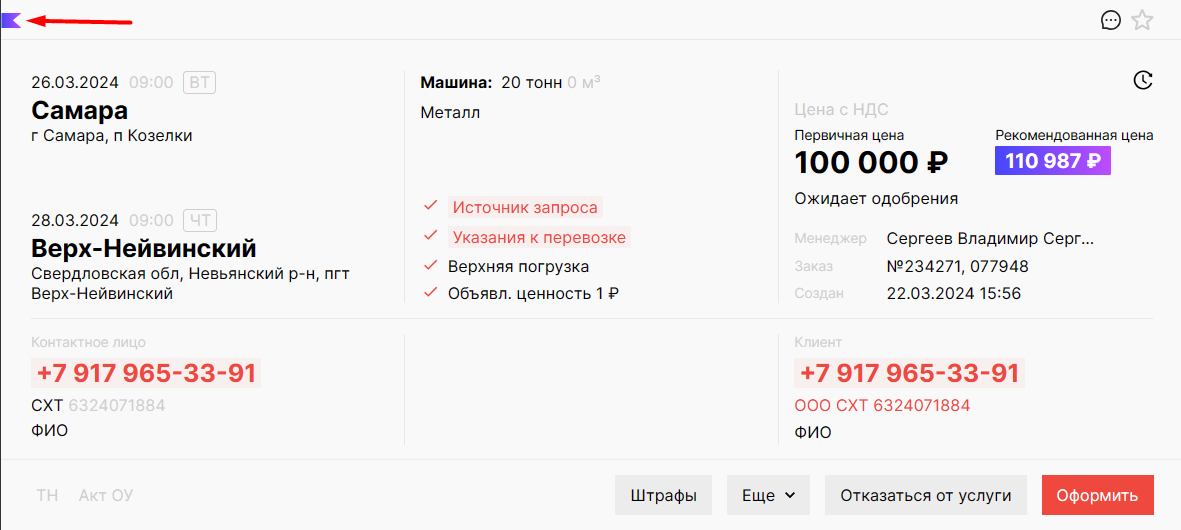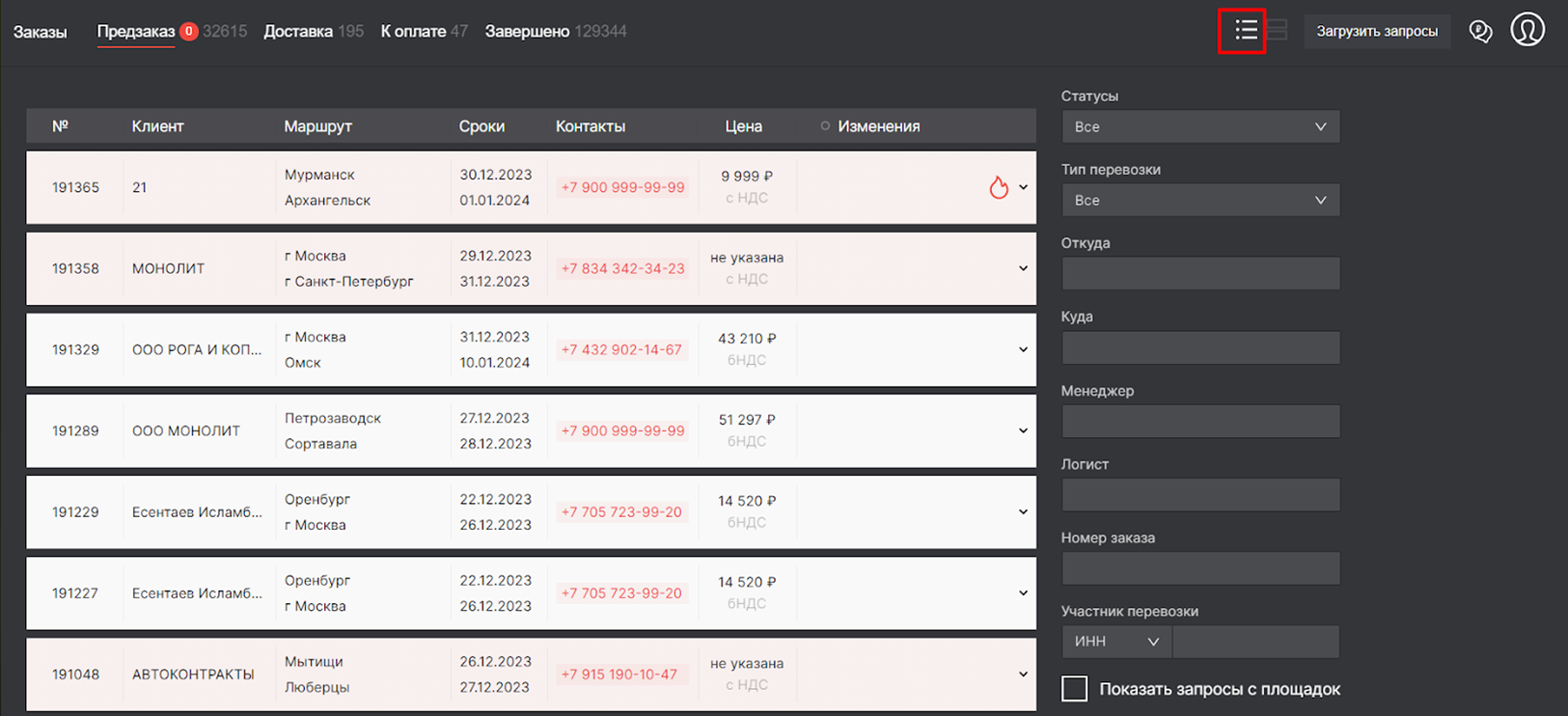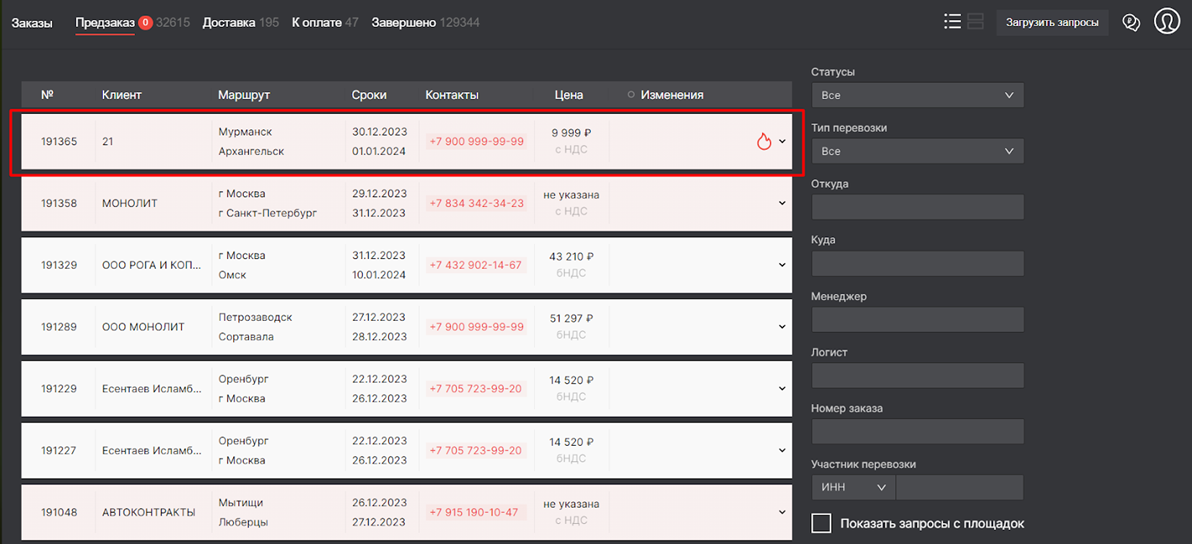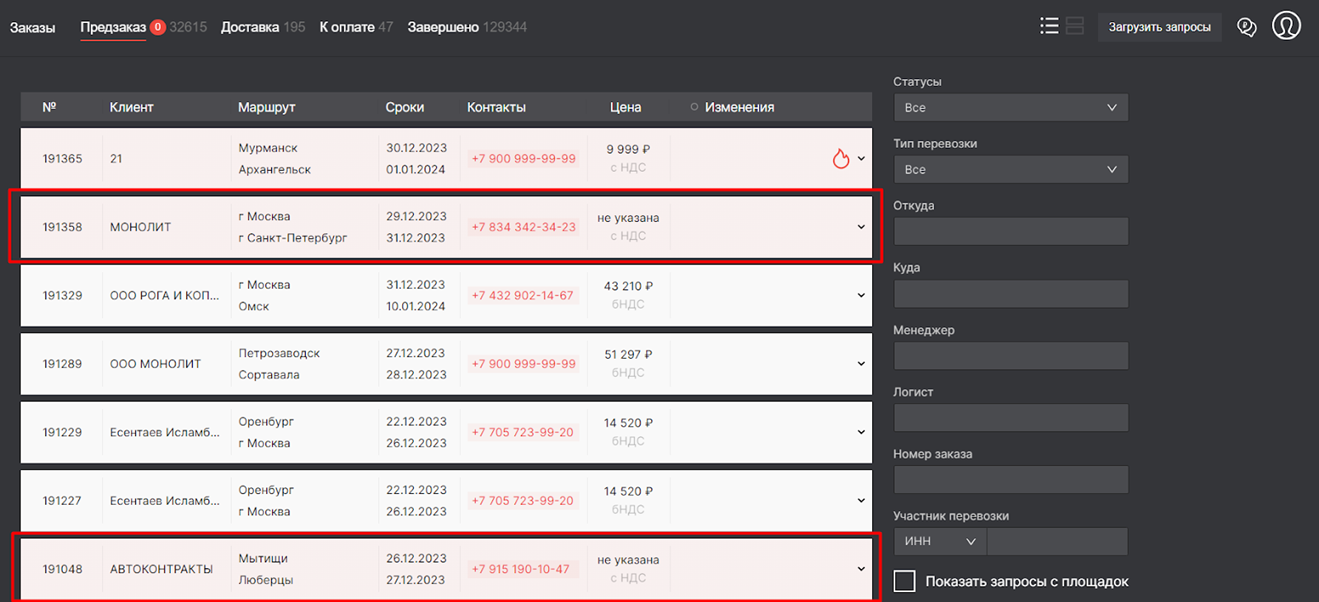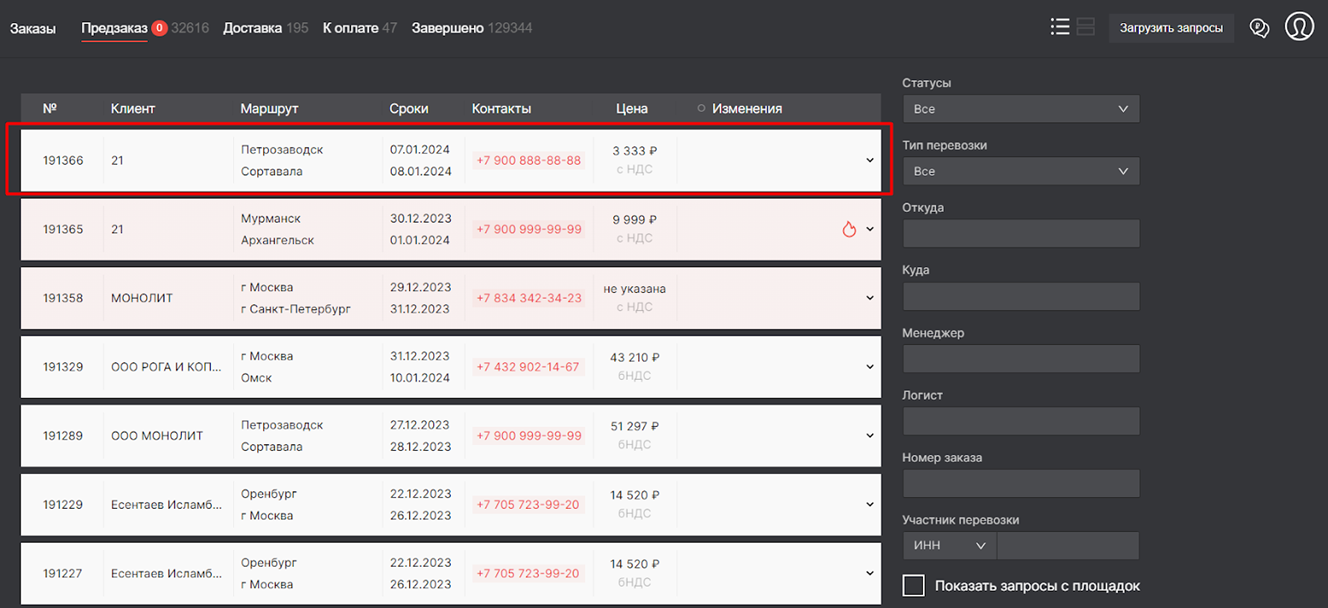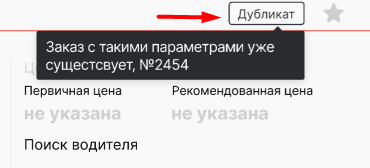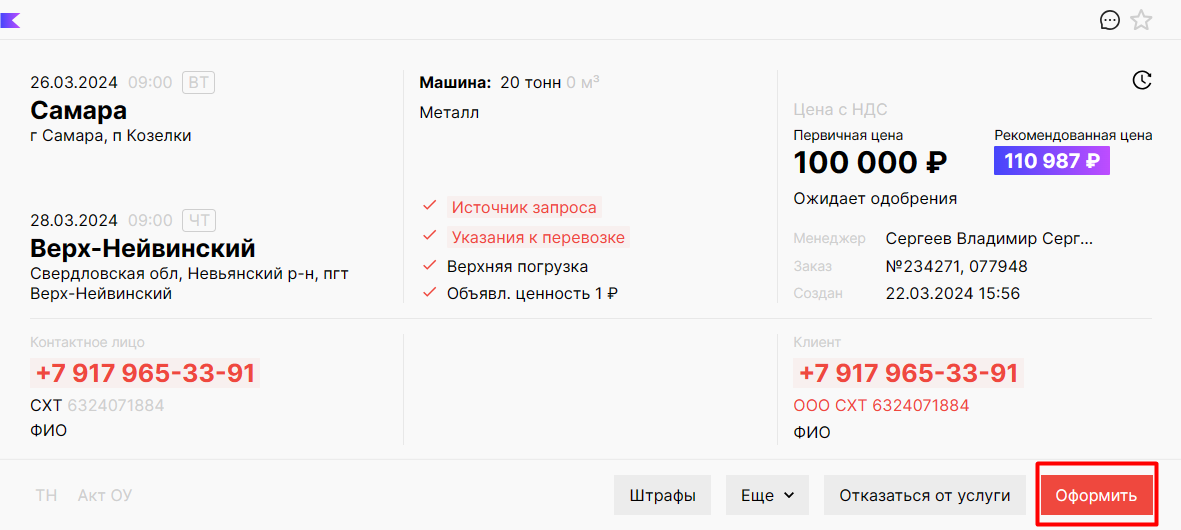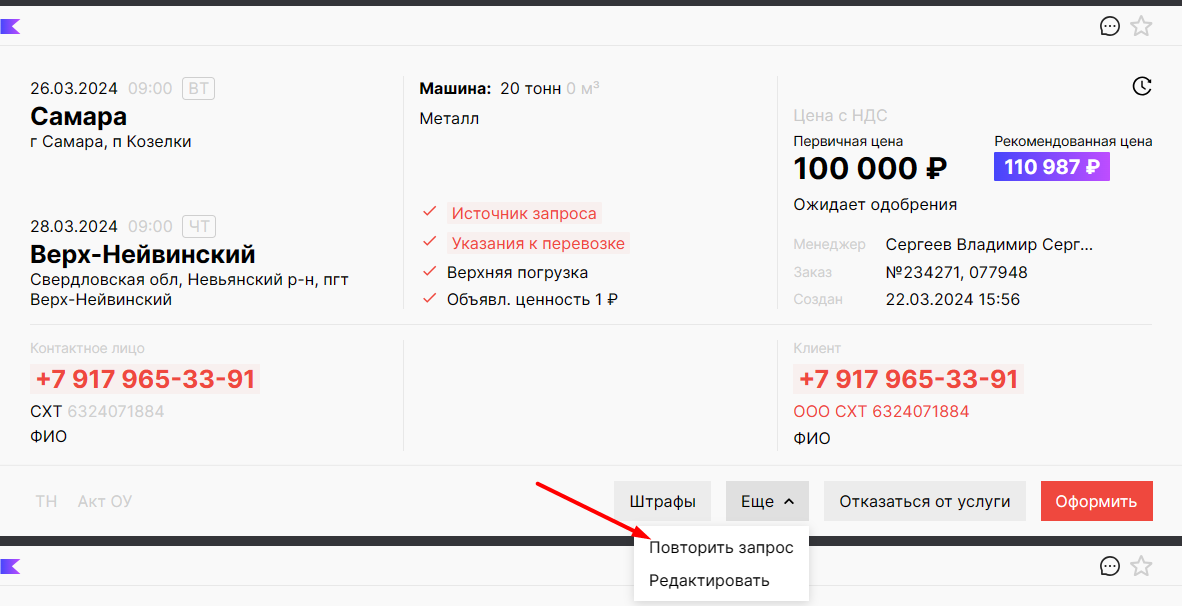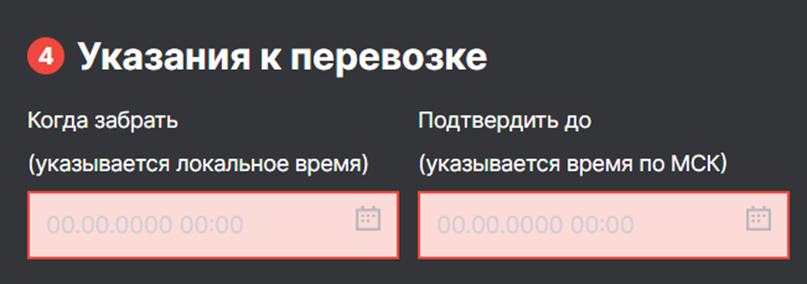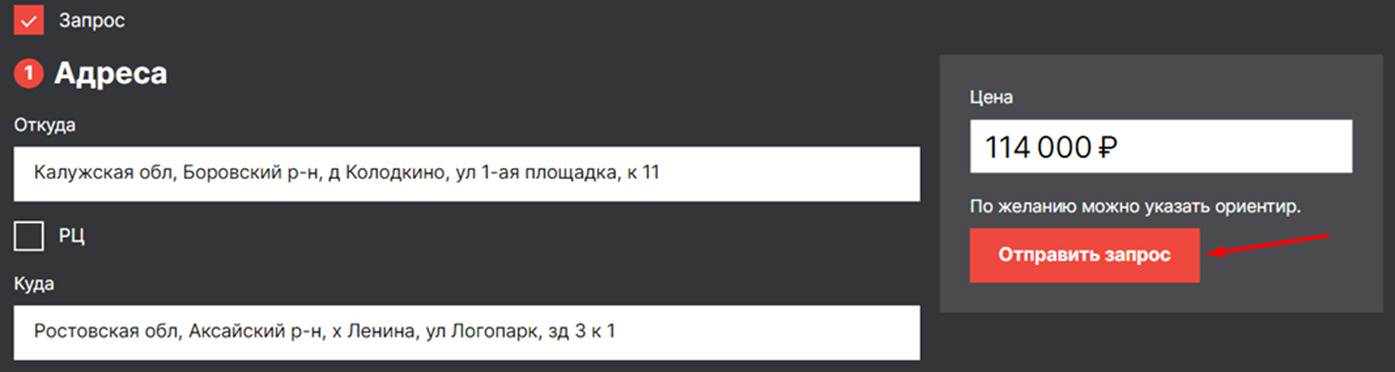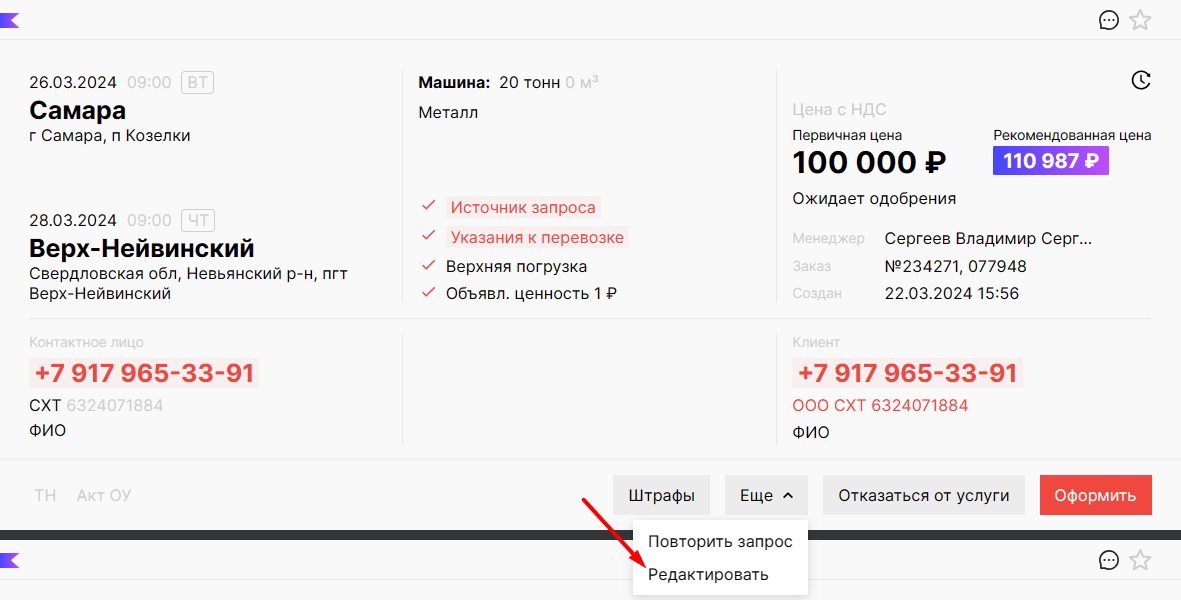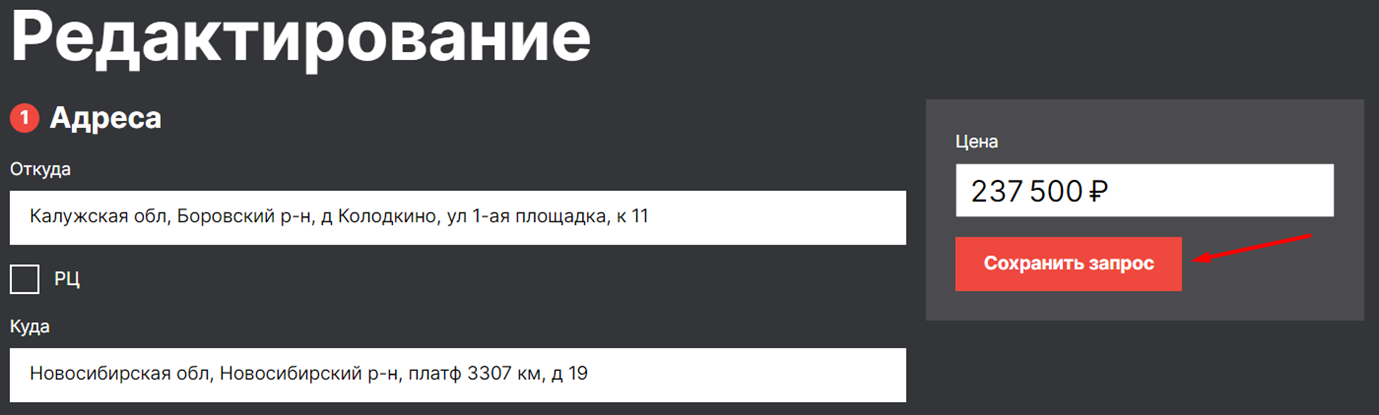Создание запросов на грузоперевозку
Перед тем как оформить заявку на грузоперевозку, на сайте доступно создание запроса на предварительный расчет стоимости и подтверждения готовности осуществить грузоперевозку. При этом заявка на перевозку создается только после того как Менеджер согласует с Клиентом условия перевозки. Оформление запроса позволит Вам привлечь Логиста для экспертизы потенциального (будущего) заказа на грузоперевозку.
Оформить запрос Вы сможете двумя путями:
- на сайте с помощью формы для заполнения (оформится только один запрос);
- в LMS с помощью шаблона загрузки запросов (можно оформить несколько запросов).
Рассмотрим процедуру работу с запросами на грузоперевозку для заказов вида - Прямая перевозка.
Создание запроса на сайте
Для оформления запроса перейдите во вкладку “Клиентам” — “Прямые перевозки” и нажмите галочку напротив поля "Запрос".
В полях формы необходимо ввести основную информацию о грузоперевозке:
-
адреса отбытия и прибытия;
- параметры груза;
- характеристики транспорта;
параметры груза;
- указания к перевозке;
- информацию об участниках грузоперевозки.
В том случае, если Заказчик перевозки является плательщиком НДС, поставьте галочку возле соответствующего пункта.
После внесение основных данных в окне “Цена” может появиться стоимость от рекомендательной системы.
Менеджер может выбрать рекомендованную цену, щелкнув на нее, или ввести цену, на которую договорился с Клиентом. При желании цену можно не указывать.
После того как оформление запроса завершено, необходимо отправить запрос в работу Логисту, нажав кнопку "Отправить запрос".
Логист получит уведомление на обработку запроса в течение 30 минут, а также запрос автоматически размещается в Телеграмм-группе для Логистов.
Создание запросов с помощью шаблона загрузки
В системе LMS реализован функционал загрузки запросов с помощью шаблона - для этого нажмите кнопку "Загрузить запросы".
В окне "Загрузка запросов" Вы сможете ознакомиться с правилами заполнения шаблона, скачать шаблон и загрузить заполненный шаблон в систему.
Скачайте и заполните шаблон нужными данными, учитывая правила заполнения. Затем загрузите файл в систему из Вашего компьютера (кнопка “Выбрать файл на компьютере”) и нажмите кнопку “Создать запросы”.
Подождите некоторое время для загрузки Ваших данных.
Если шаблон заполнен верно, то появится уведомление “Запросы созданы”. Вскоре Логист приступит к обработке запросов.
Если же шаблон был заполнен неверно, то в окне загрузки запроса появится соответствующая надпись и Вы увидите, какие ошибки были допущены. После устранения неточностей загрузите откорректированный файл с Вашего компьютера по кнопке “Выбрать исправленный файл”.
Обозначения на карточках запросов
На карточках запросов Вы можете увидеть следующие символьные обозначения:
1. “Хорошая цена”.
На карточке запроса, для которого система дает рекомендованную цену, появится флажок “Хорошая цена”. Для такого запроса Менеджер передает и согласовывает Клиенту ставку от рекомендательной системы, при этом Логист не привлекается к работе.
Дополнительно при создании на сайте запроса с признаком “Хорошая цена” отправляется электронное письмо-уведомление с темой "Рекомендуется запрос для забора вперед", для того чтобы оперативно начать работу с таким запросом. Список лиц, которым посылается письмо, определяет Коммерческий директор. Письмо не отправляется для запросов с внешних торговых площадок (подробнее о внешних торговых площадках - Работа на втором экране).
2. “Время работы с запросом заканчивается/закончилось”.
При выборе списочного режима показа карточек Вы увидите, что карточки запросов в статусе “Ожидает одобрения” или “Поиск водителя” могут быть подсвечены:
-
красным цветом с пульсирующим “огоньком” - время для отработки запроса/заказа заканчивается. Менеджеру необходимо обратить внимание на такой запрос/заказ и оперативно начать работу с ним.
- красным цветом - время для отработки запроса/заказа уже закончилось. Менеджер может отклонить запрос/заказ (кнопка “Отказаться от услуги”) или возобновить работу по нему (после согласования с Клиентом отредактировать запрос, изменив основную информацию о грузоперевозке).
С остальными запросами/заказами Менеджер работает в обычном режиме.
3. “Дубликат”.
На карточке запроса, который дублирует уже созданный заказ, т.е. совпадает дата создания заказа/запроса, маршрут (поля “Откуда” и “Куда”), грузоподъемность (только для 20 тонн), данные Клиента - появится уведомление “Дубликат”.
Запрос-дубликат нельзя оформить. Менеджер может отменить запрос (кнопка ”Отказаться от услуги”) или после согласования с Клиентом отредактировать запрос, изменив основную информацию о грузоперевозке.
Создание заказа из запроса на грузоперевозку
Из запроса можно создать заказ на перевозку, нажав кнопку “Оформить” (см. Оформление заказа из запроса).
Копирование запроса
При необходимости уже созданный запрос можно копировать и использовать как шаблон. Для этого на карточке запроса нажмите кнопку “Еще” и в раскрывшемся списке выберите “Повторить запрос”.
Появится бланк запроса с уже заполненными основными полями. Далее Менеджер корректирует при необходимости или оставляет без изменений предзаполненные поля. Поля “Когда забрать”, “Подтвердить до” не копируются и заполняются Менеджером вручную.
После заполнения данных нажмите кнопку “Отправить запрос”.
В системе создан новый запрос для работы.
Редактирование запроса
При необходимости уже созданный запрос можно редактировать. Для этого на карточке запроса нажмите кнопку “Еще” и в раскрывшемся списке выберите “Редактировать”.
Появится бланк запроса с уже заполненными основными полями. Далее Менеджер корректирует нужные поля. Поля “Когда забрать”, “Подтвердить до” не копируются и заполняются Менеджером вручную.
После заполнения данных нажмите кнопку “Сохранить запрос”.
В системе сохранен запрос с отредактированными данными для работы.