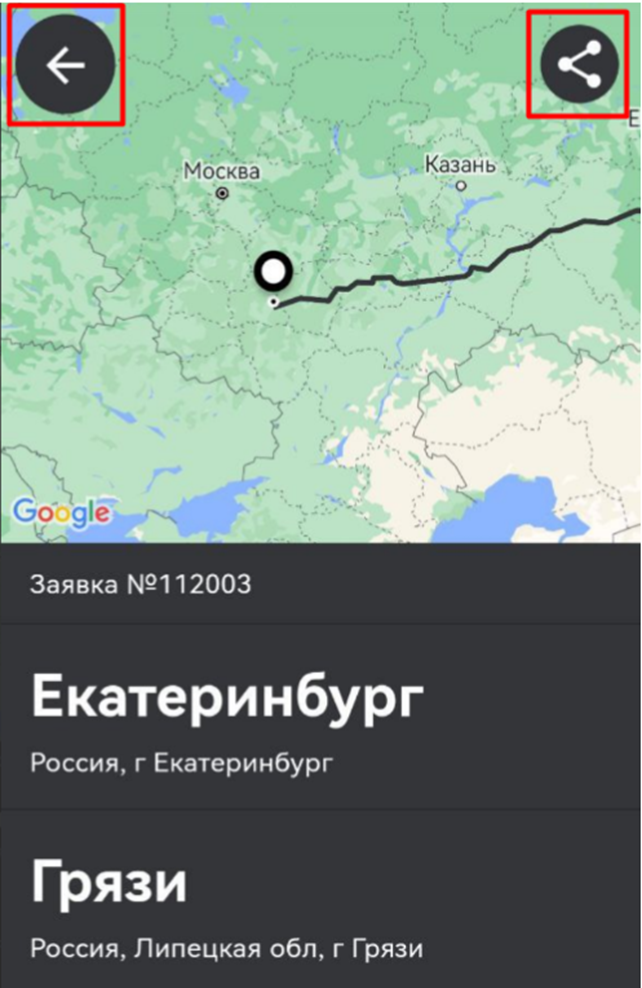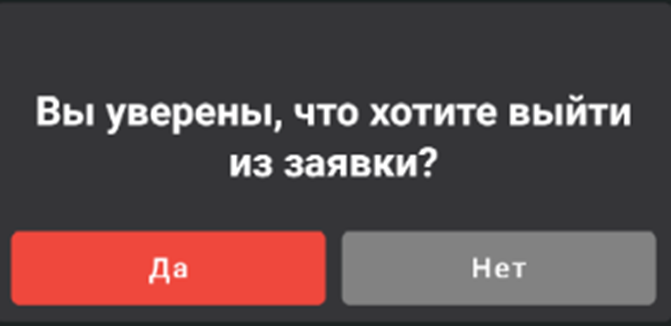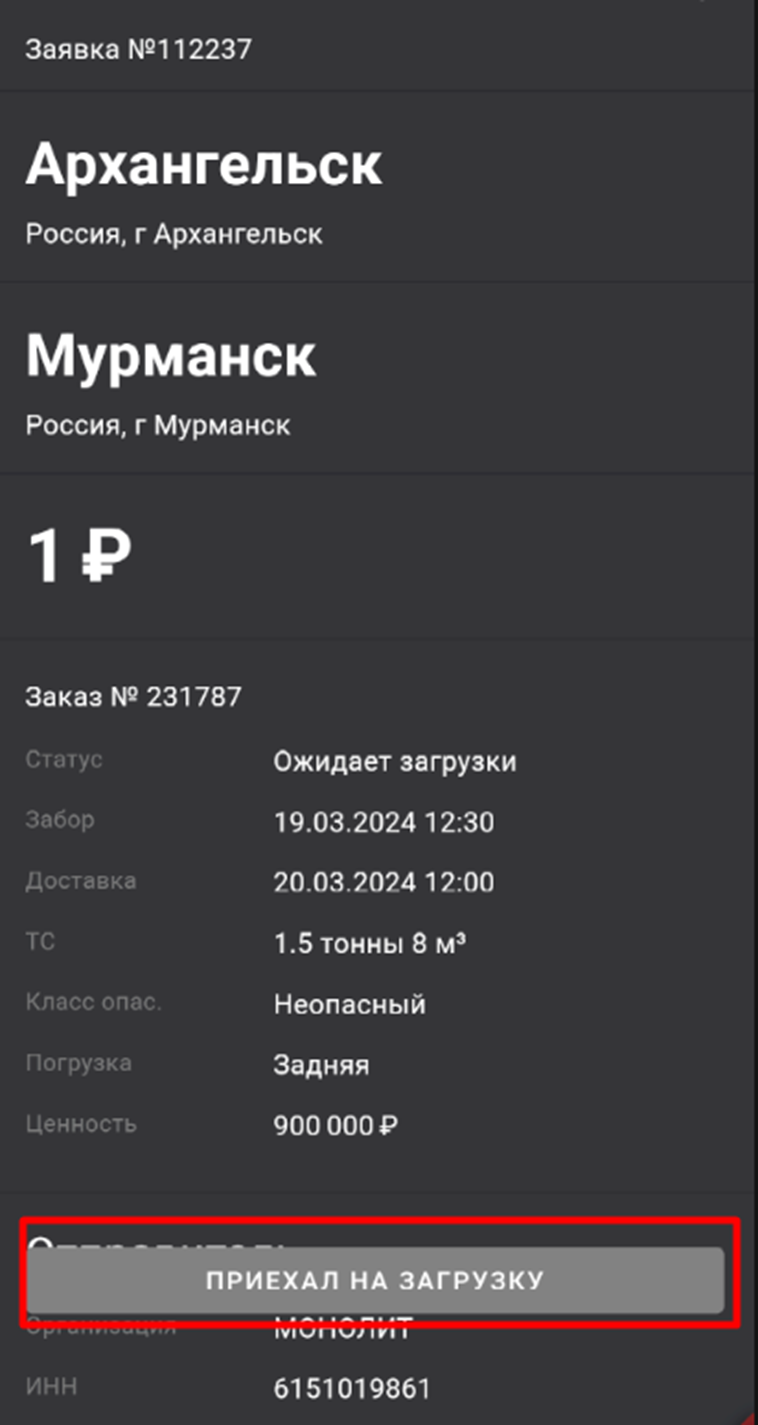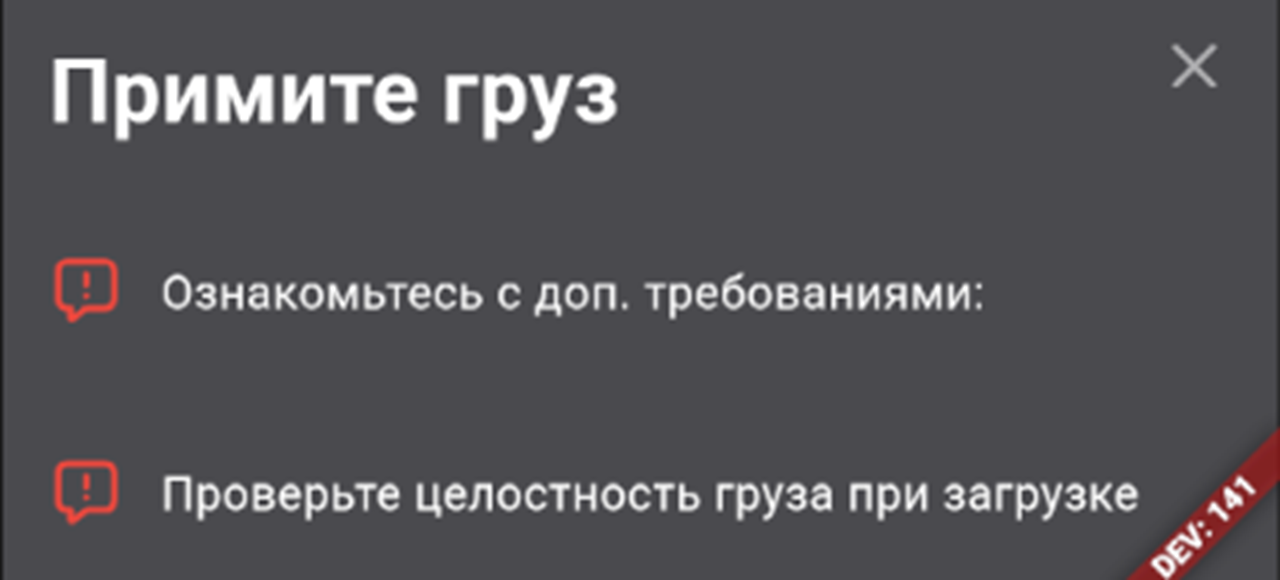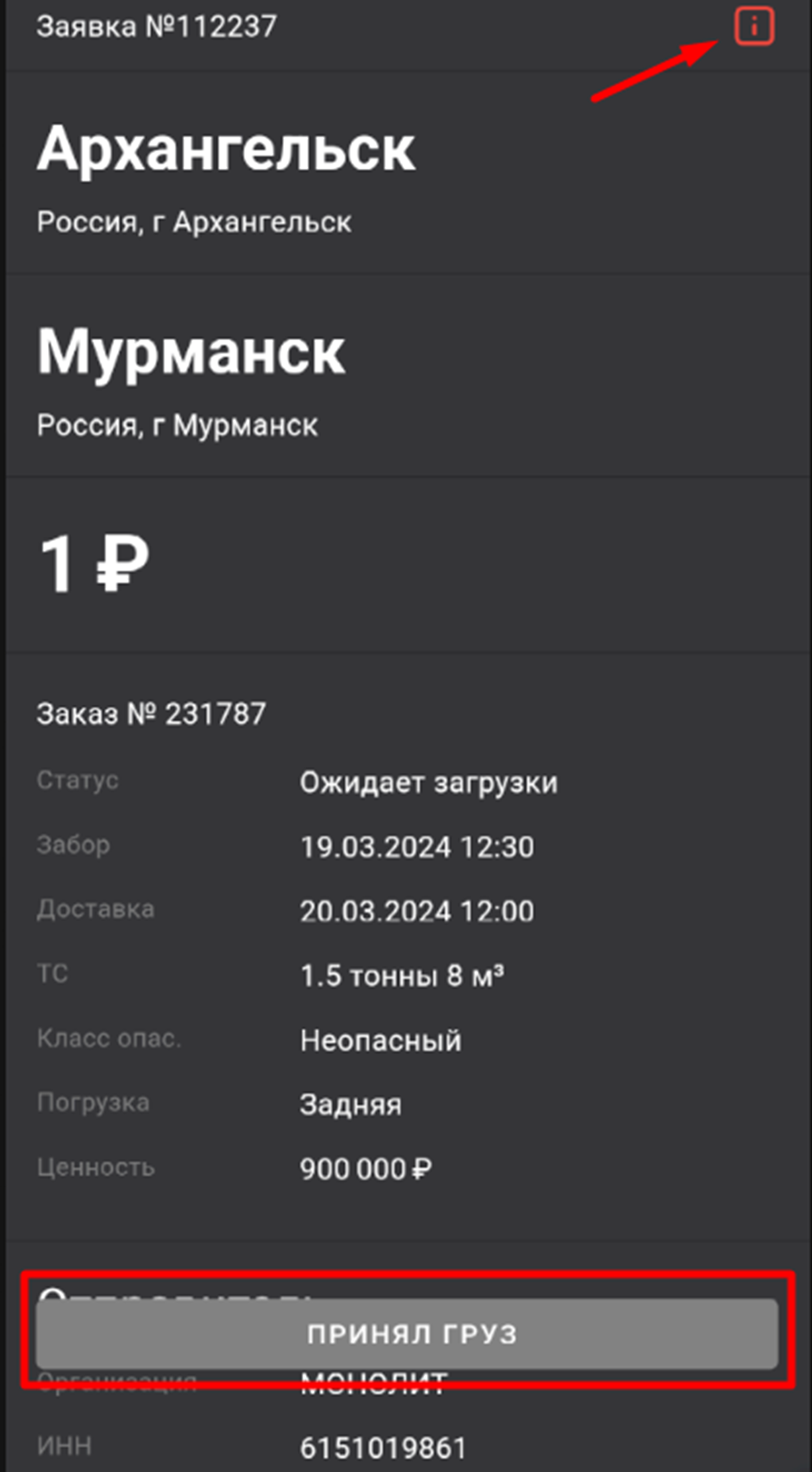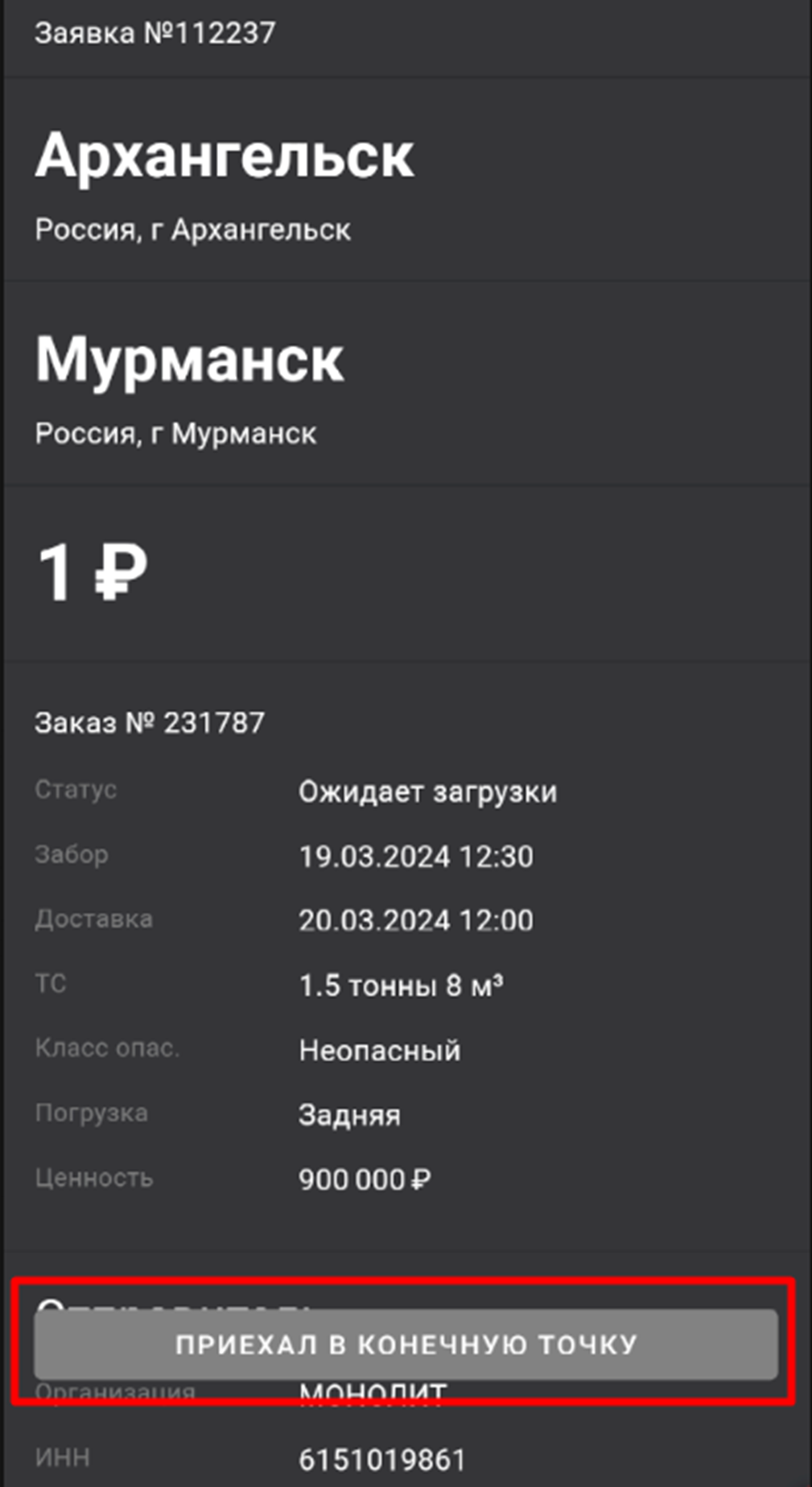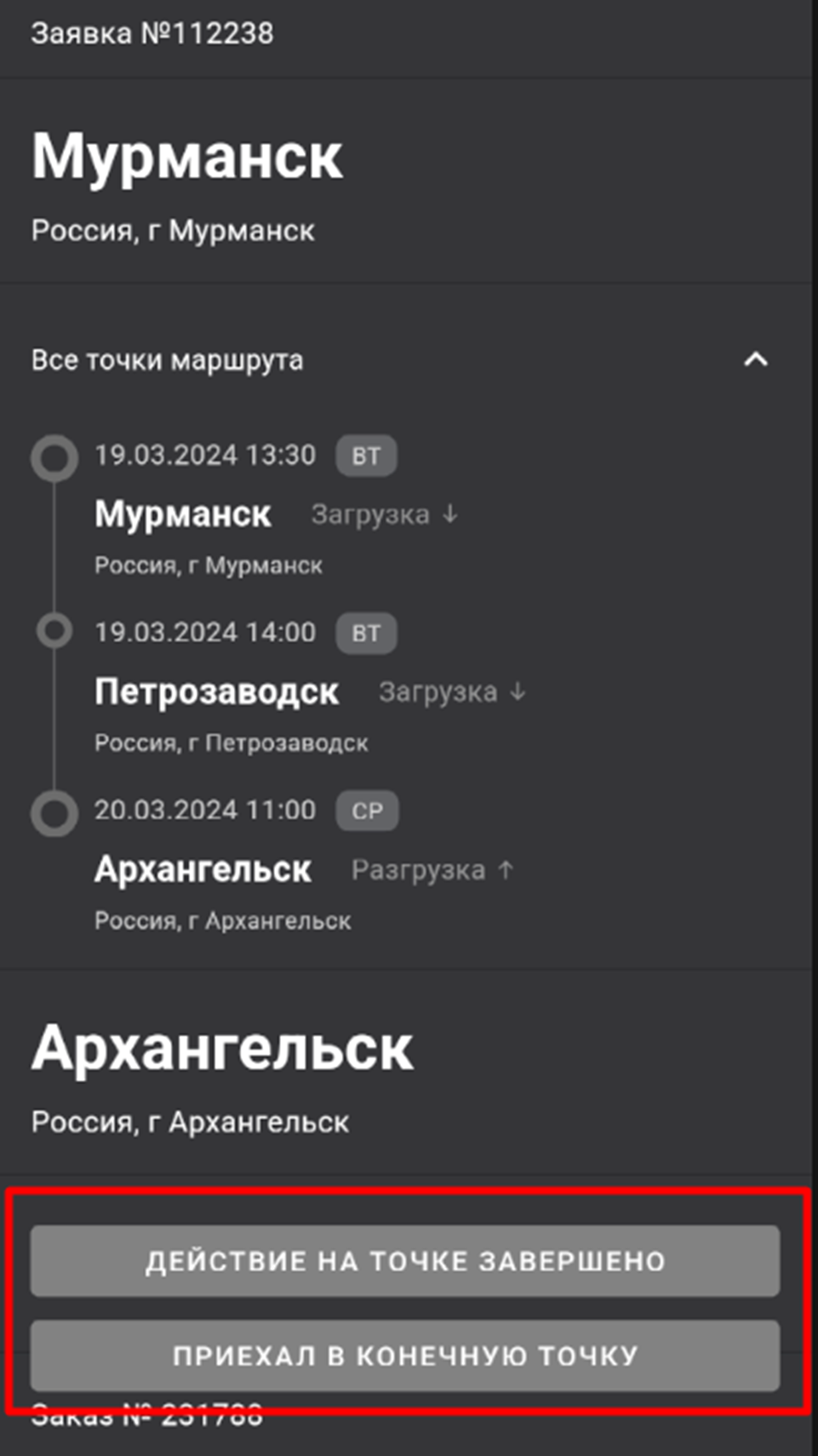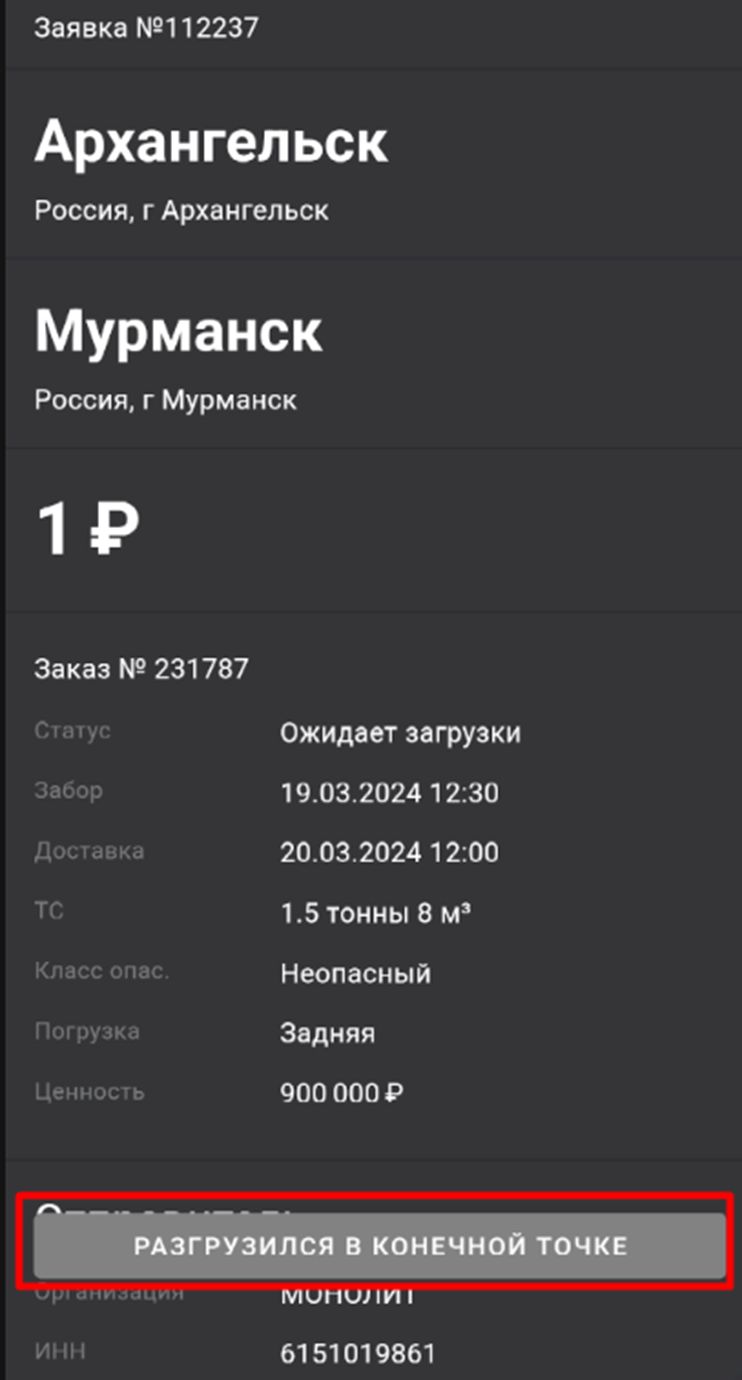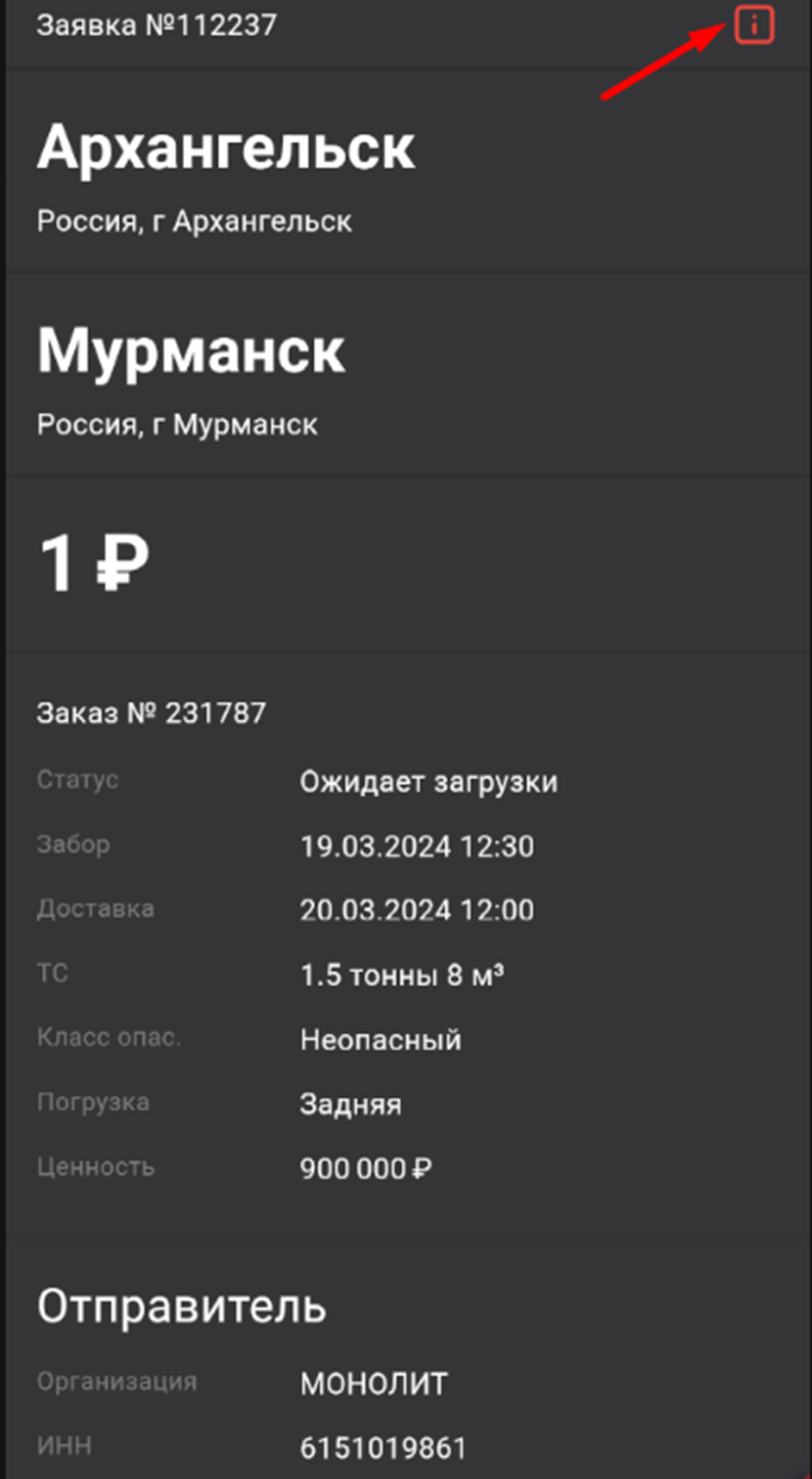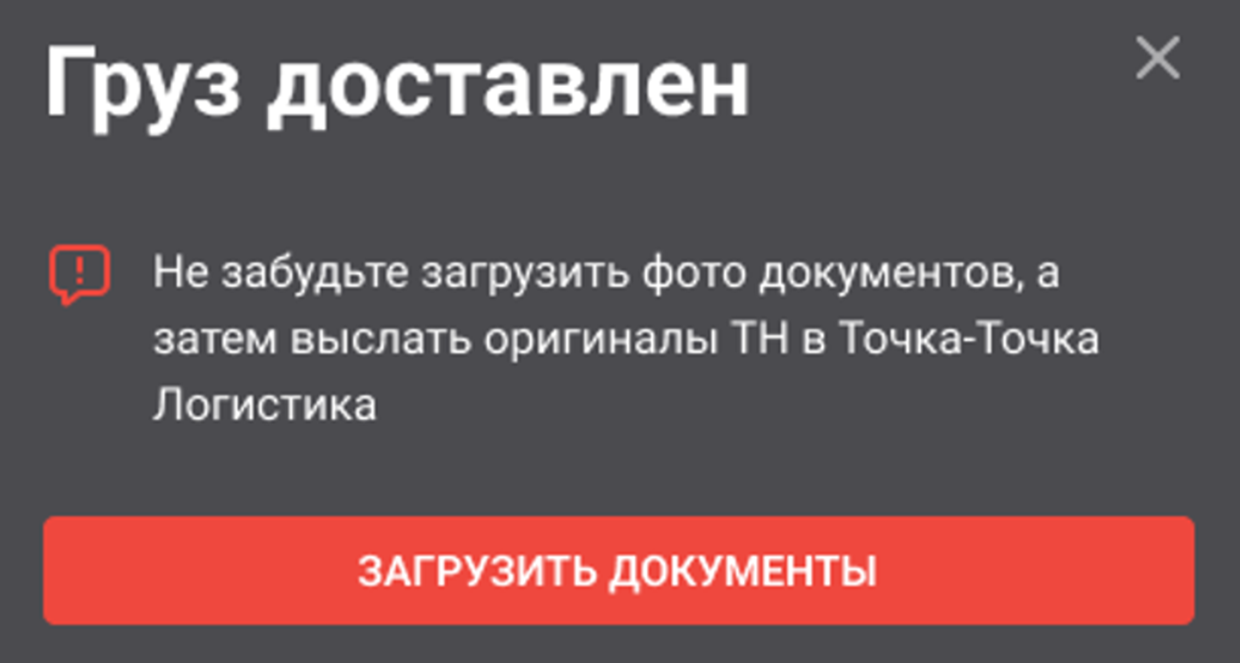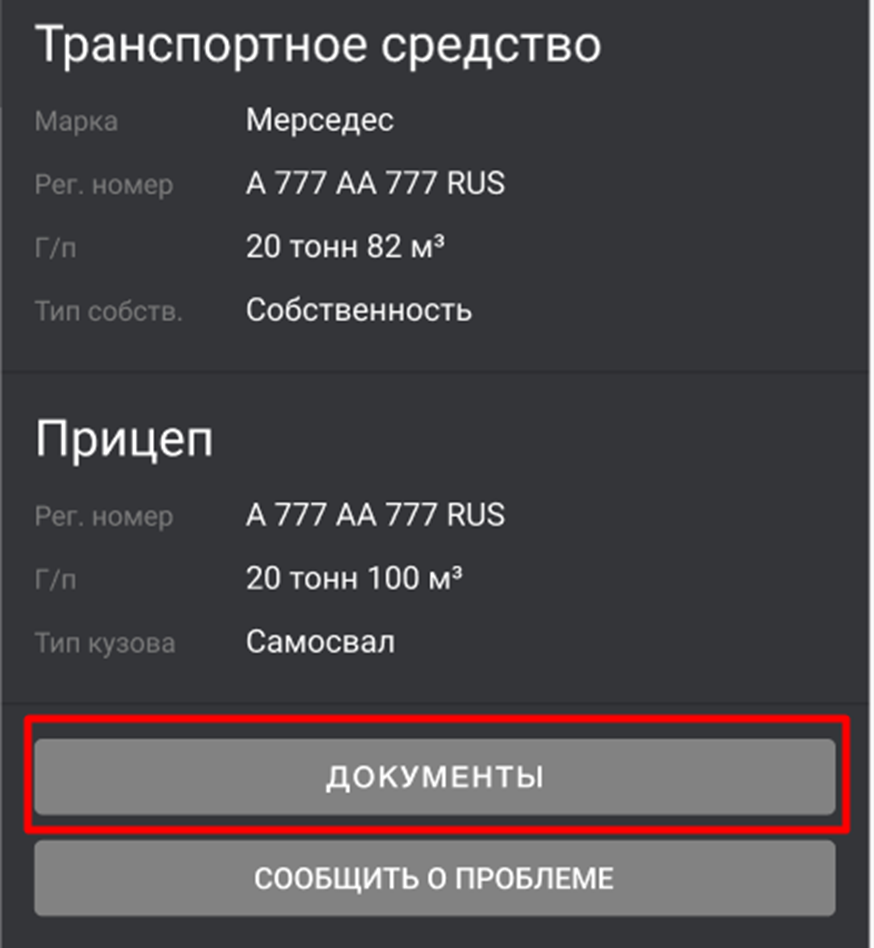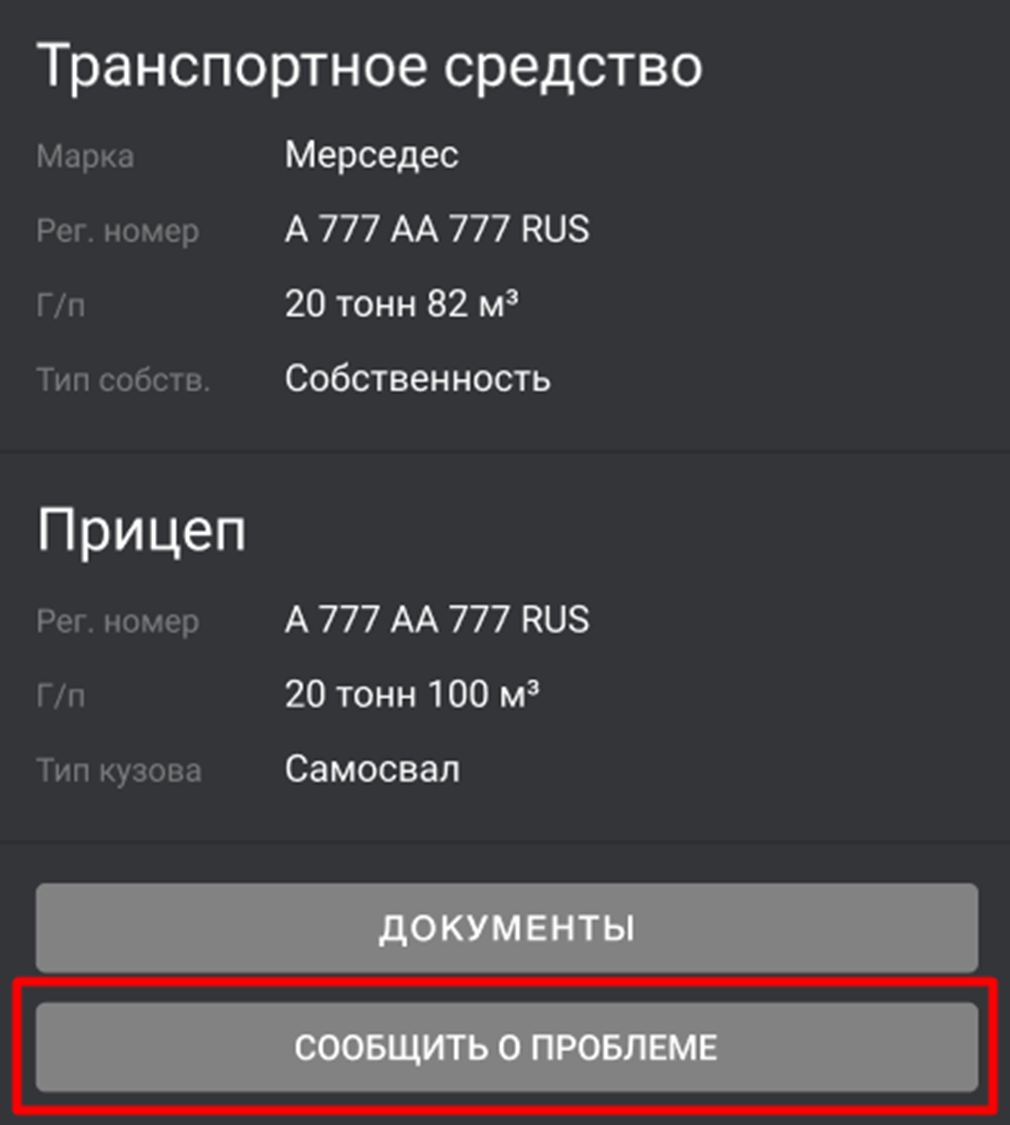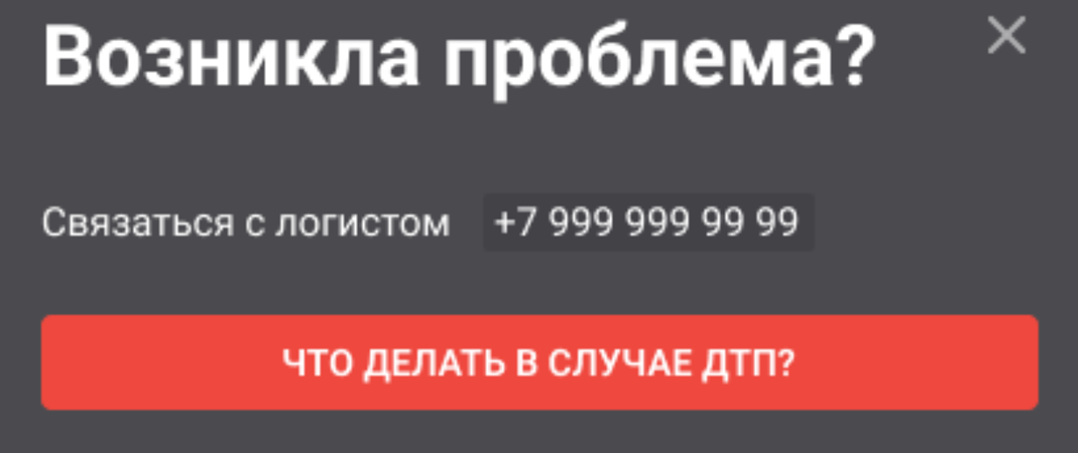Работа водителя с заявкой в мобильном приложении
Перед началом работы авторизируйтесь в мобильном приложении и включите отправку геоданных.
В Личном кабинете Вам доступна заявка, по которой Вы назначены водителем. Вы можете отправить ссылку на заявку, нажав кнопку “Поделиться”.
Для выхода из Личного кабинета нажмите иконку “Назад”. Появится уведомление “Вы уверены, что хотите выйти из заявки?” - нажмите “Да”.
Работа с заявкой
Вам необходимо отмечать свои действия в мобильном приложении, нажимая кнопки на карточке заявки в соответствии с выполнением перевозки:
-
“Приехал на загрузку” - данную кнопку нужно нажать и удерживать 5 секунд до появления уведомления “Статус изменен”. Иначе нажатие будет не засчитано. Аналогично нужно поступать и для кнопок описанных ниже.
Появится подсказка о Ваших дальнейших действиях по приемке груза.
- “Принял груз”.
Появляется кнопка “Информация” с подсказкой предыдущего шага по приемке груза.
-
”Приехал в конечную точку”.
Если маршрут содержит несколько точек загрузки/разгрузки, то на карточке заявки будет дополнительно доступна кнопка “Действие на точке завершено” - нажмите ее при загрузке/разгрузке на промежуточной точке маршрута.
- “Разгрузился в конечной точке”.
После доставки груза появляется кнопка “Информация”, при нажатии на которую всплывает подсказка о дальнейших действиях.
Необходимо прикрепить документы, подтверждающие перевозку, к заявке (подробнее - см. статью).
Просмотреть и прикрепить документы можно в окне “Документы”.
Если у Вас появились вопросы по работе с заявкой, то нажмите кнопку “Сообщить о проблеме” в нижней части экрана.
Вы можете связаться с ответственным Логистом по указанному номеру.
Если Вы попали в ДТП на пути следования - нажмите кнопку “Что делать в случае ДТП?”. Появится алгоритм дальнейших действий.