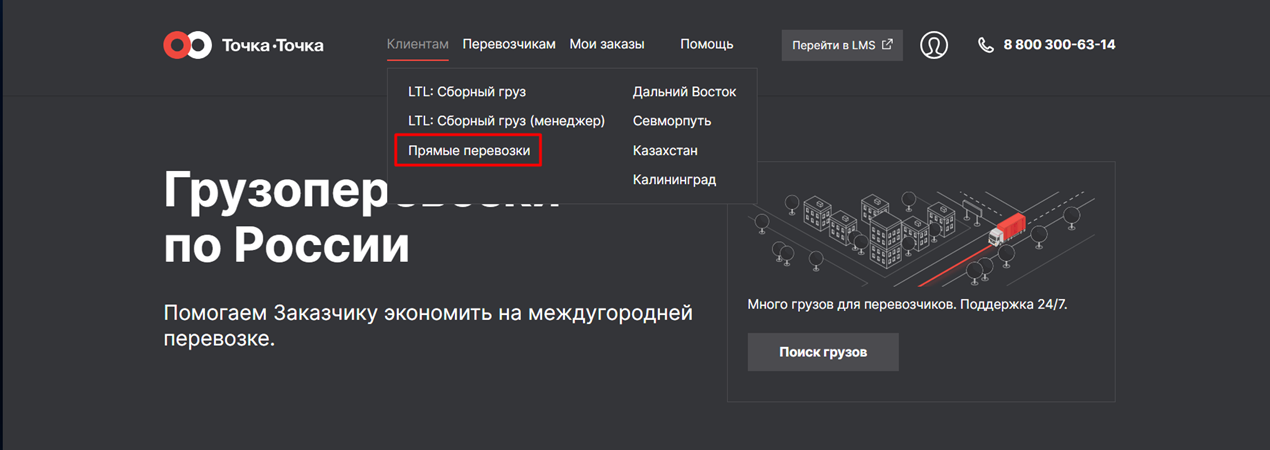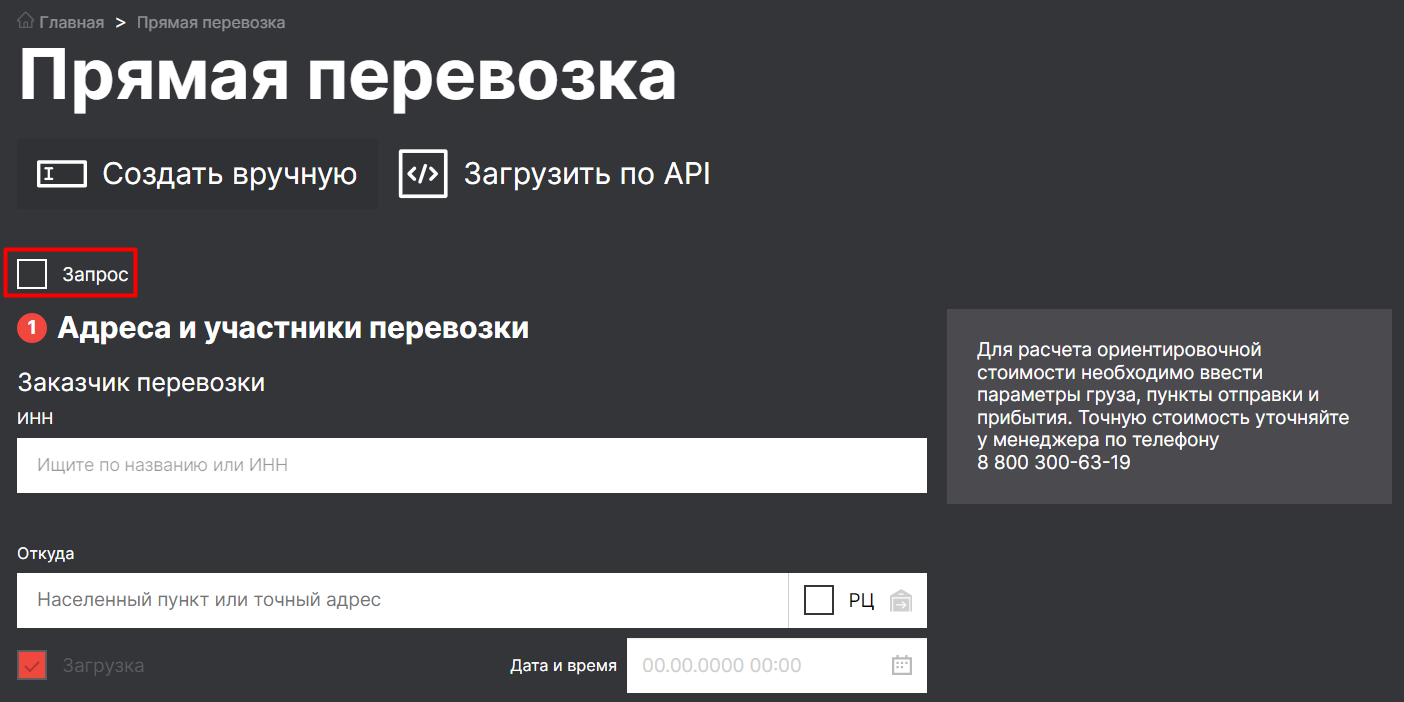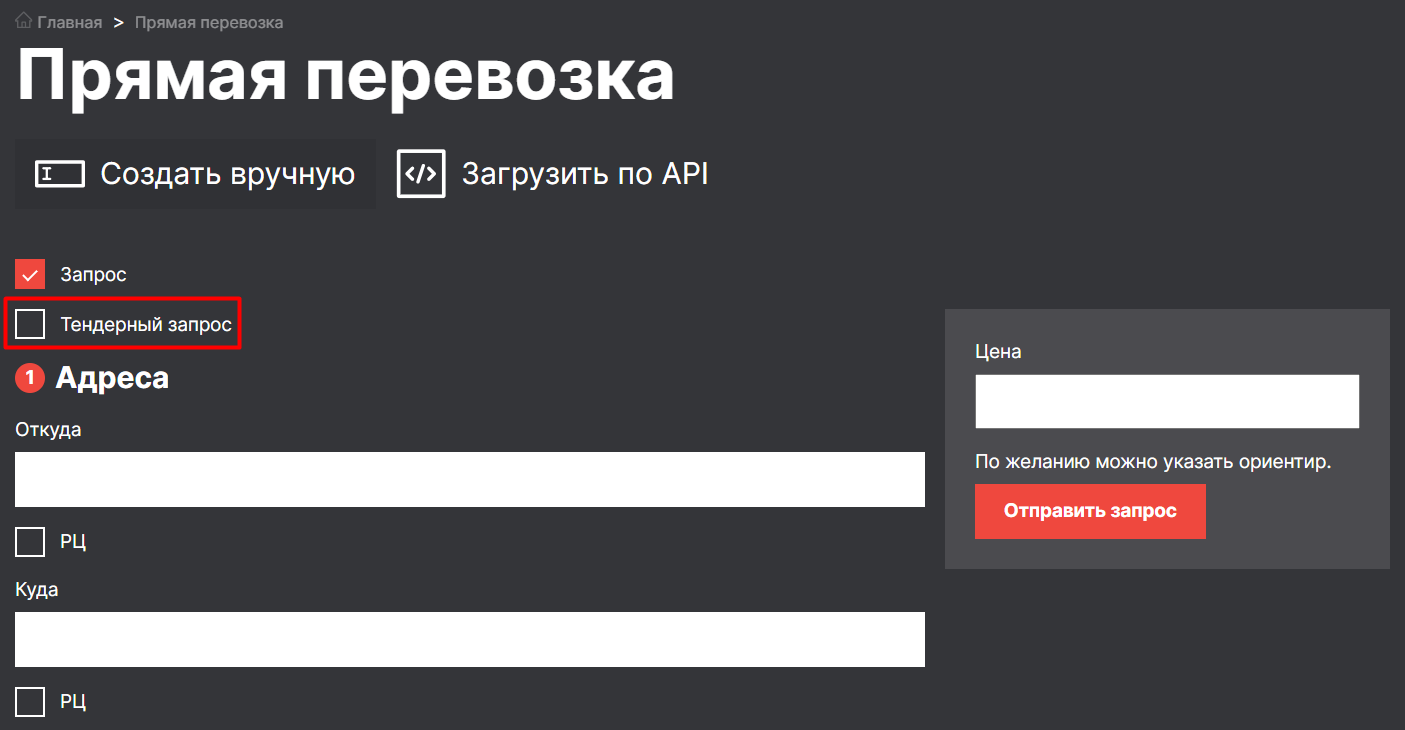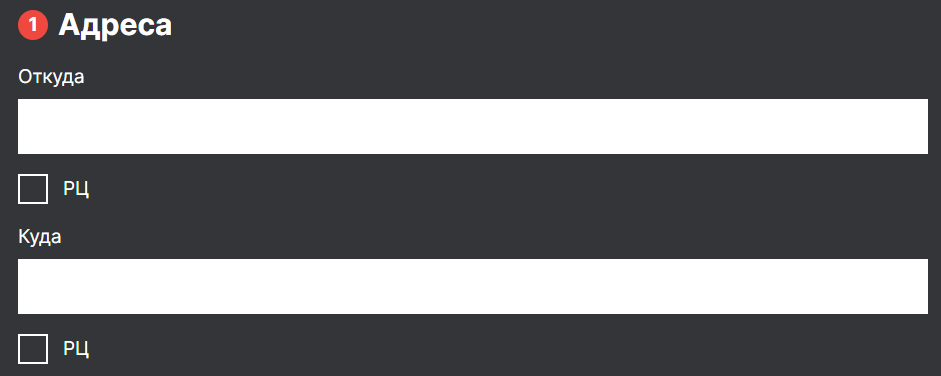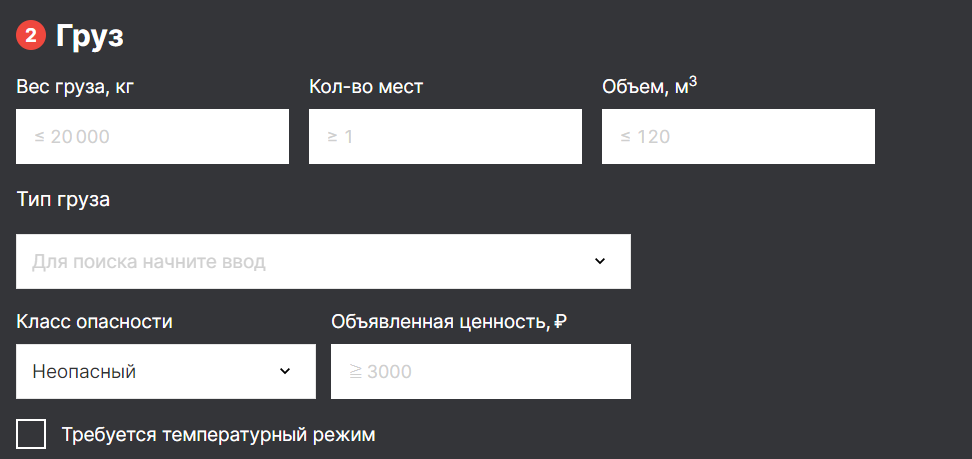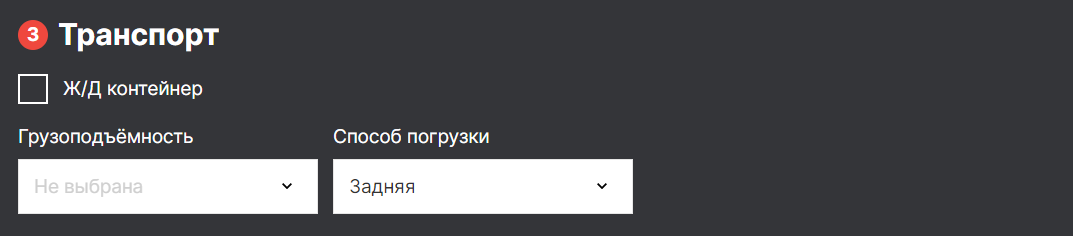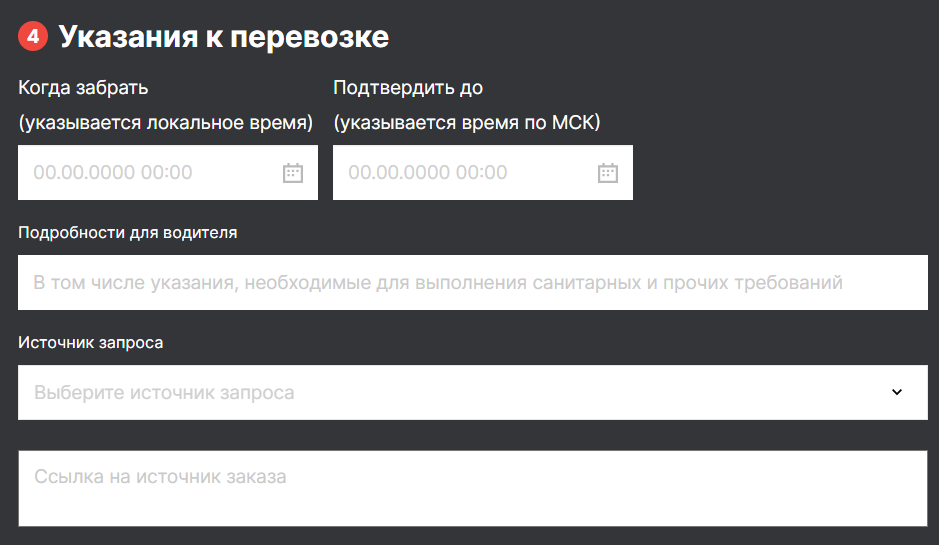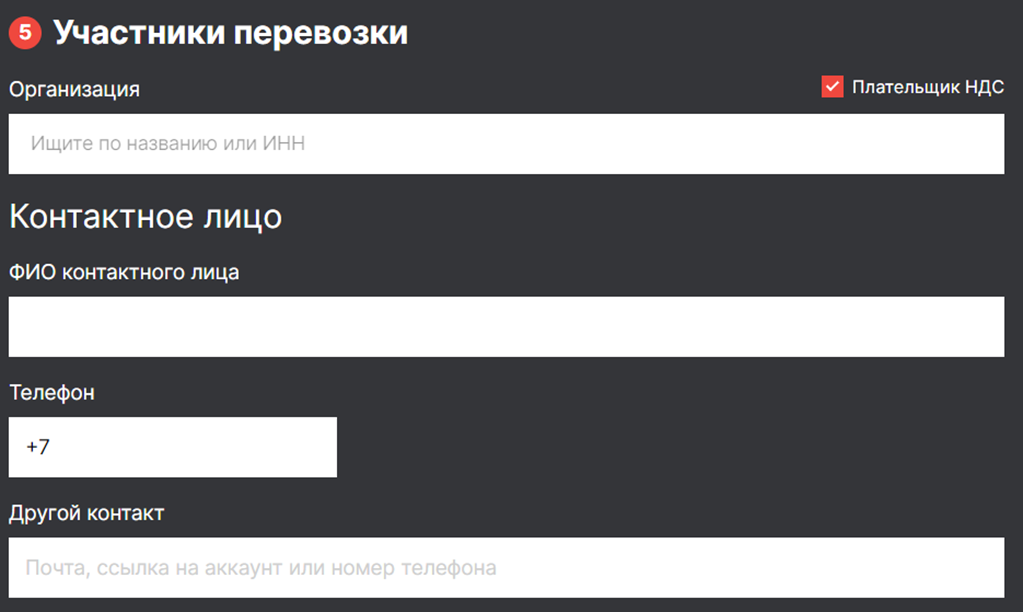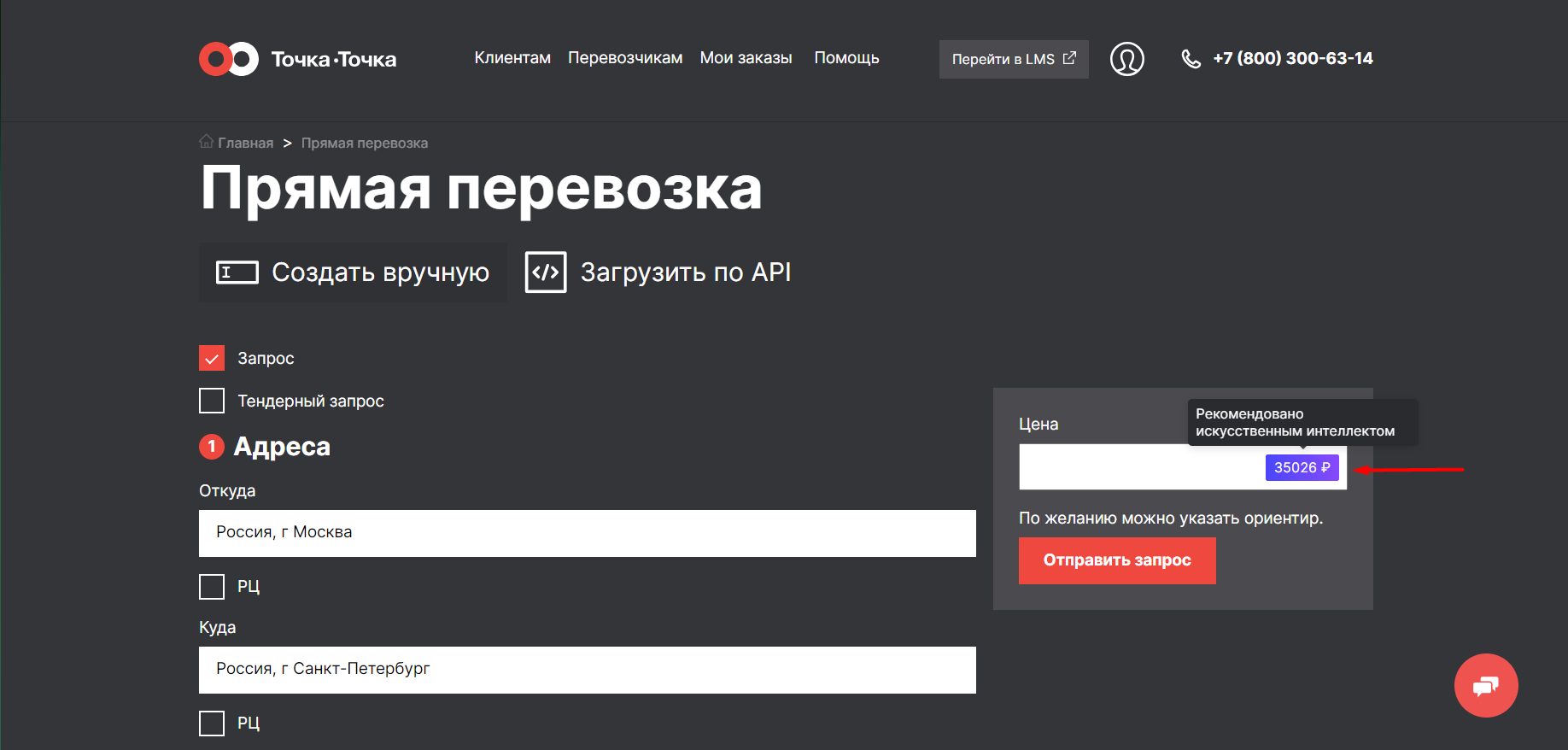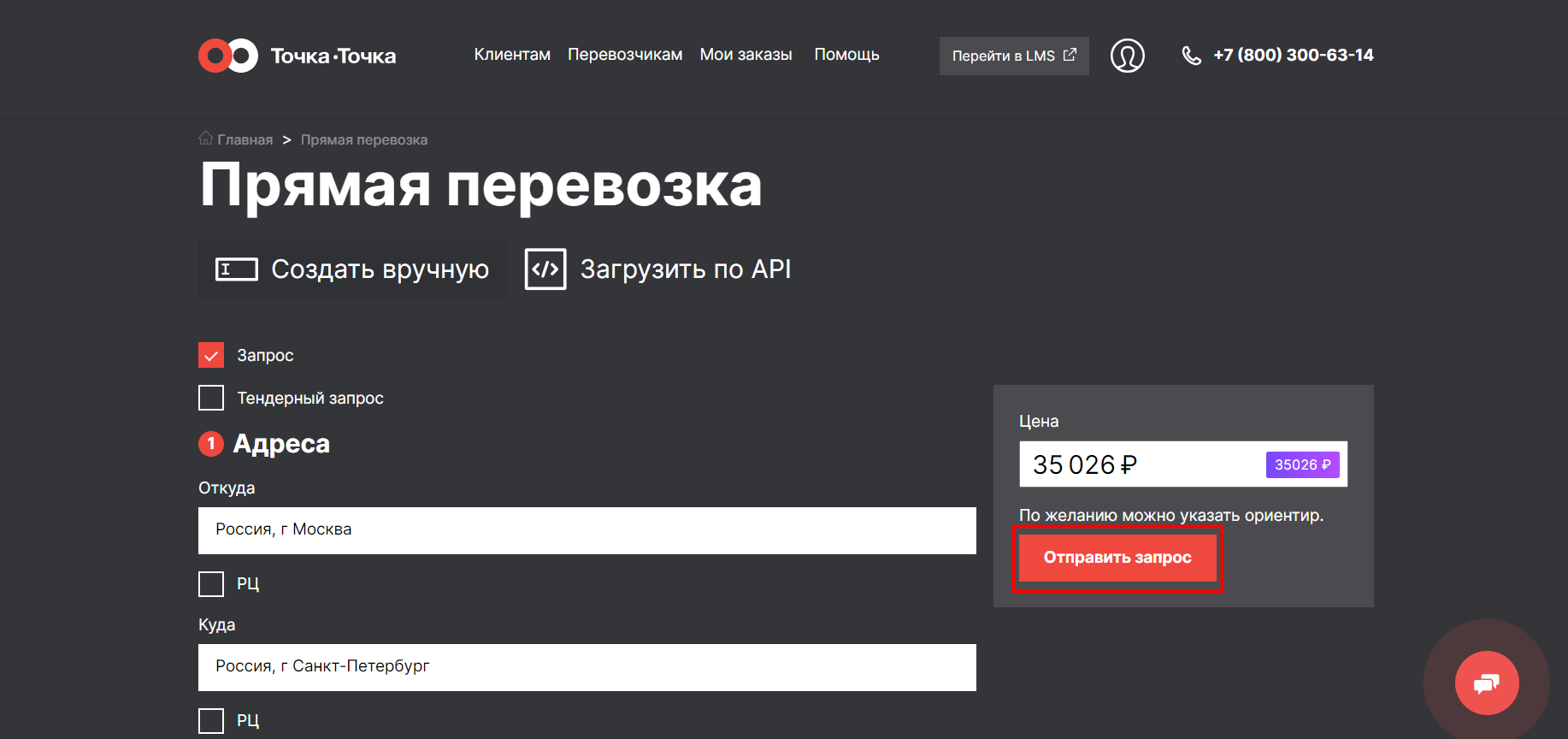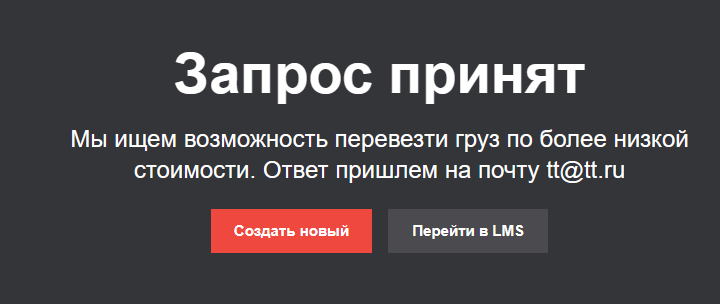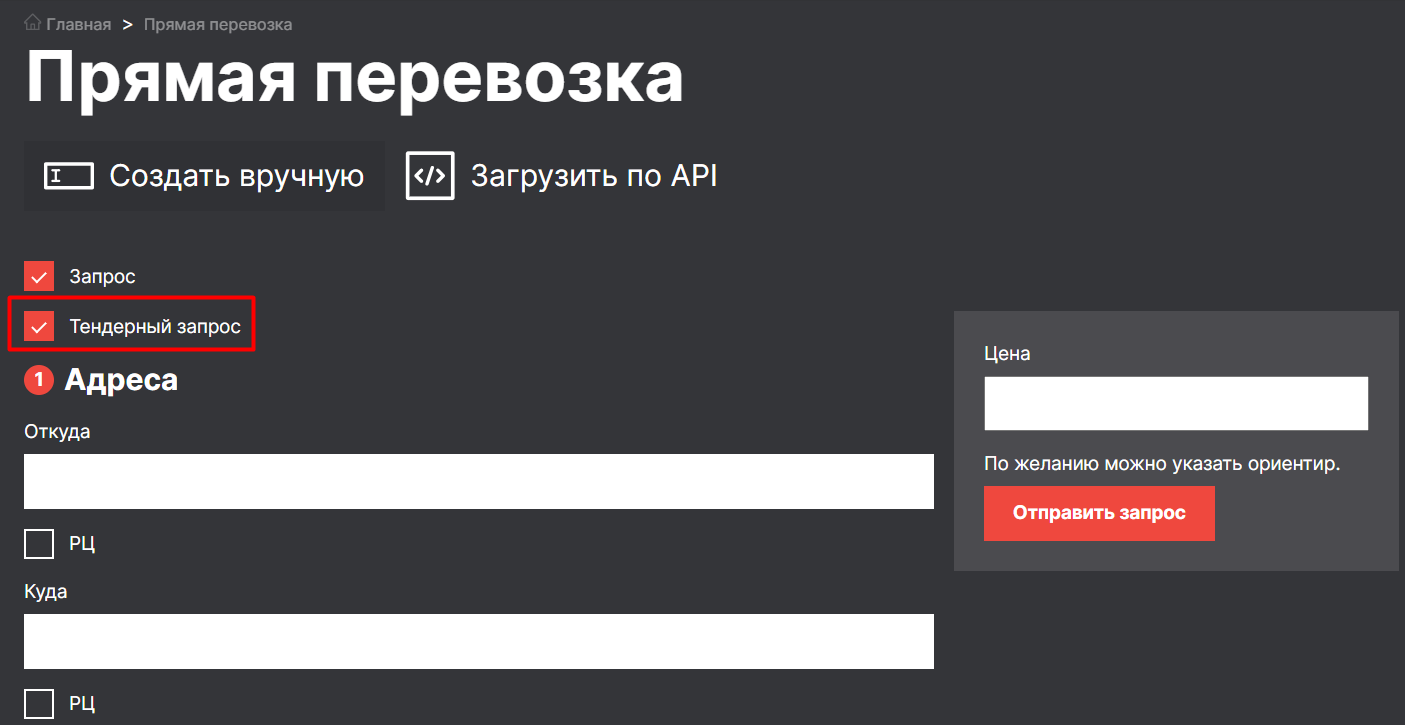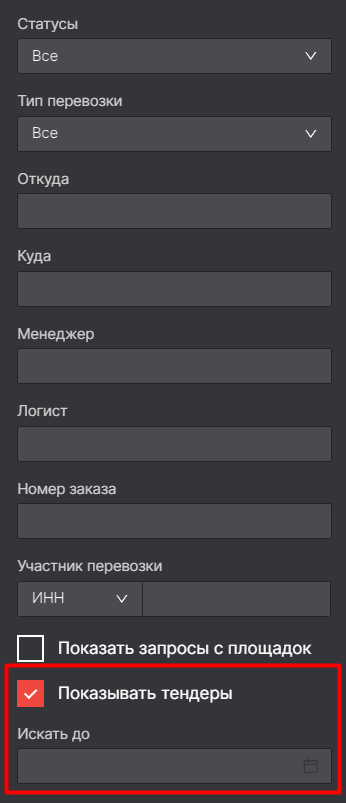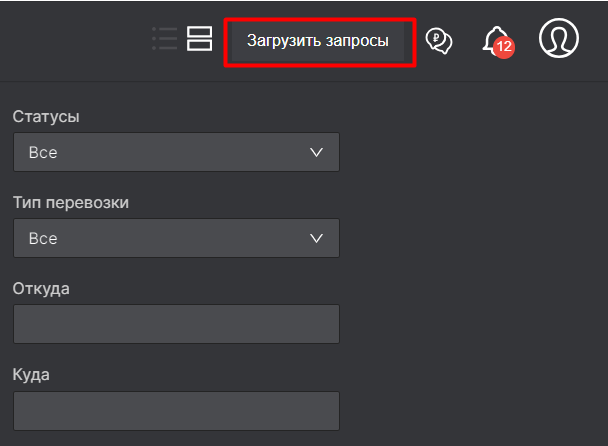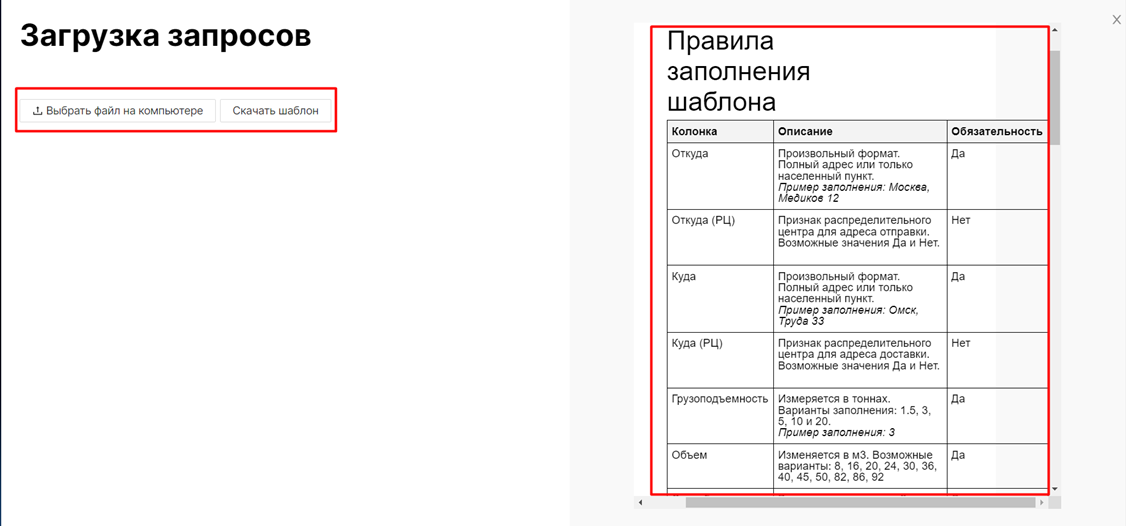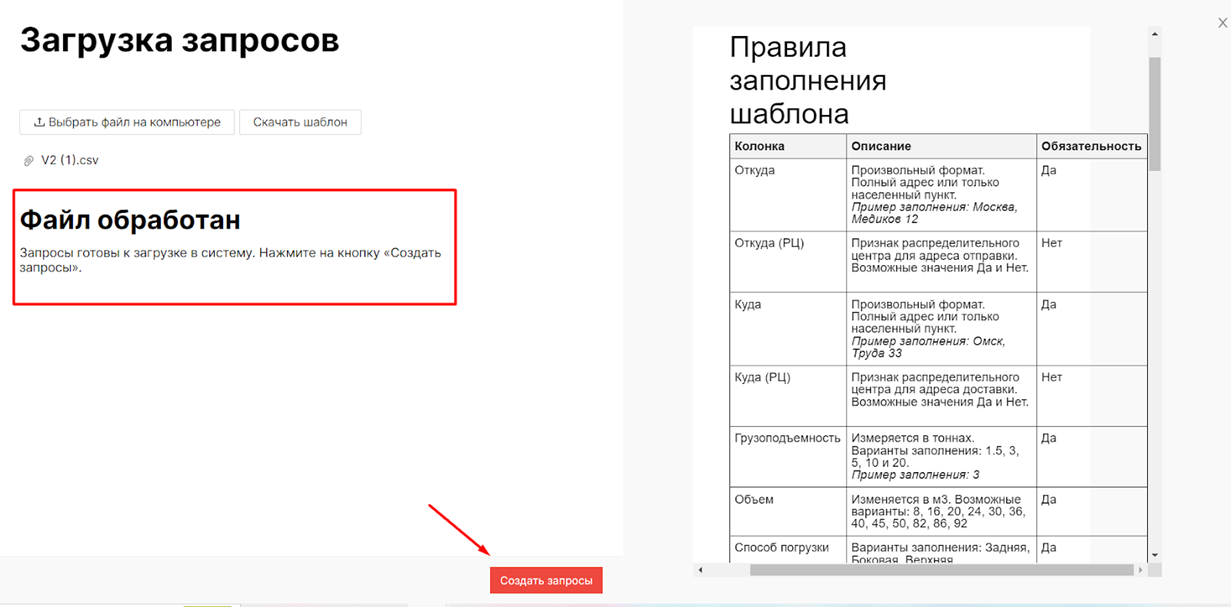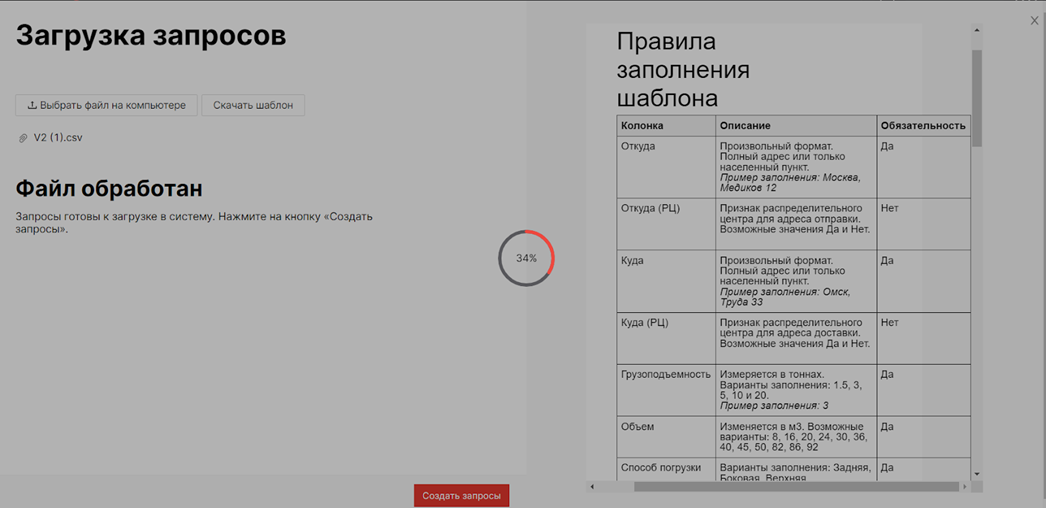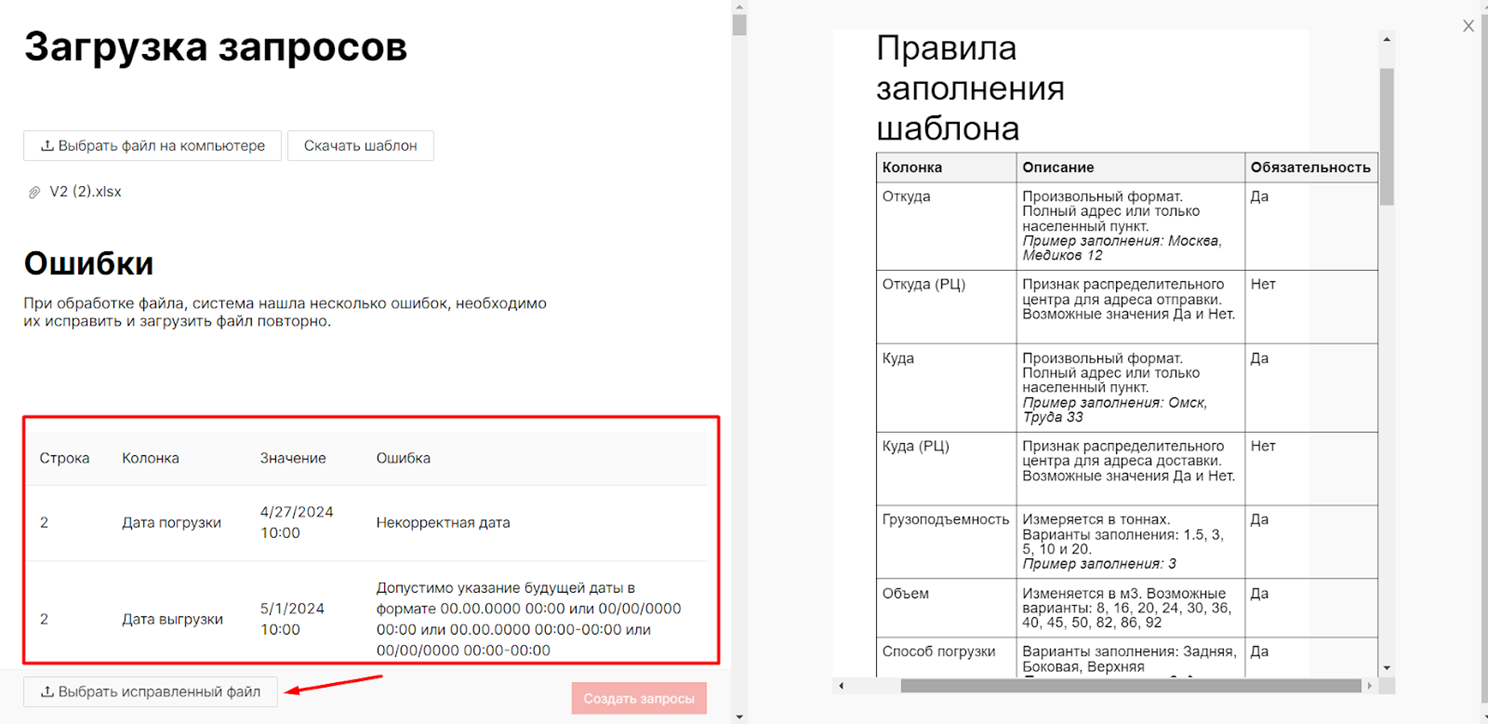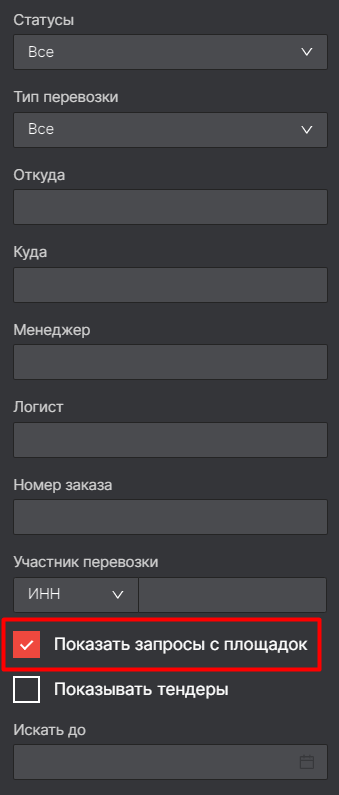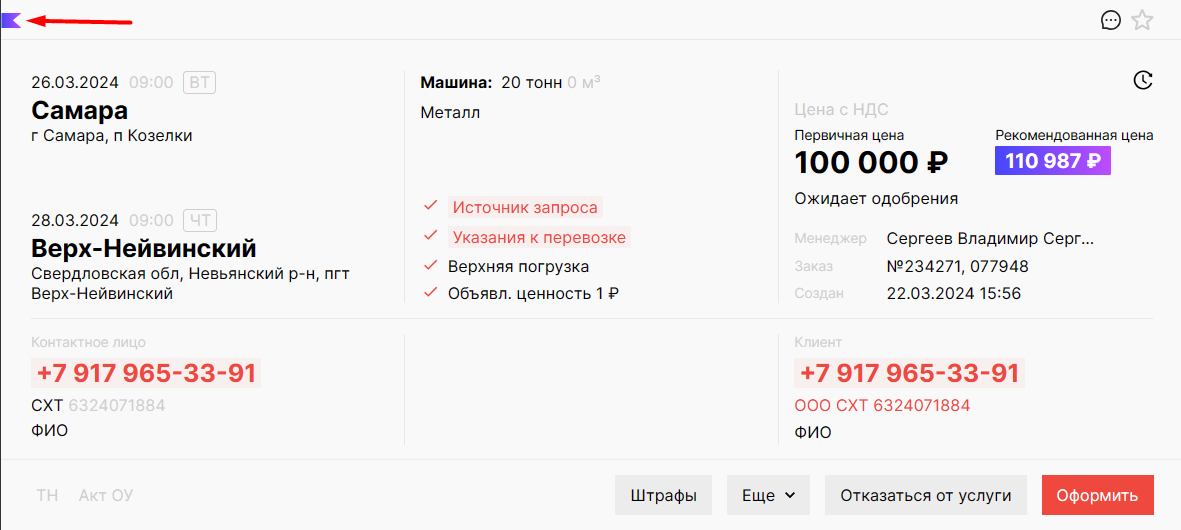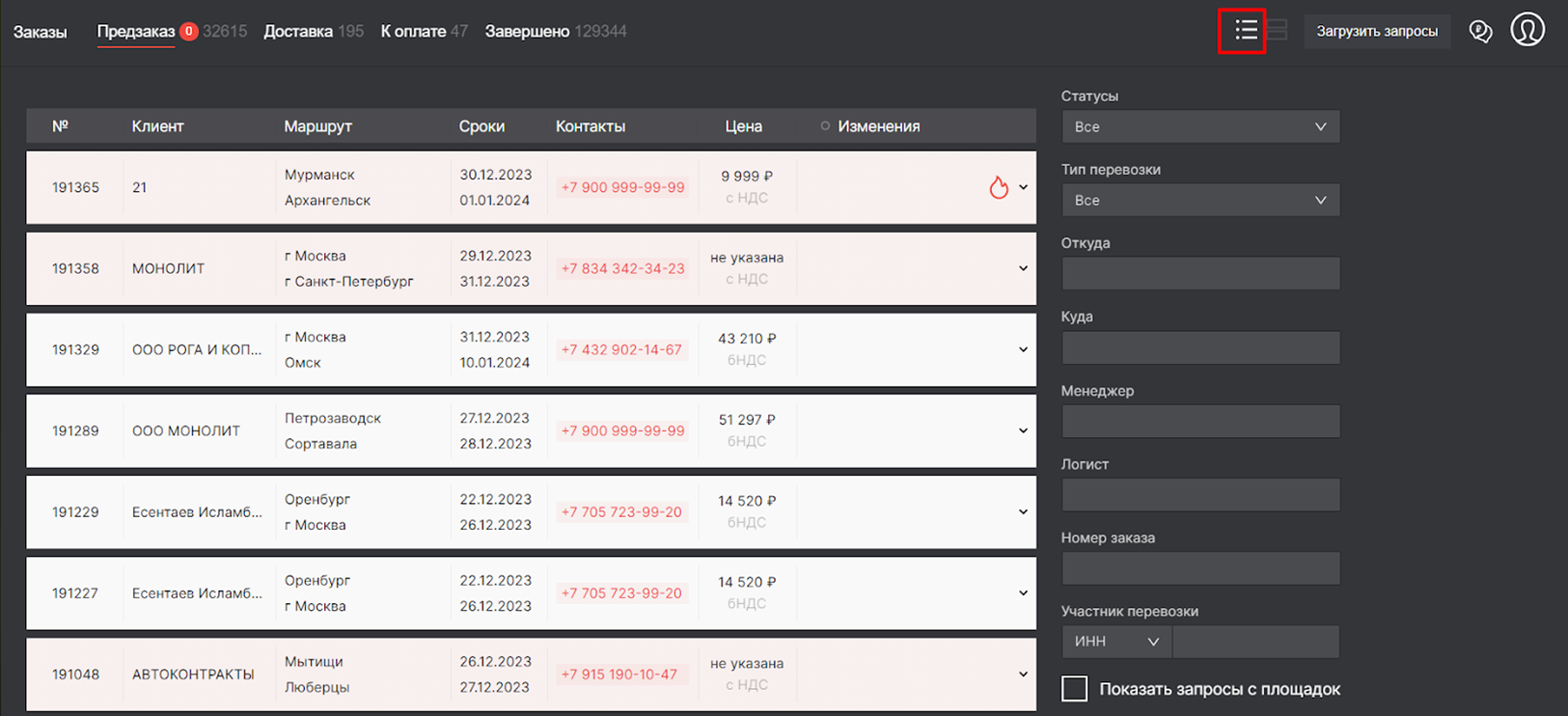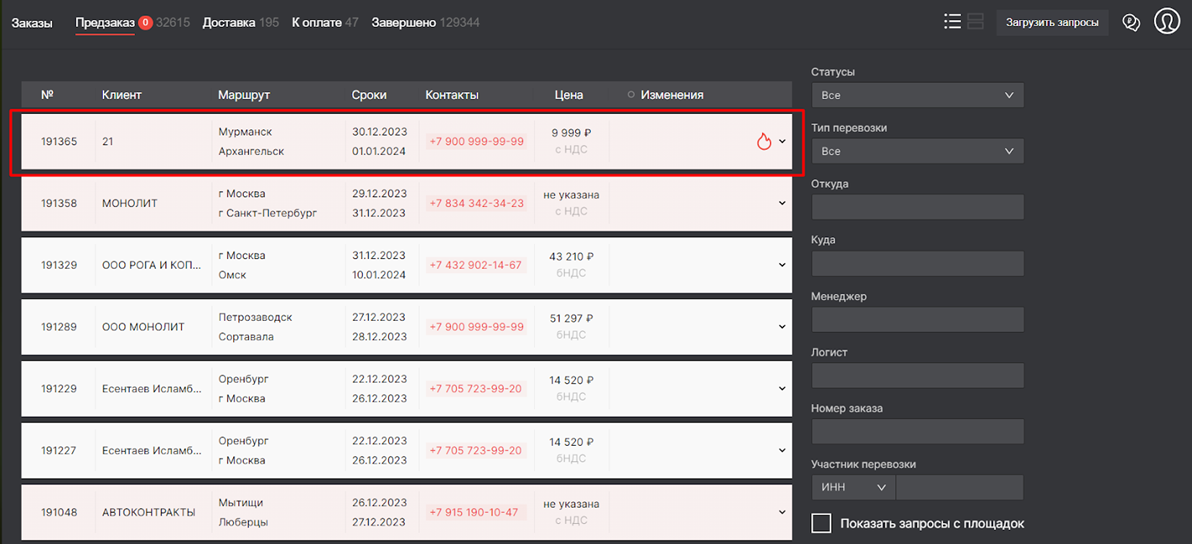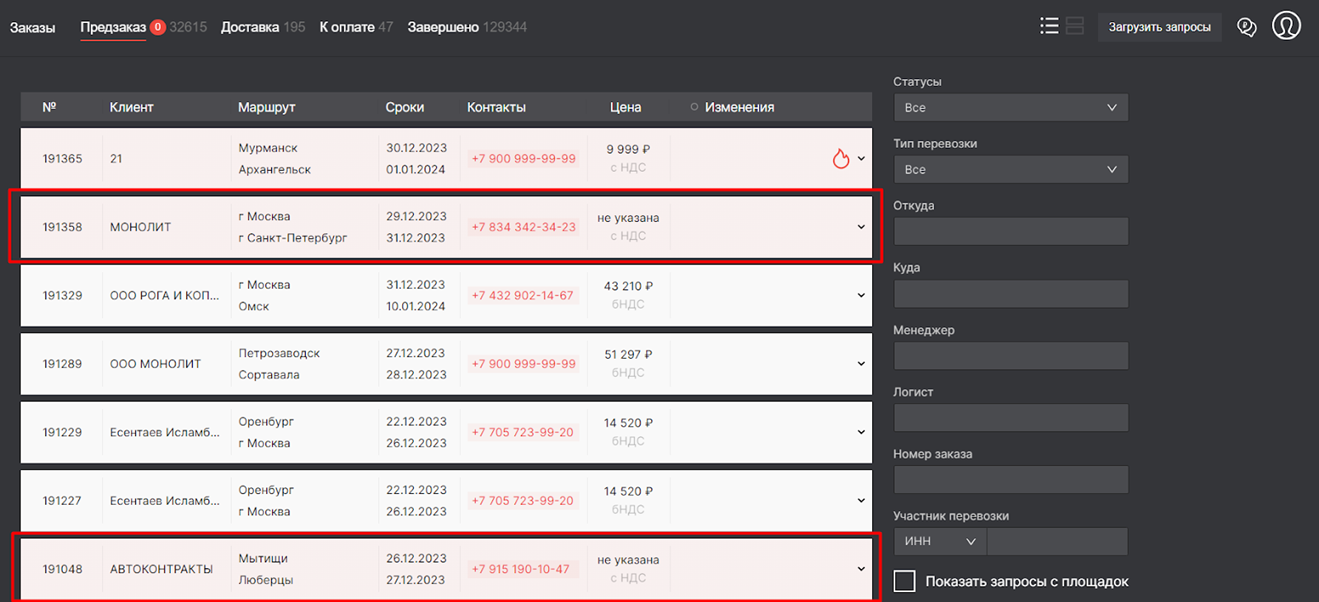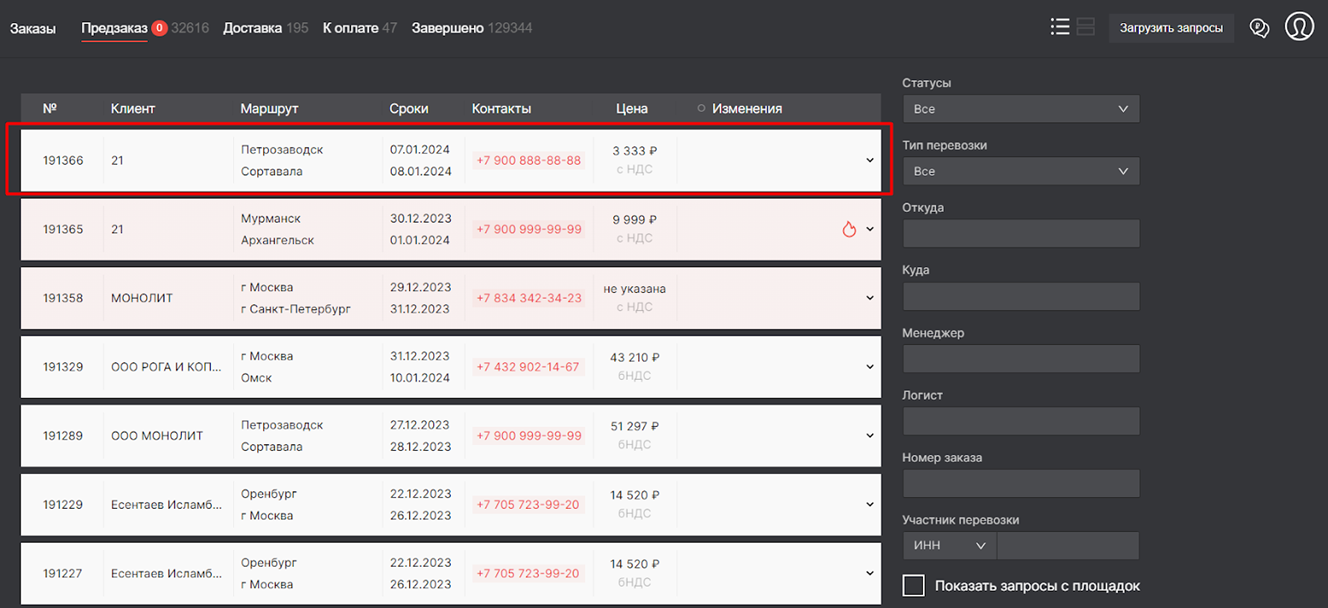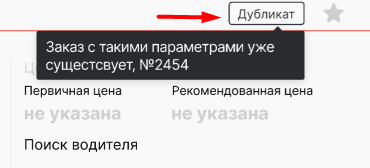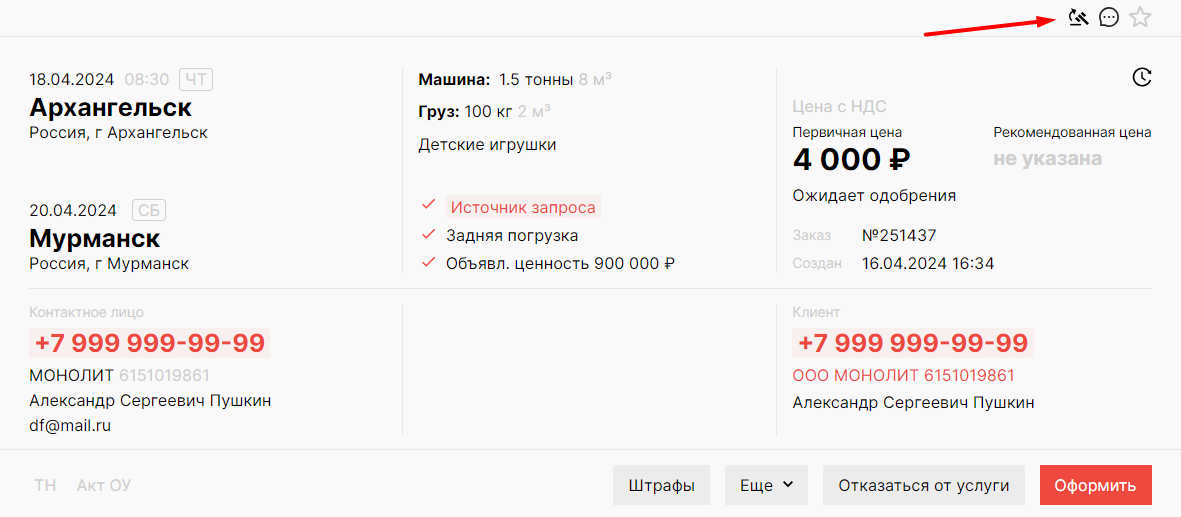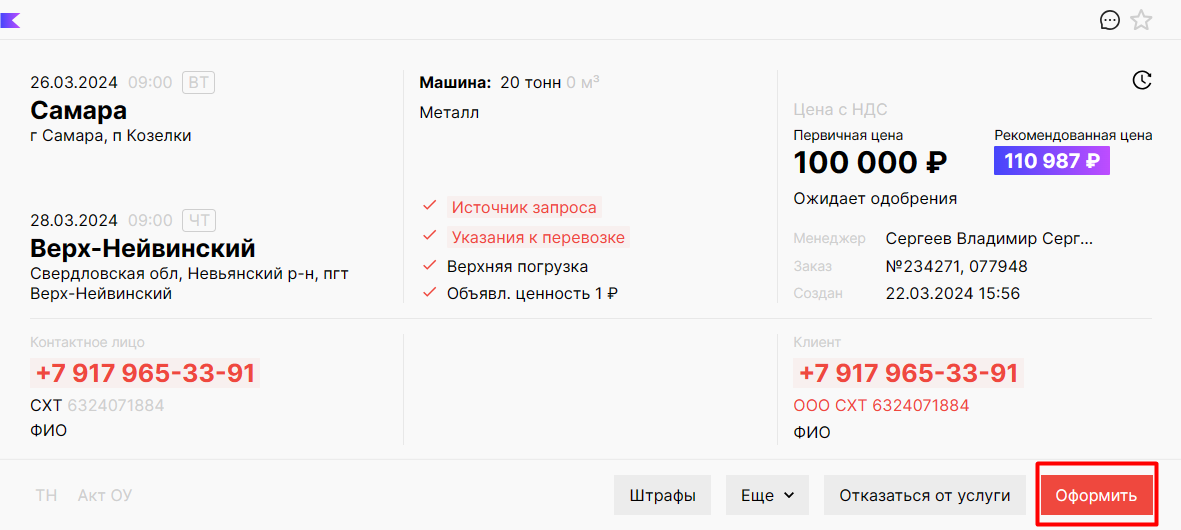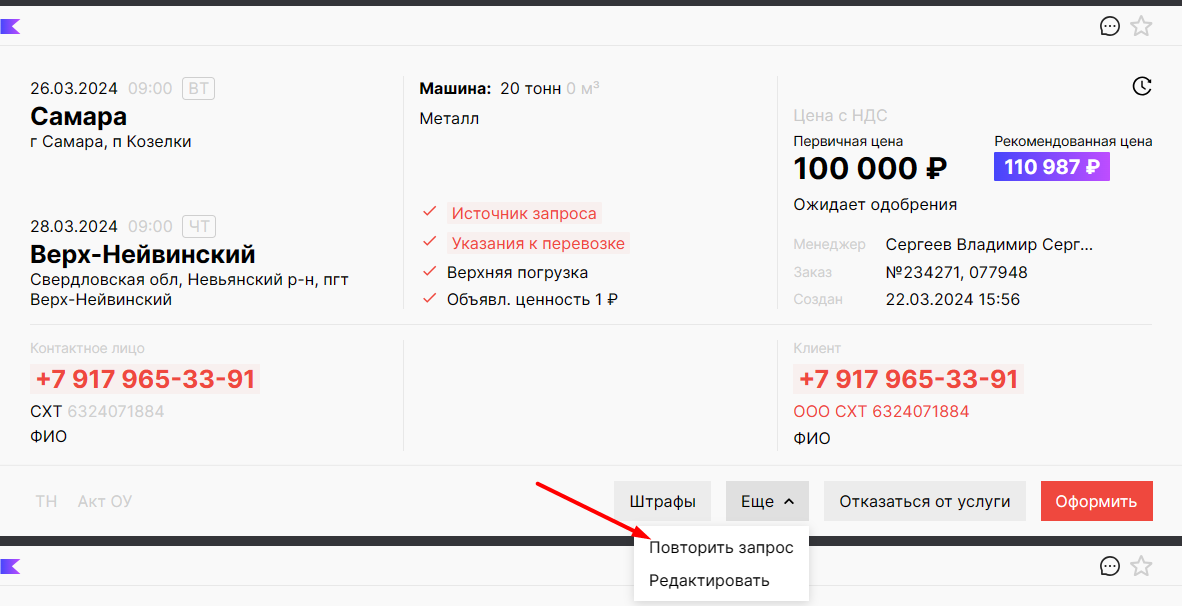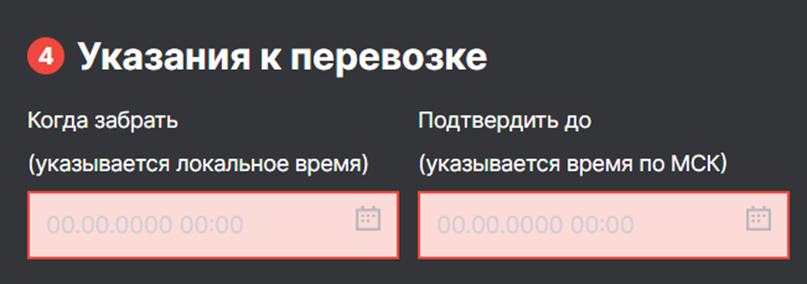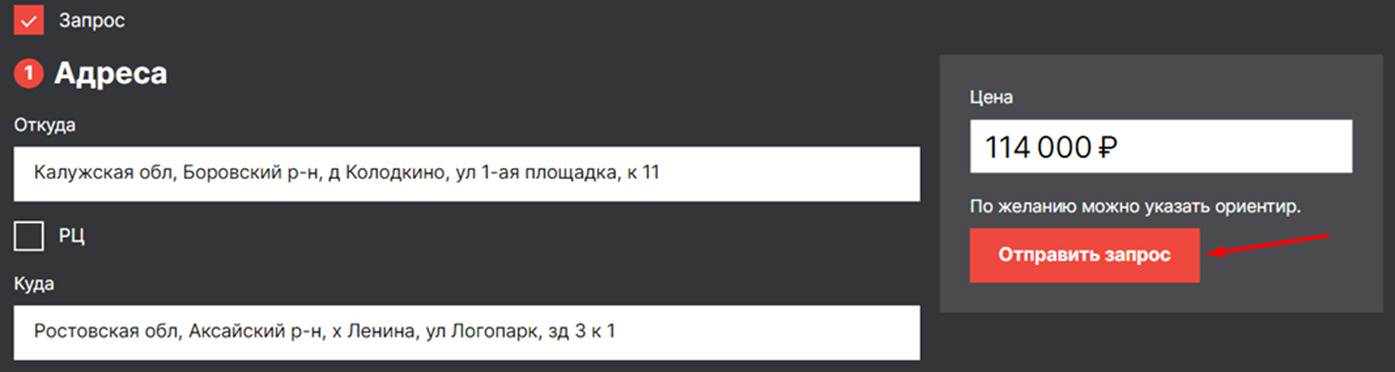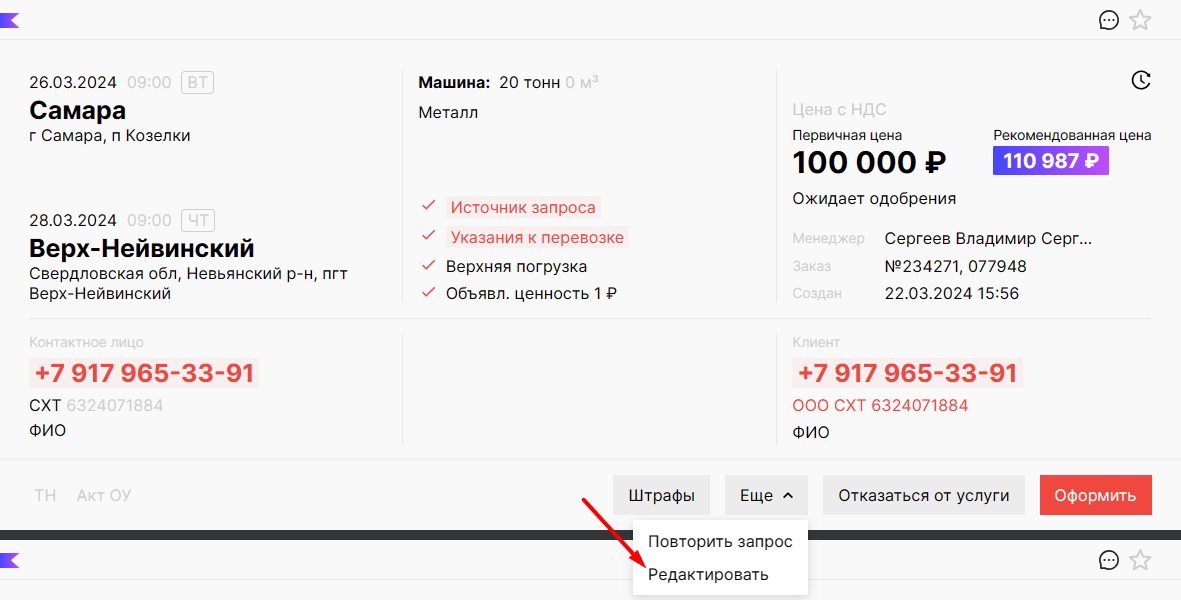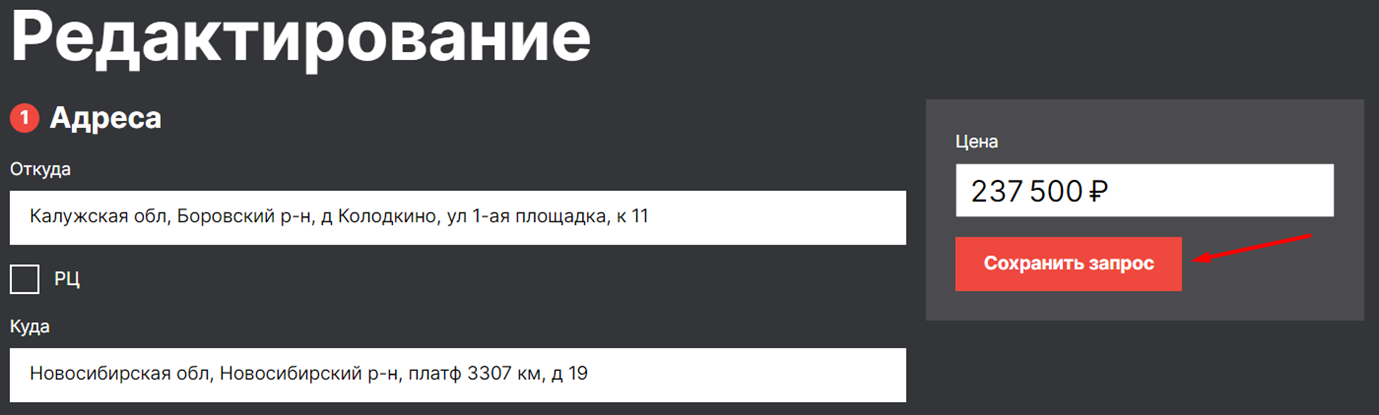Создание запросов на грузоперевозку
Перед тем как оформить заявку на грузоперевозку, на сайте доступно создание запроса на предварительный расчет стоимости и подтверждения готовности осуществить грузоперевозку. При этом заявка на перевозку создается только после того как Менеджер согласует с Клиентом условия перевозки. Оформление запроса позволит Вам привлечь Логиста для экспертизы потенциального (будущего) заказа на грузоперевозку.
Оформить запрос Вы сможете двумя путями:
- на сайте с помощью формы для заполнения (оформится только один запрос);
- в LMS с помощью шаблона загрузки запросов (можно оформить несколько запросов).
Рассмотрим процедуру работу с запросами на грузоперевозку для заказов вида Прямая перевозка.
Создание запроса на сайте
Для оформления запроса перейдите во вкладку “Клиентам” — “Прямые перевозки”.
Нажмите галочку напротив поля "Запрос".
Также у Вас есть возможность оформить тендерный запрос, поставив галочку в одноименном поле (см. п. Создание тендерного запроса).
В полях формы запроса необходимо ввести основную информацию о грузоперевозке:
-
адреса отбытия и прибытия;
- параметры груза;
- характеристики транспорта;
- указания к перевозке;
- информацию об участниках грузоперевозки.
Если заказчик перевозки является плательщиком НДС - поставьте галочку возле соответствующего пункта.
После внесение основных данных в окне “Цена” может появиться стоимость от рекомендательной системы.
Менеджер может выбрать рекомендованную цену, щелкнув на нее, или ввести цену, на которую договорился с Клиентом. При желании цену можно не указывать.
После того как оформление запроса завершено, необходимо отправить запрос в работу Логисту, нажав кнопку "Отправить запрос".
Логист получит уведомление на обработку запроса в течение 30 минут, а также запрос автоматически размещается в Телеграмм-группе для Логистов.
Созданный запрос отобразится в LMS во вкладке "Предзаказ".
Создание тендерного запроса на сайте
Для оформления тендерного запроса поставьте галочку в одноименном поле (при этом поле "Запрос" также должно быть отмечено).
Заполнение полей формы аналогично вышеописанному.
После создания тендерный запрос скрыт в системе LMS. Для просмотра карточек тендерных запросов воспользуйтесь фильтром "Показывать тендеры" во вкладке "Предзаказ". Вы можете использовать дополнительный фильтр "Искать до" - для поиска запросов с учетом времени поиска водителя.
Создание запросов с помощью шаблона загрузки
В системе LMS реализован функционал загрузки запросов (в т.ч. и тендерных) с помощью шаблона - для этого нажмите кнопку "Загрузить запросы".
В окне "Загрузка запросов" Вы сможете ознакомиться с правилами заполнения шаблона, скачать шаблон и загрузить заполненный шаблон в систему.
Скачайте и заполните шаблон нужными данными, учитывая правила заполнения. Затем загрузите файл в систему из Вашего компьютера (кнопка “Выбрать файл на компьютере”) и нажмите кнопку “Создать запросы”.
Подождите некоторое время для загрузки Ваших данных.
Если шаблон заполнен верно, то появится уведомление “Запросы созданы”. Вскоре Логист приступит к обработке запросов.
Если же шаблон был заполнен неверно, то в окне загрузки запроса появится соответствующая надпись и Вы увидите, какие ошибки были допущены. После устранения неточностей загрузите откорректированный файл с Вашего компьютера по кнопке “Выбрать исправленный файл”.
Загруженные запросы скрыты в системе LMS. Для отображения карточек запросов воспользуйтесь фильтром "Показать запросы с площадок" во вкладке "Предзаказ".
Обозначения на карточках запросов
На карточках запросов Вы можете увидеть следующие символьные обозначения:
1. “Хорошая цена”.
На карточке запроса, для которого система дает рекомендованную цену, появится флажок “Хорошая цена”. Для такого запроса Менеджер передает и согласовывает Клиенту ставку от рекомендательной системы, при этом Логист не привлекается к работе.
Дополнительно при создании на сайте запроса с признаком “Хорошая цена” отправляется электронное письмо-уведомление с темой "Рекомендуется запрос для забора вперед", для того чтобы оперативно начать работу с таким запросом. Список лиц, которым посылается письмо, определяет Коммерческий директор. Письмо не отправляется для запросов с внешних торговых площадок (подробнее о внешних торговых площадках - Работа на втором экране).
2. “Время работы с запросом заканчивается/закончилось”.
При выборе списочного режима показа карточек Вы увидите, что карточки запросов в статусе “Ожидает одобрения” или “Поиск водителя” могут быть подсвечены:
-
красным цветом с пульсирующим “огоньком” - время для отработки запроса/заказа заканчивается. Менеджеру необходимо обратить внимание на такой запрос/заказ и оперативно начать работу с ним.
- красным цветом - время для отработки запроса/заказа уже закончилось. Менеджер может отклонить запрос/заказ (кнопка “Отказаться от услуги”) или возобновить работу по нему (после согласования с Клиентом отредактировать запрос, изменив основную информацию о грузоперевозке).
С остальными запросами/заказами Менеджер работает в обычном режиме.
3. “Дубликат”.
На карточке запроса, который дублирует уже созданный заказ, т.е. совпадает дата создания заказа/запроса, маршрут (поля “Откуда” и “Куда”), грузоподъемность (только для 20 тонн), данные Клиента - появится уведомление “Дубликат”.
Запрос-дубликат нельзя оформить. Менеджер может отменить запрос (кнопка ”Отказаться от услуги”) или после согласования с Клиентом отредактировать запрос, изменив основную информацию о грузоперевозке.
4. "Тендерный запрос".
Вы можете отменить запрос (кнопка "Отказаться от услуги") или создать заказ на перевозку (см. п. Создание заказа из запроса на грузоперевозку).
Создание заказа из запроса на грузоперевозку
Из запроса можно создать заказ на перевозку, нажав кнопку “Оформить”/"Оформить заказ" (подробнее - см. Оформление заказа из запроса).
Копирование запроса
При необходимости уже созданный запрос можно копировать и использовать как шаблон. Для этого на карточке запроса нажмите кнопку “Еще” и в раскрывшемся списке выберите “Повторить запрос”.
Появится бланк запроса с уже заполненными основными полями. Далее Менеджер корректирует при необходимости или оставляет без изменений предзаполненные поля. Поля “Когда забрать”, “Подтвердить до” не копируются и заполняются Менеджером вручную.
После заполнения данных нажмите кнопку “Отправить запрос”.
В системе создан новый запрос для работы.
Редактирование запроса
При необходимости уже созданный запрос можно редактировать. Для этого на карточке запроса нажмите кнопку “Еще” и в раскрывшемся списке выберите “Редактировать”.
Появится бланк запроса с уже заполненными основными полями. Далее Менеджер корректирует нужные поля. Поля “Когда забрать”, “Подтвердить до” не копируются и заполняются Менеджером вручную.
После заполнения данных нажмите кнопку “Сохранить запрос”.
В системе сохранен запрос с отредактированными данными для работы.