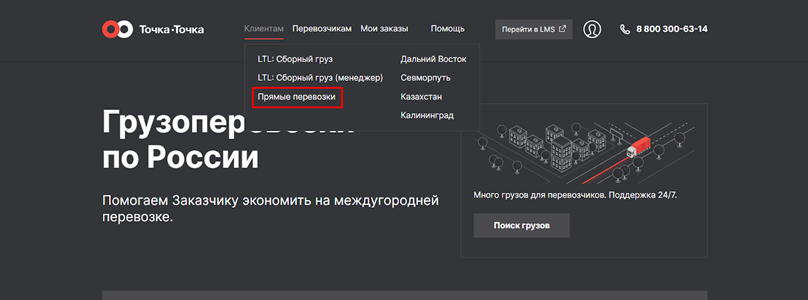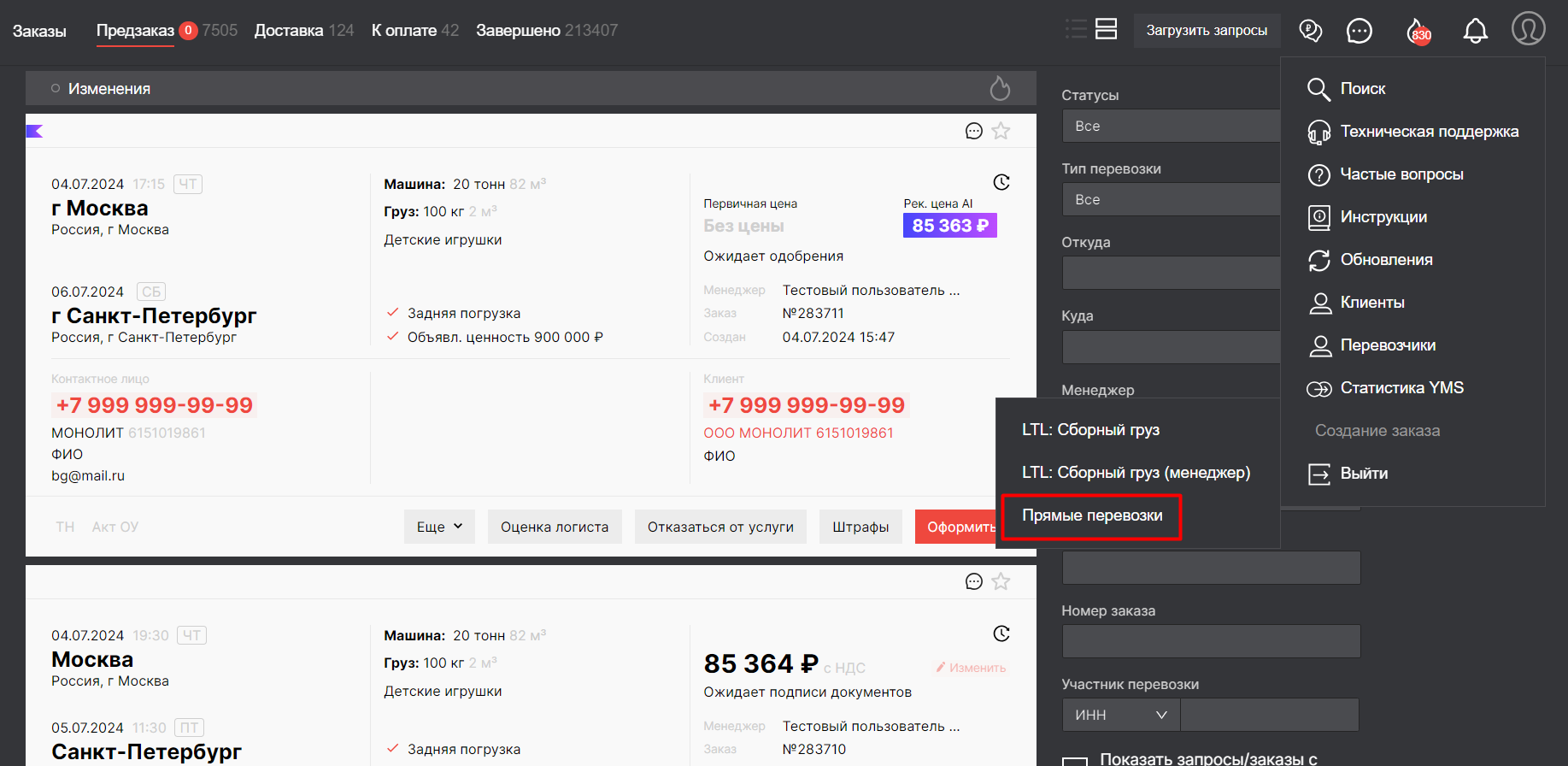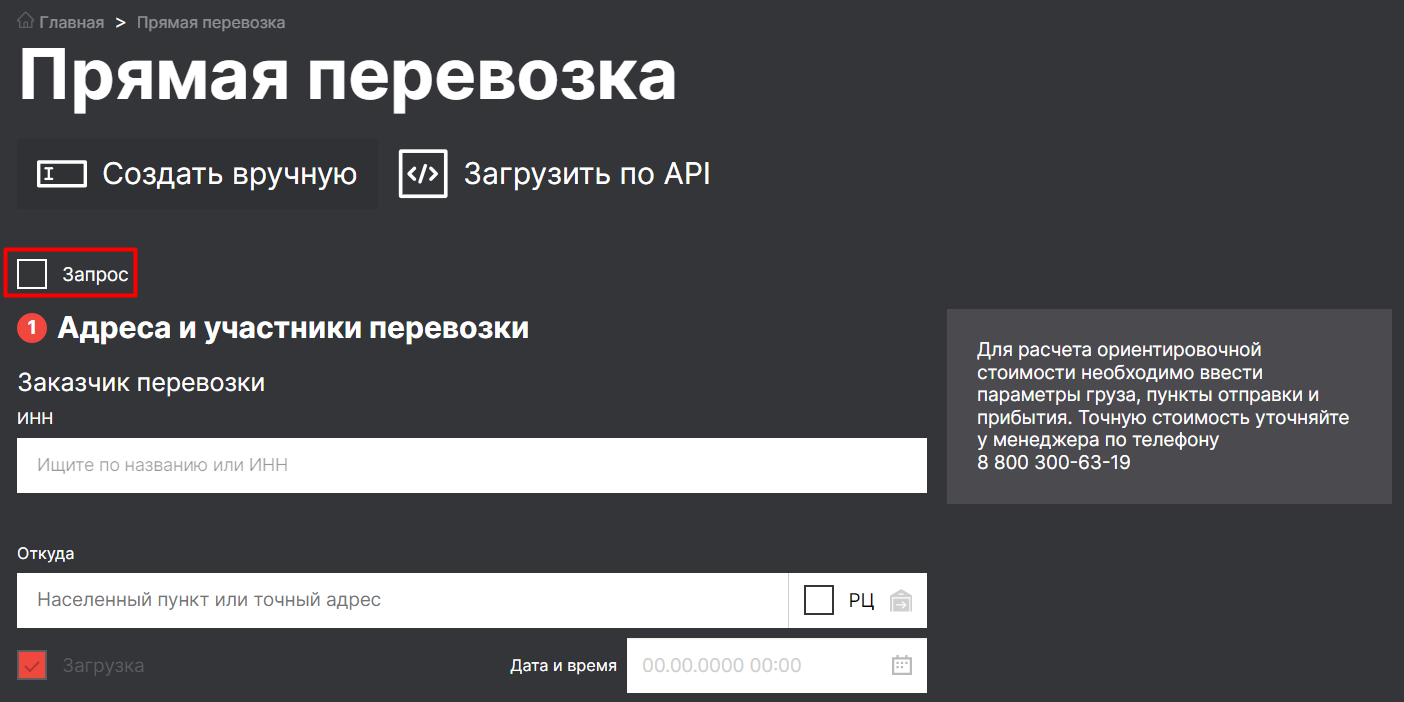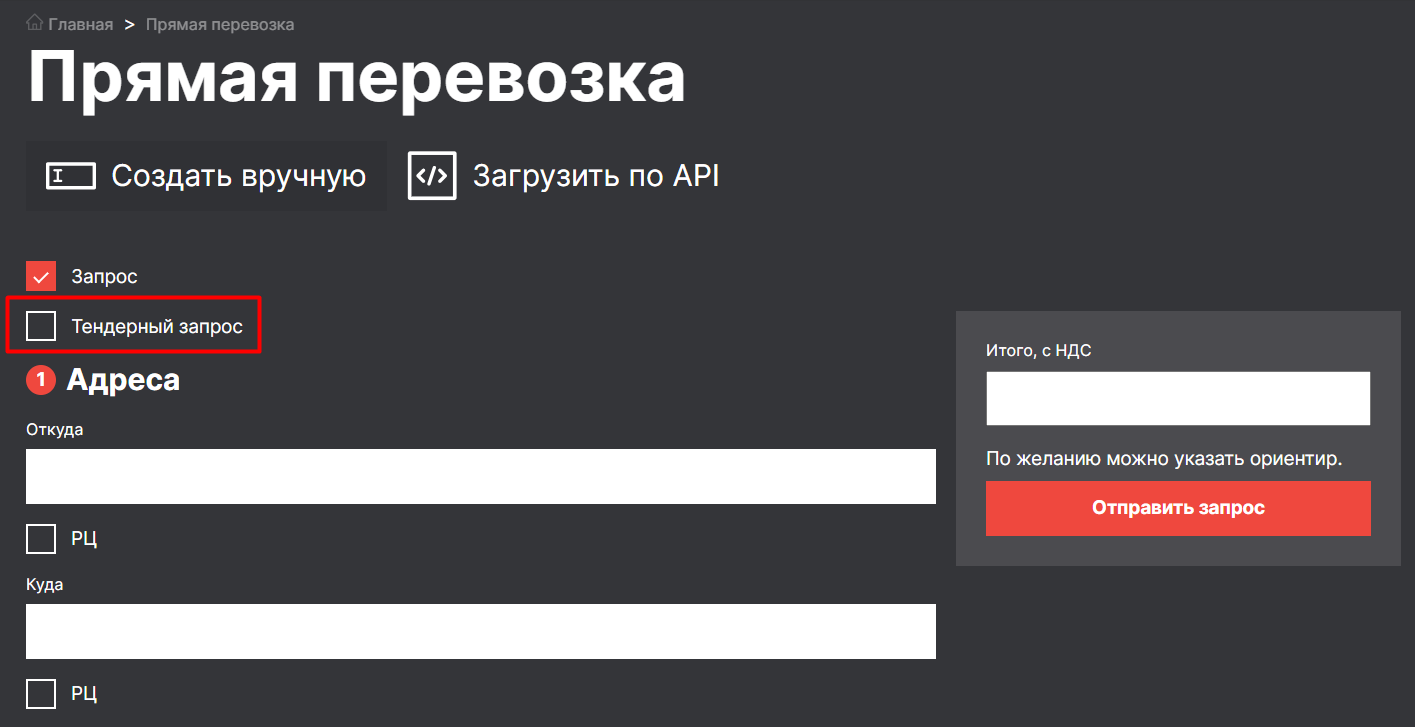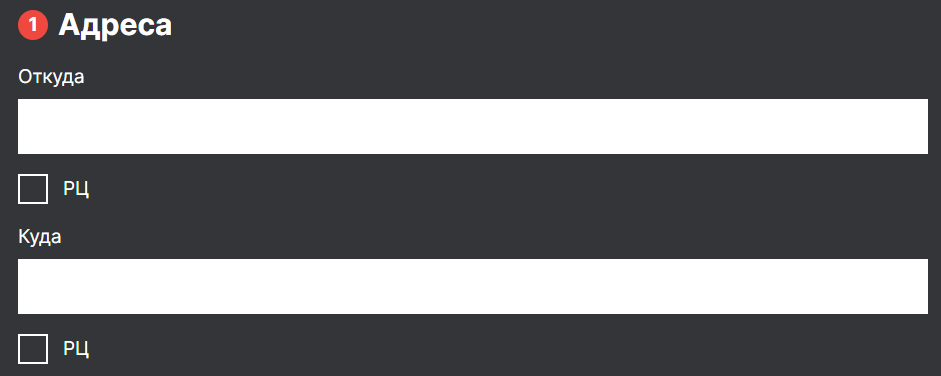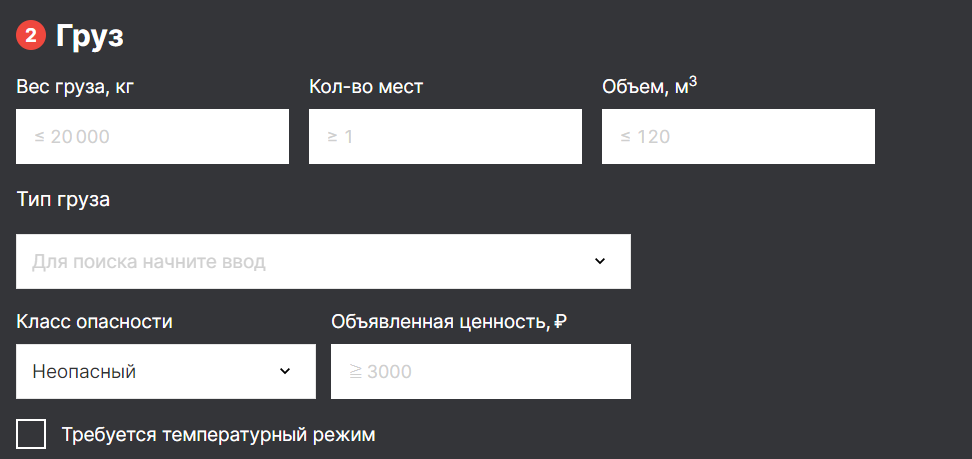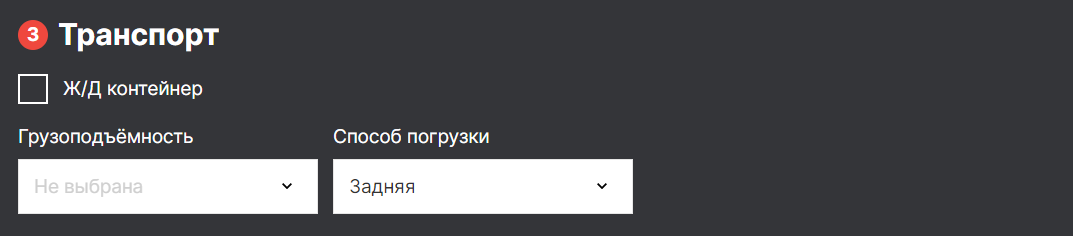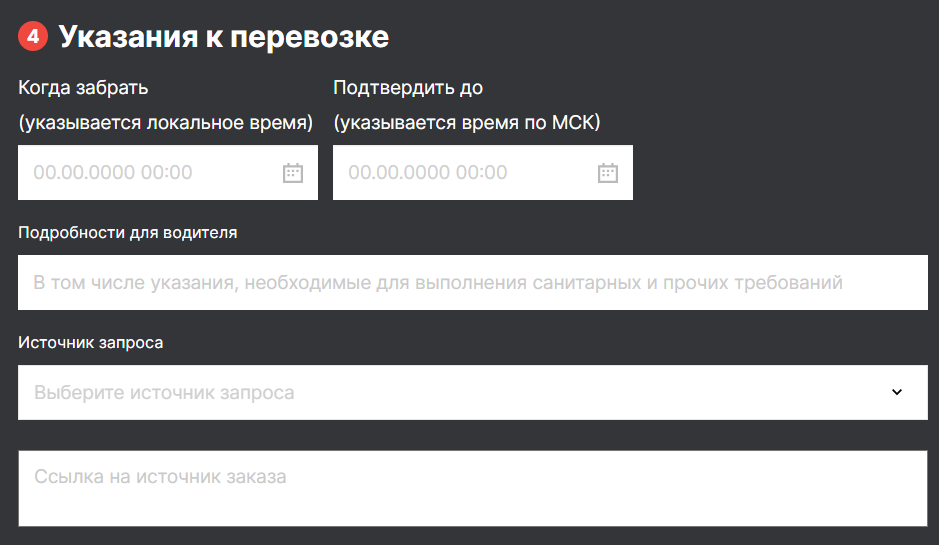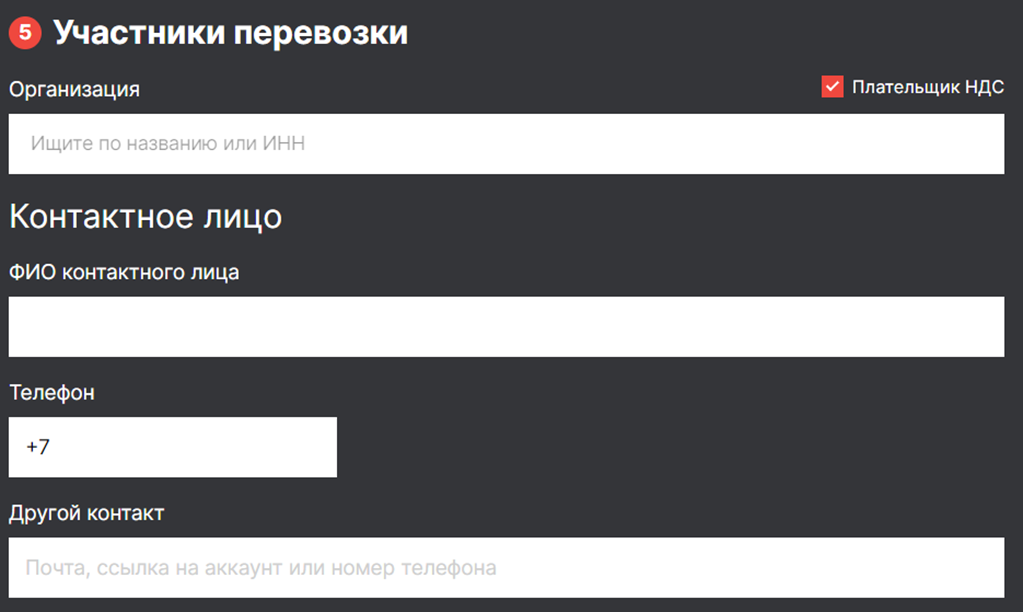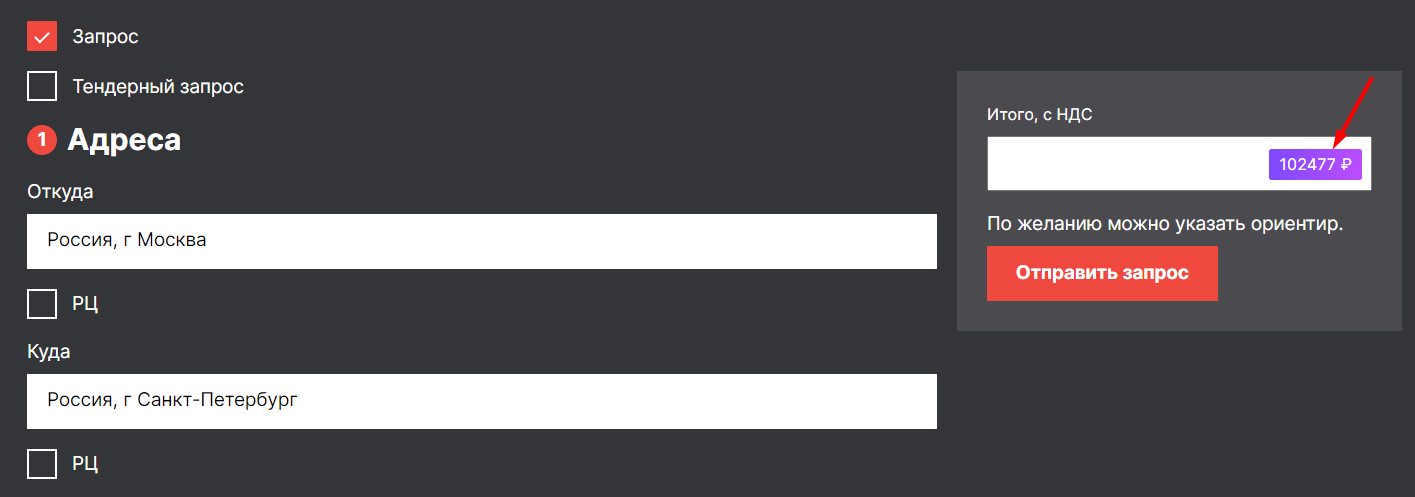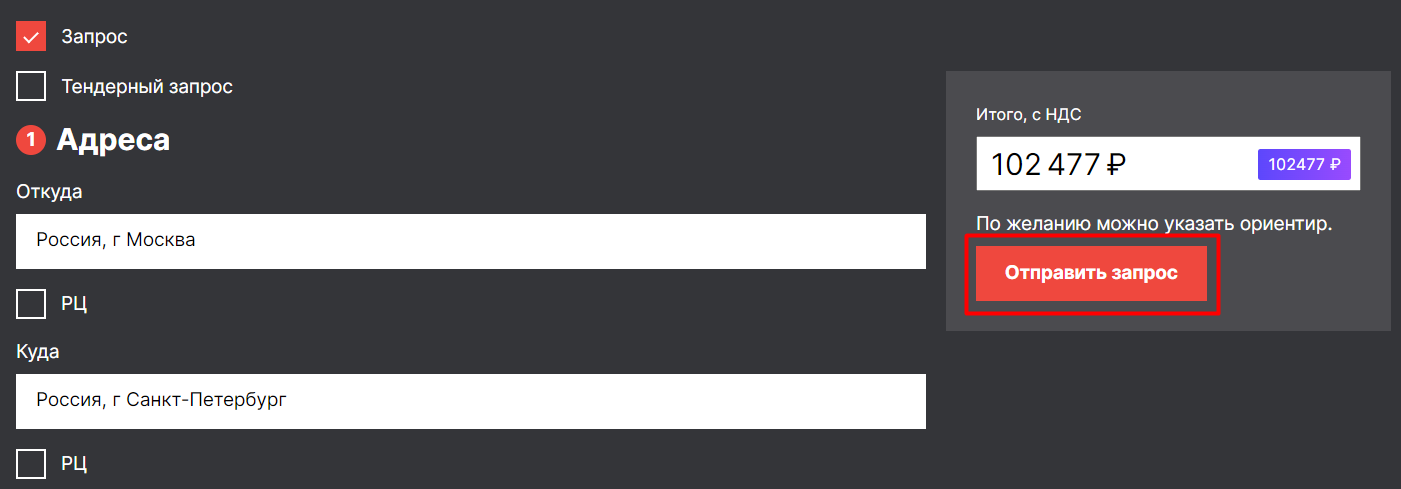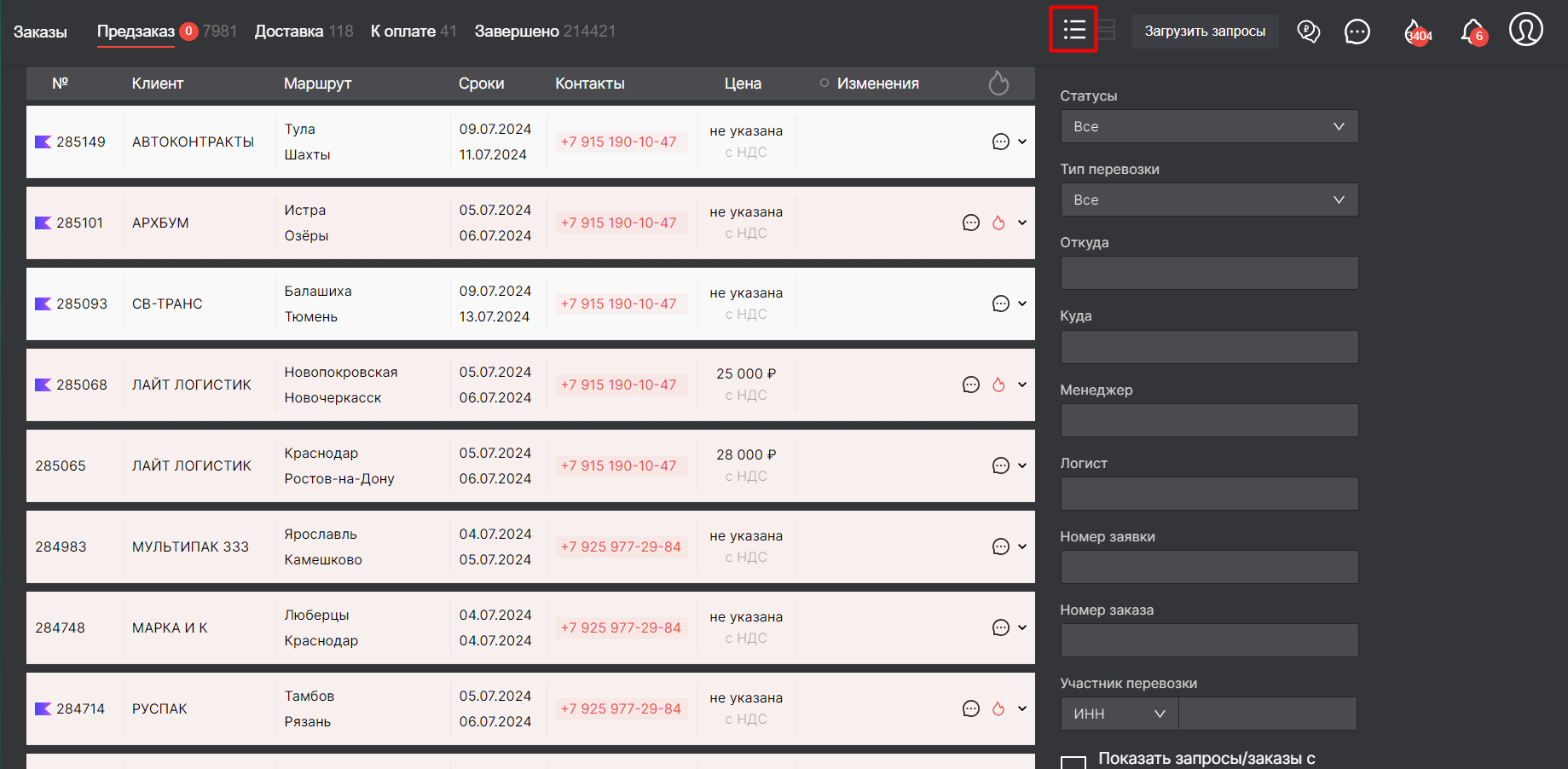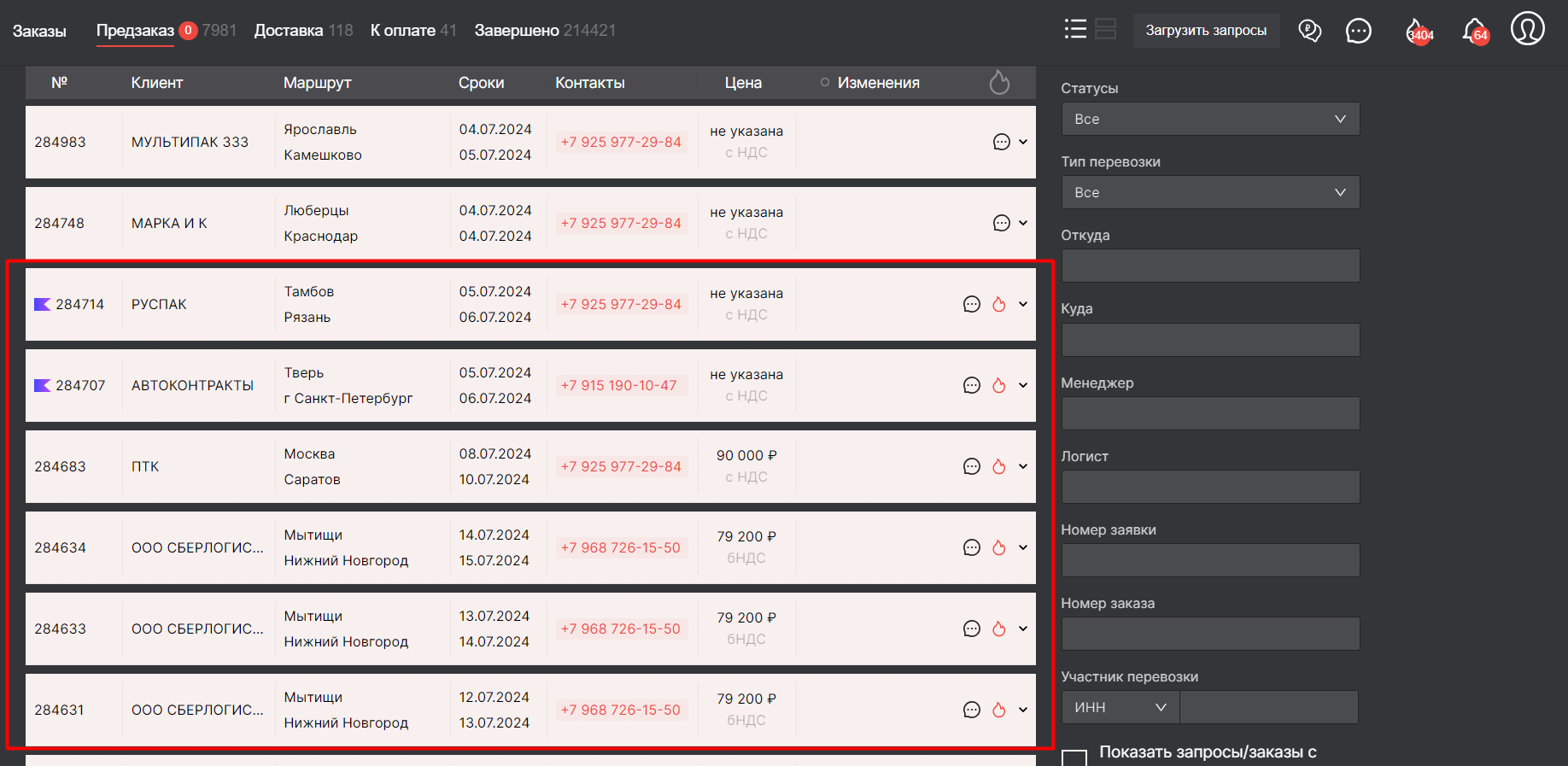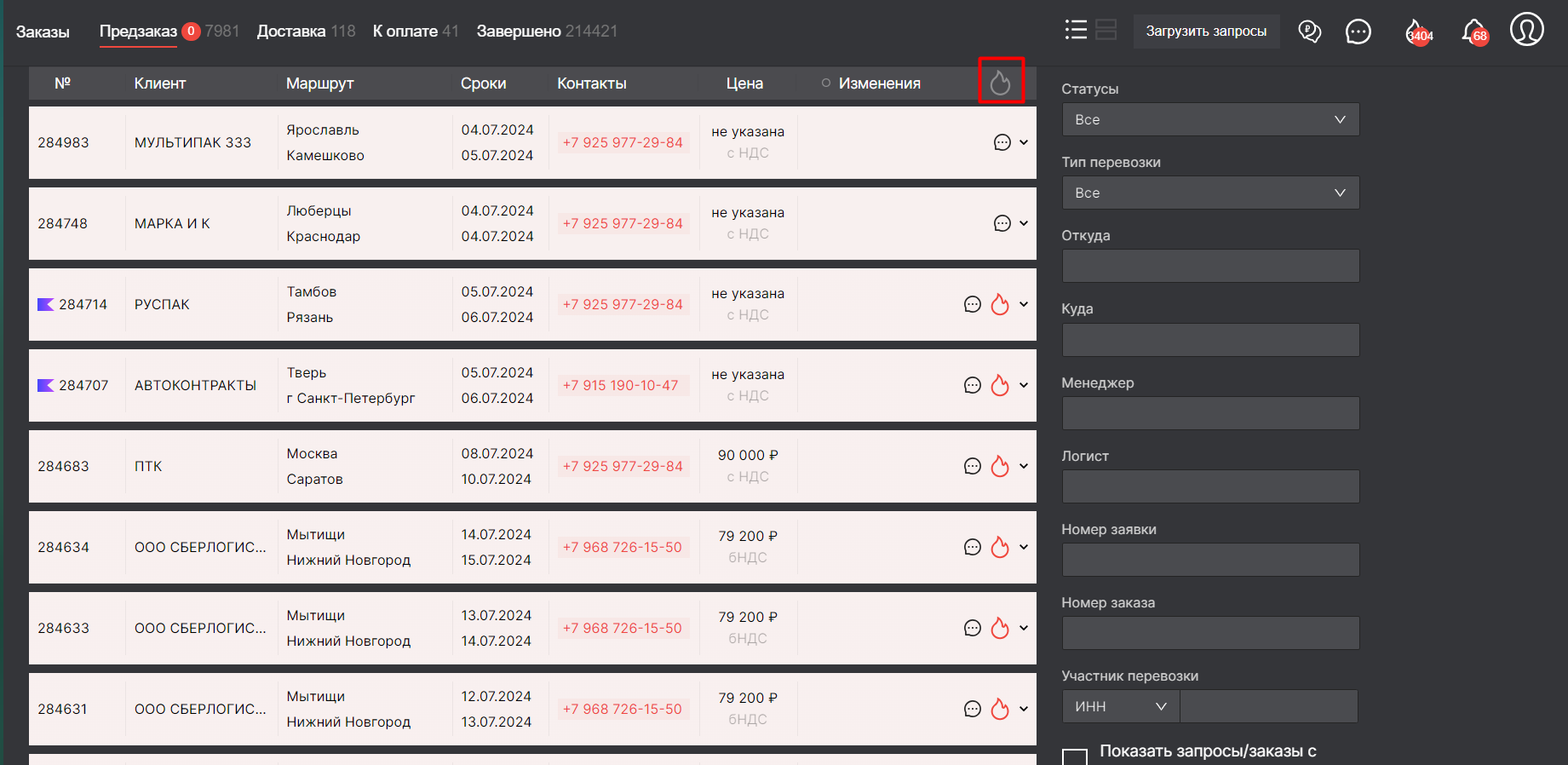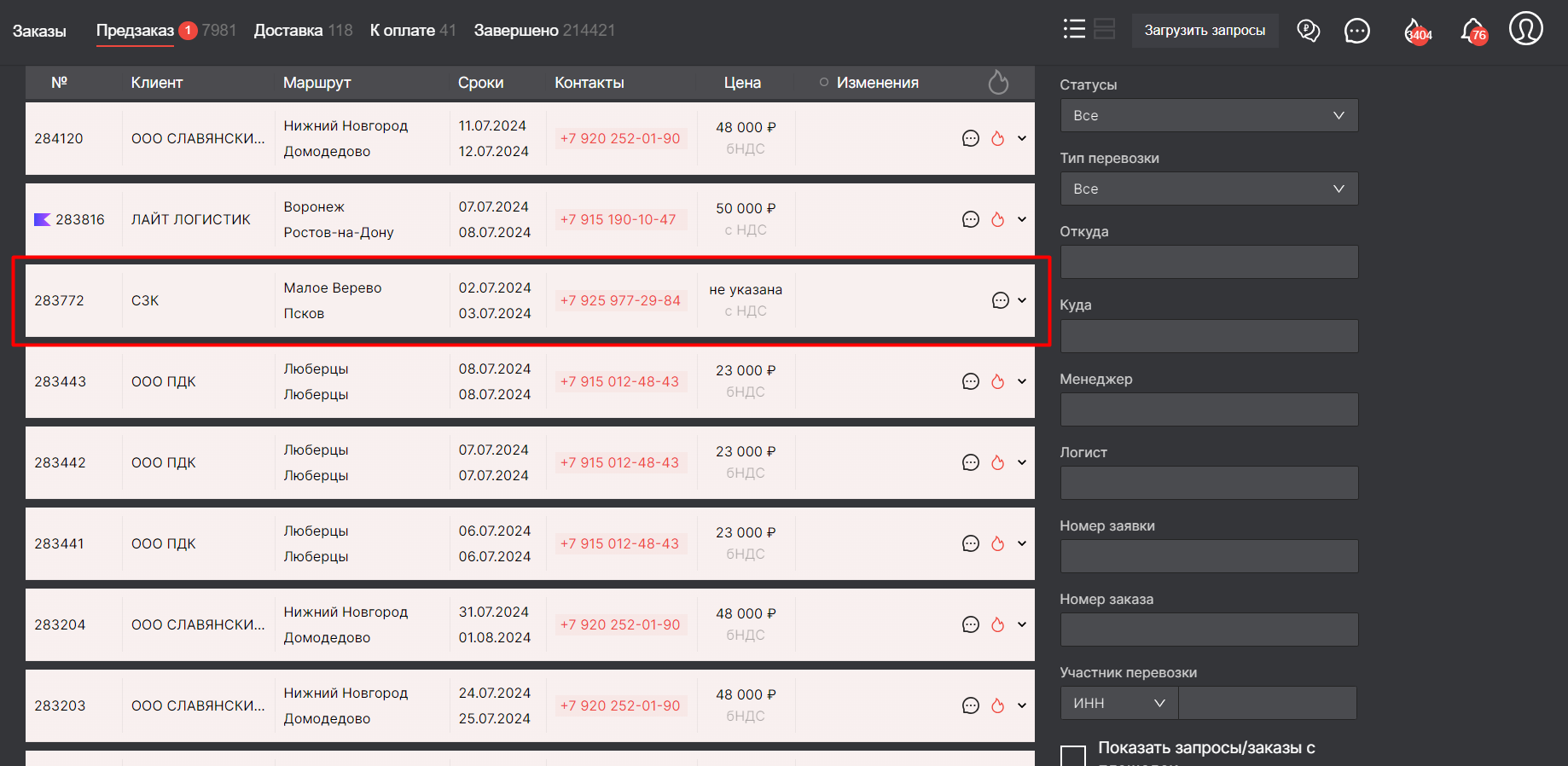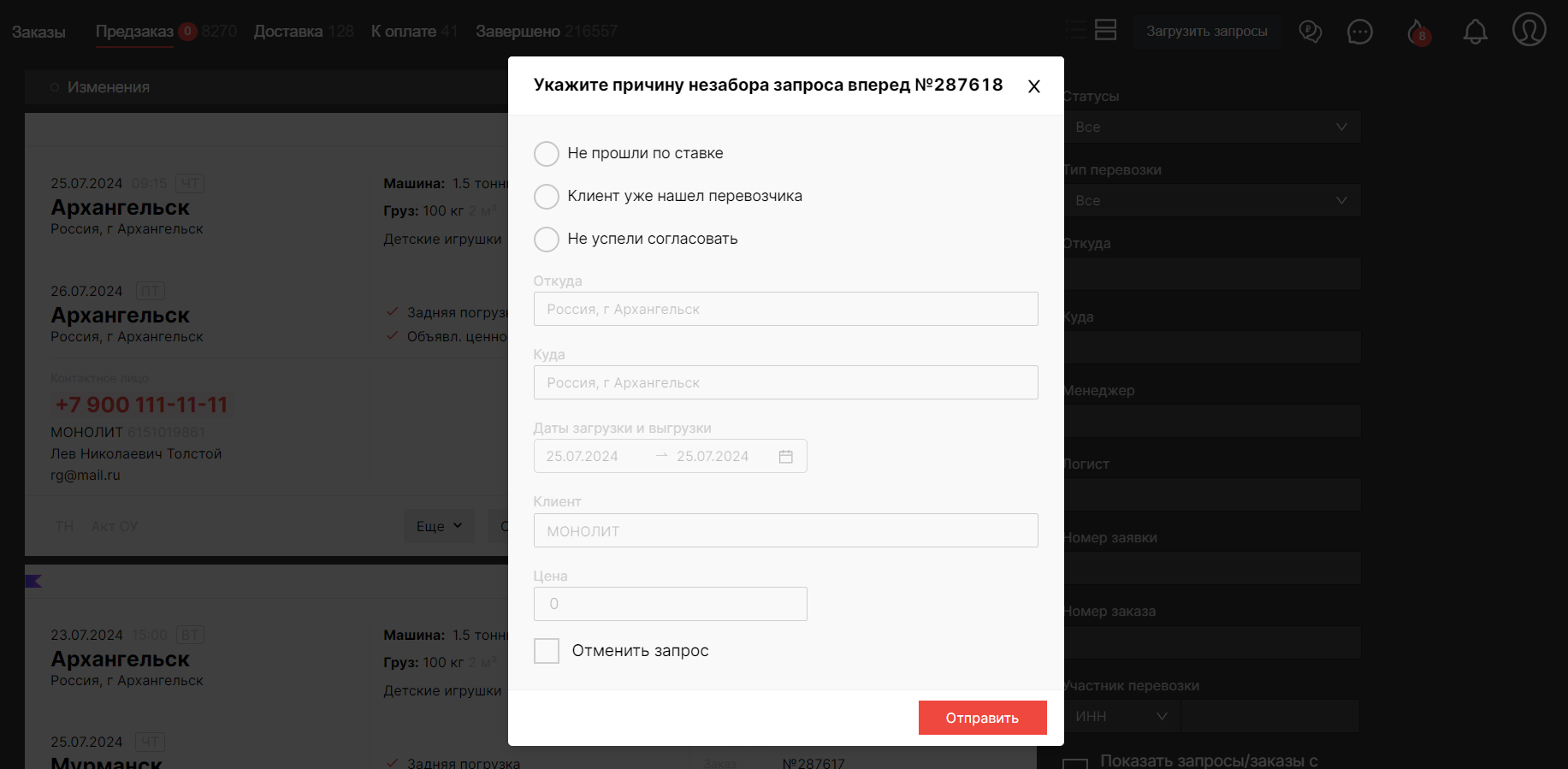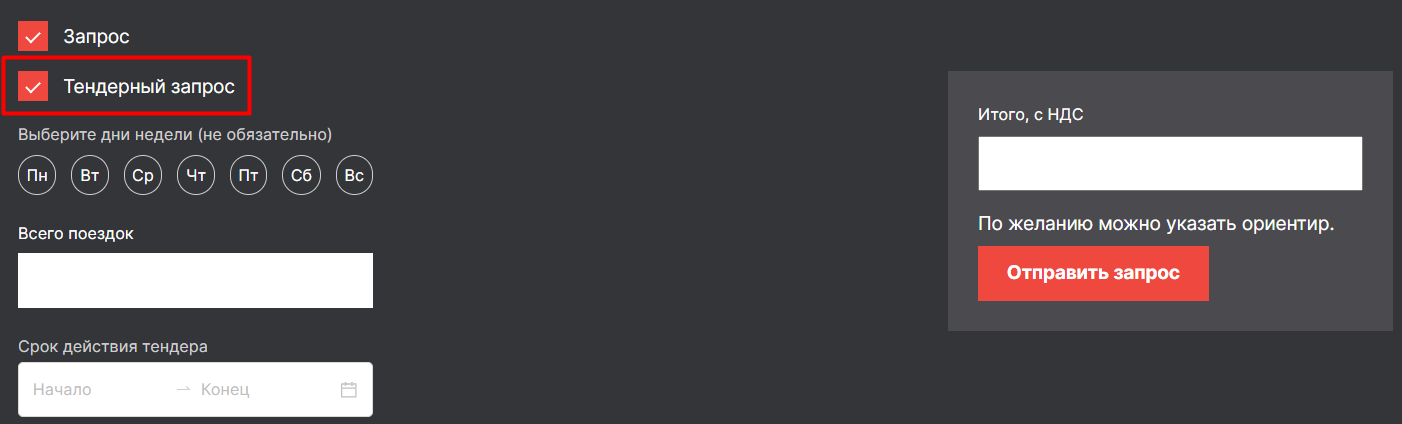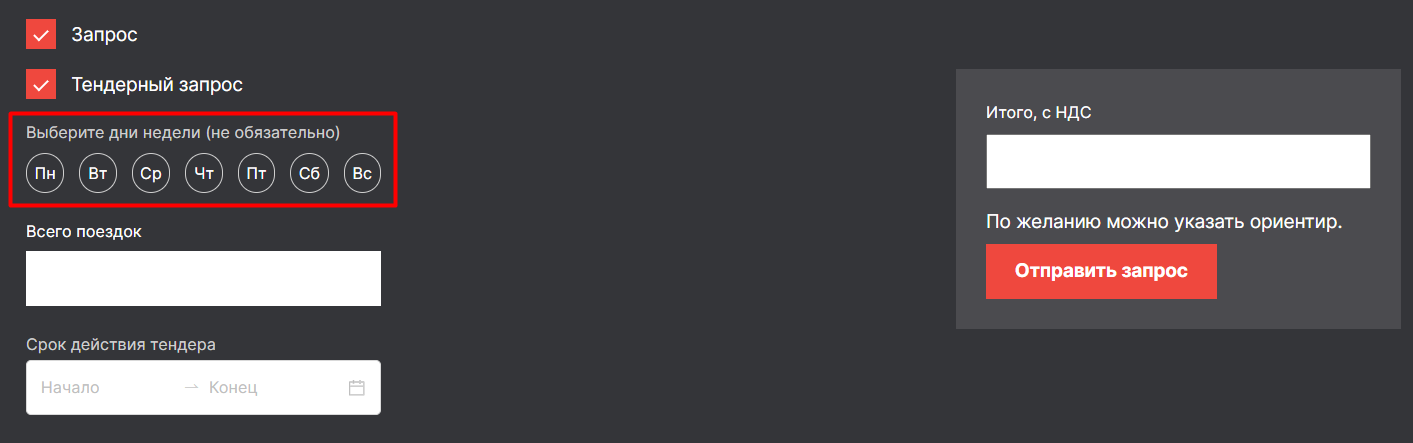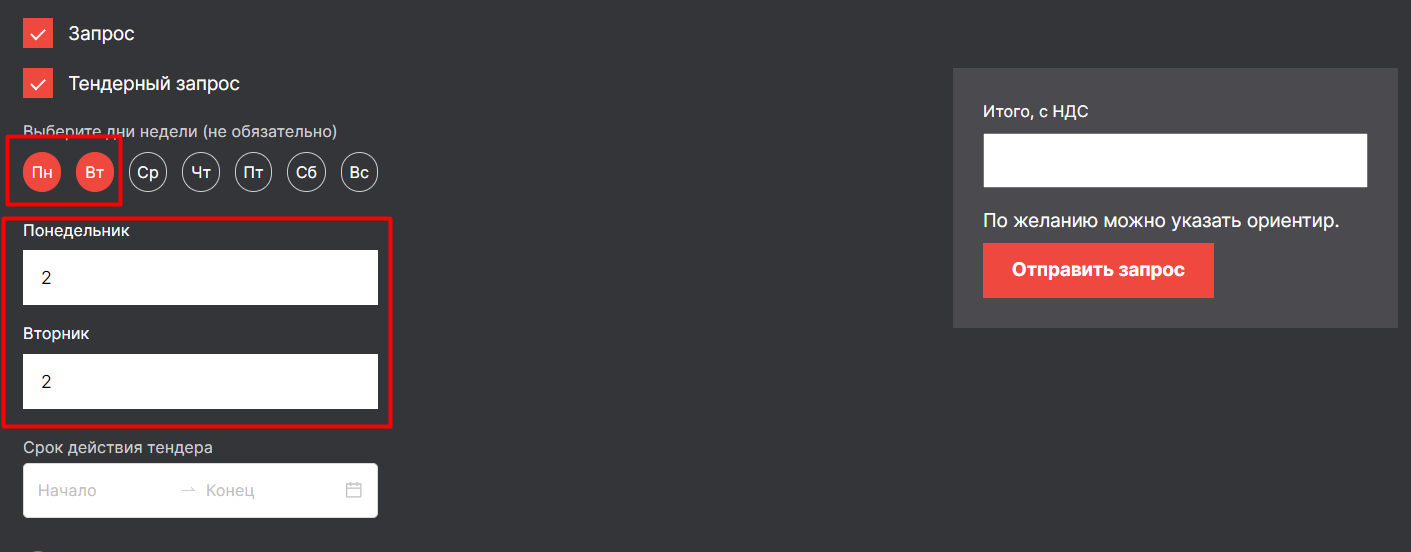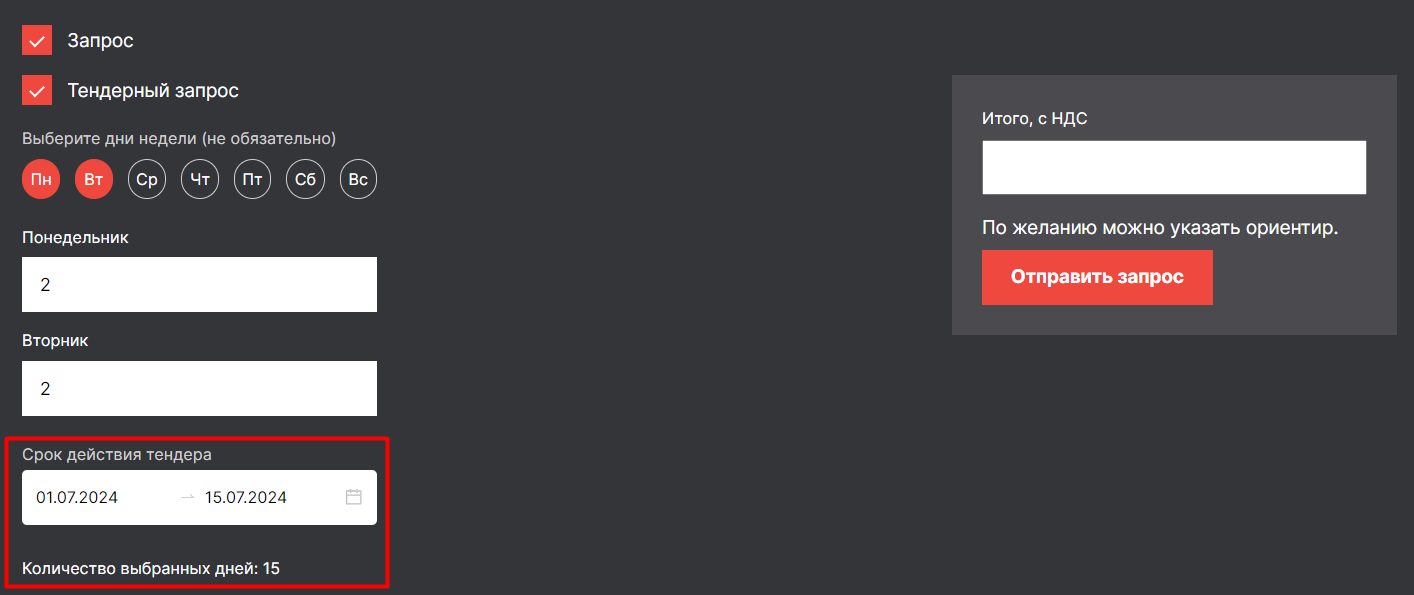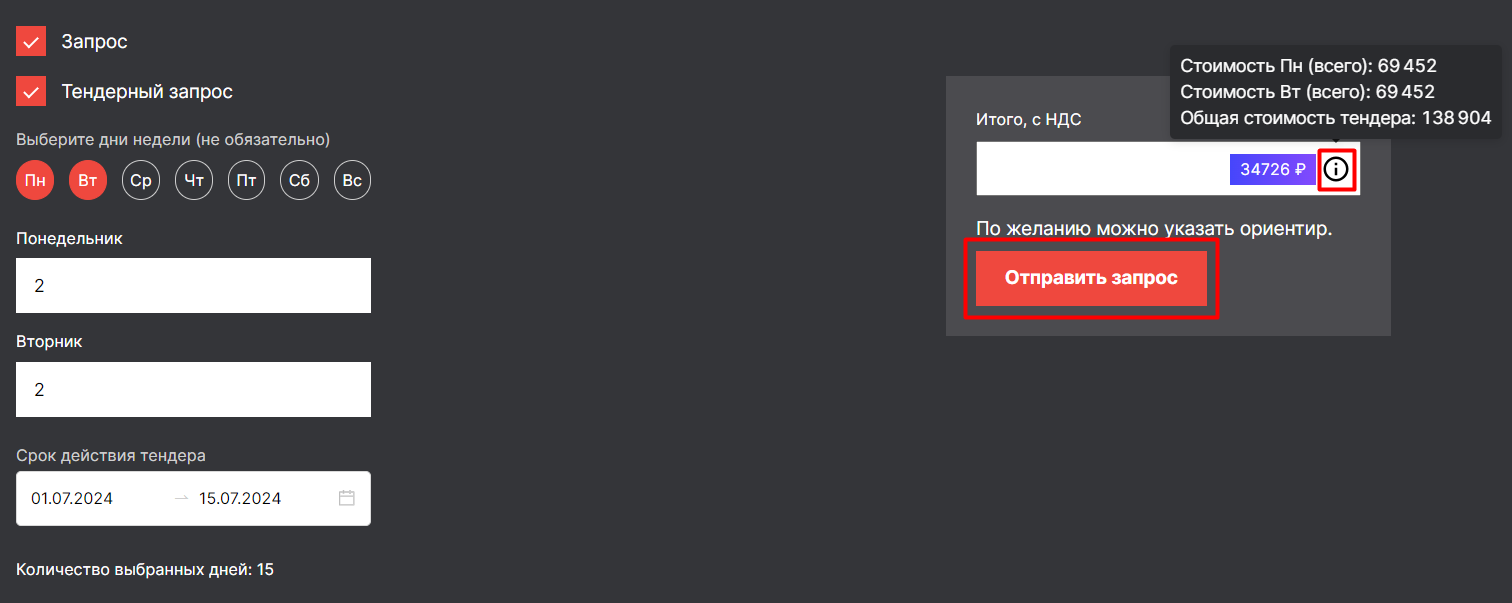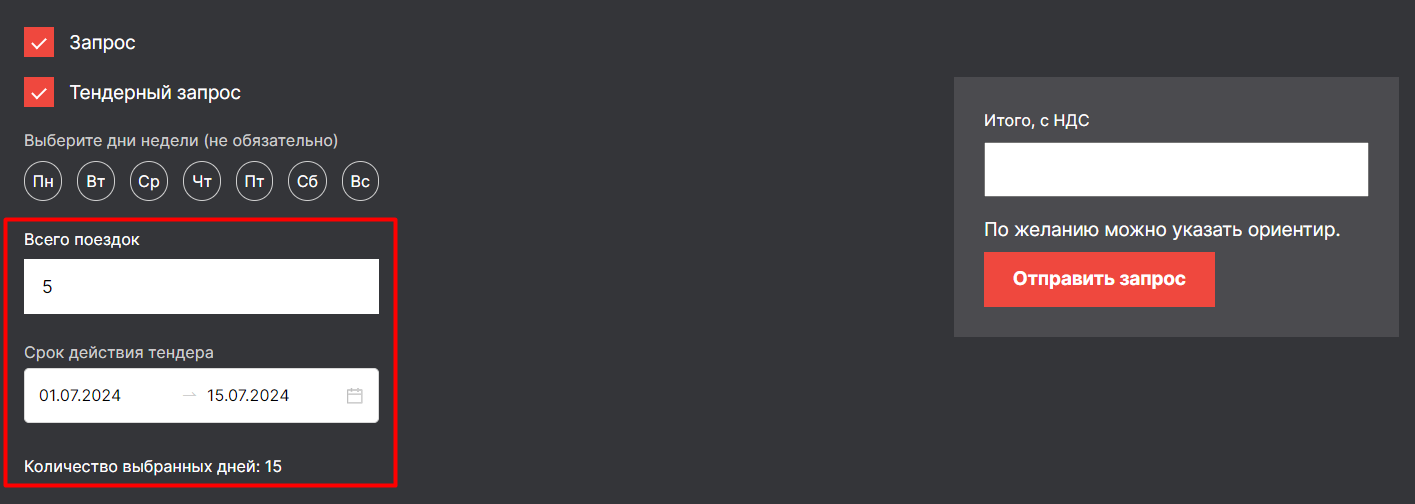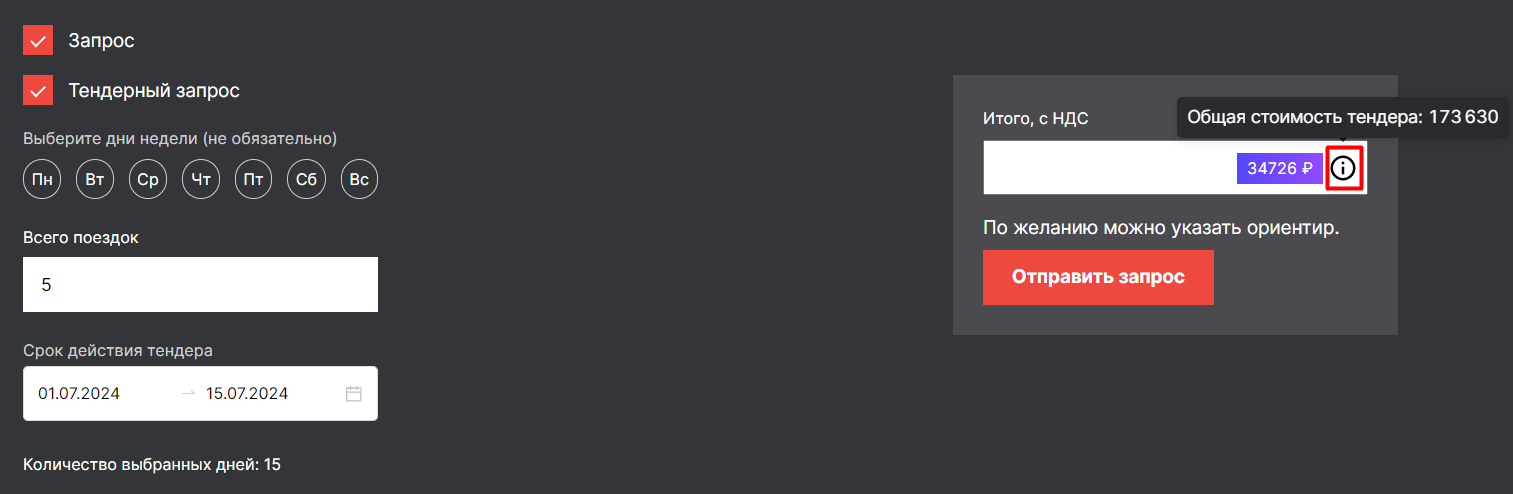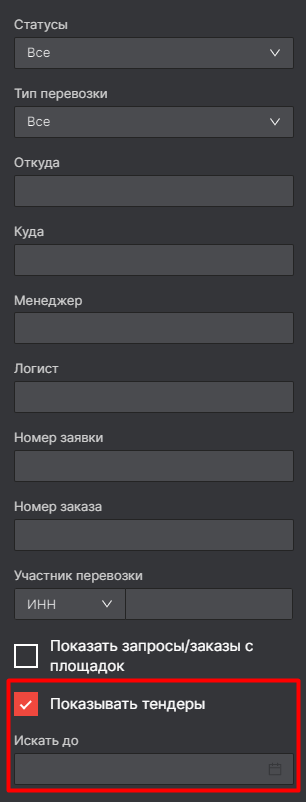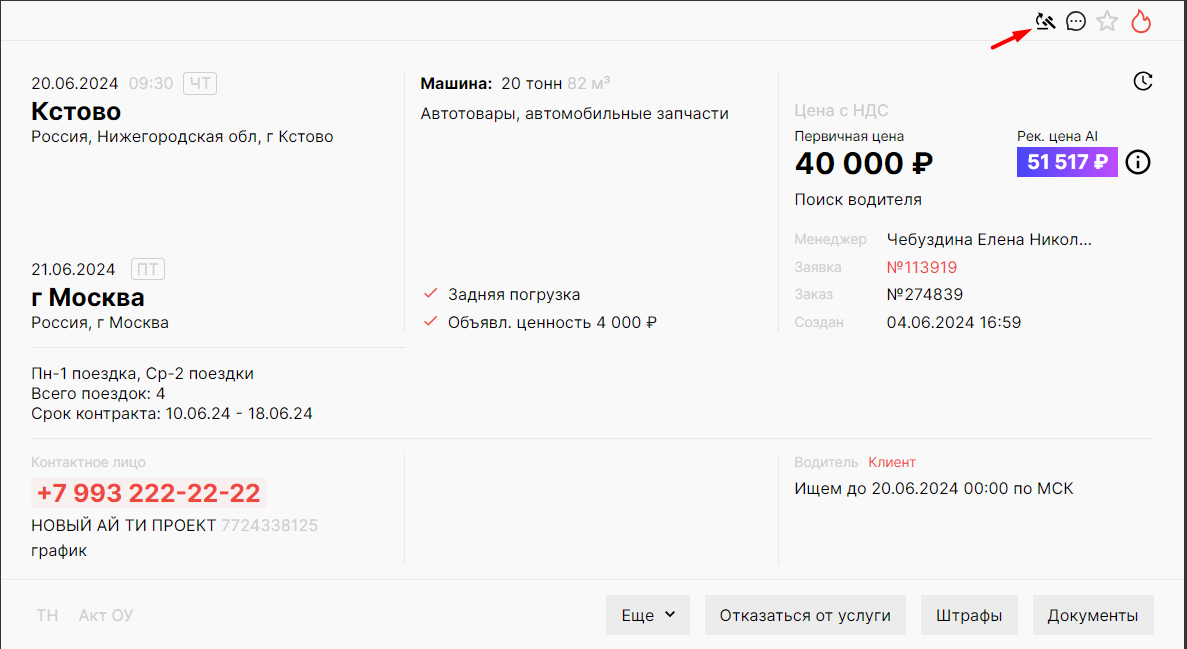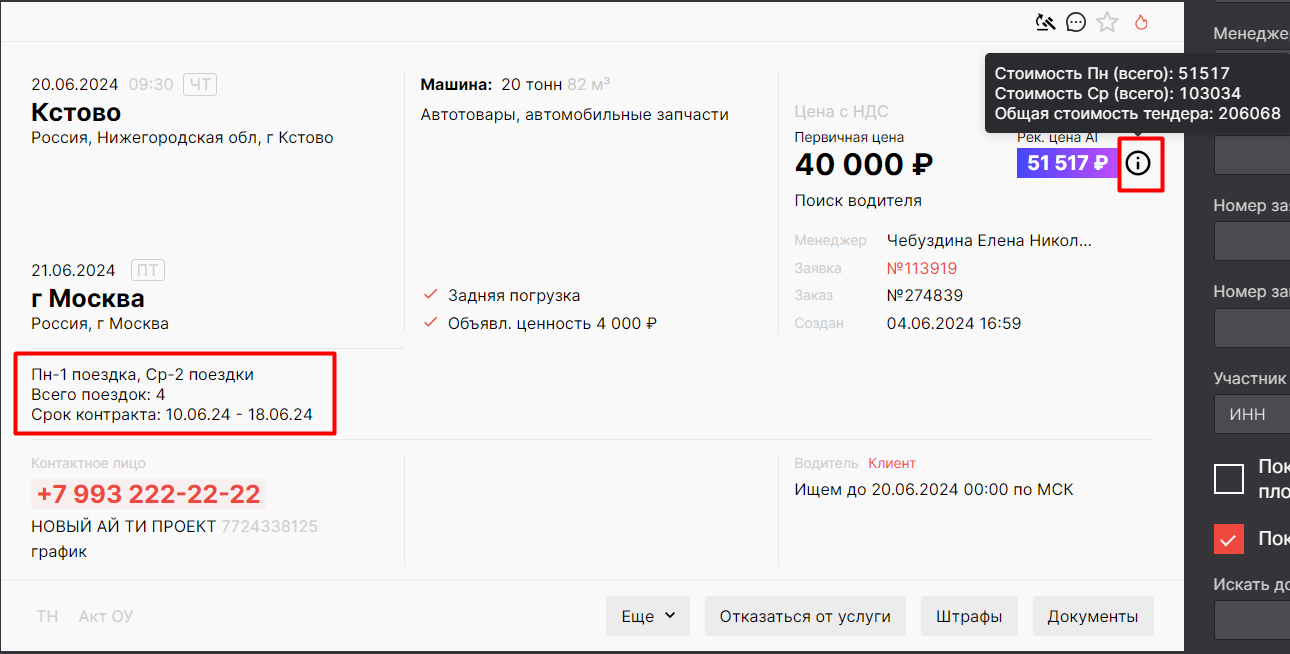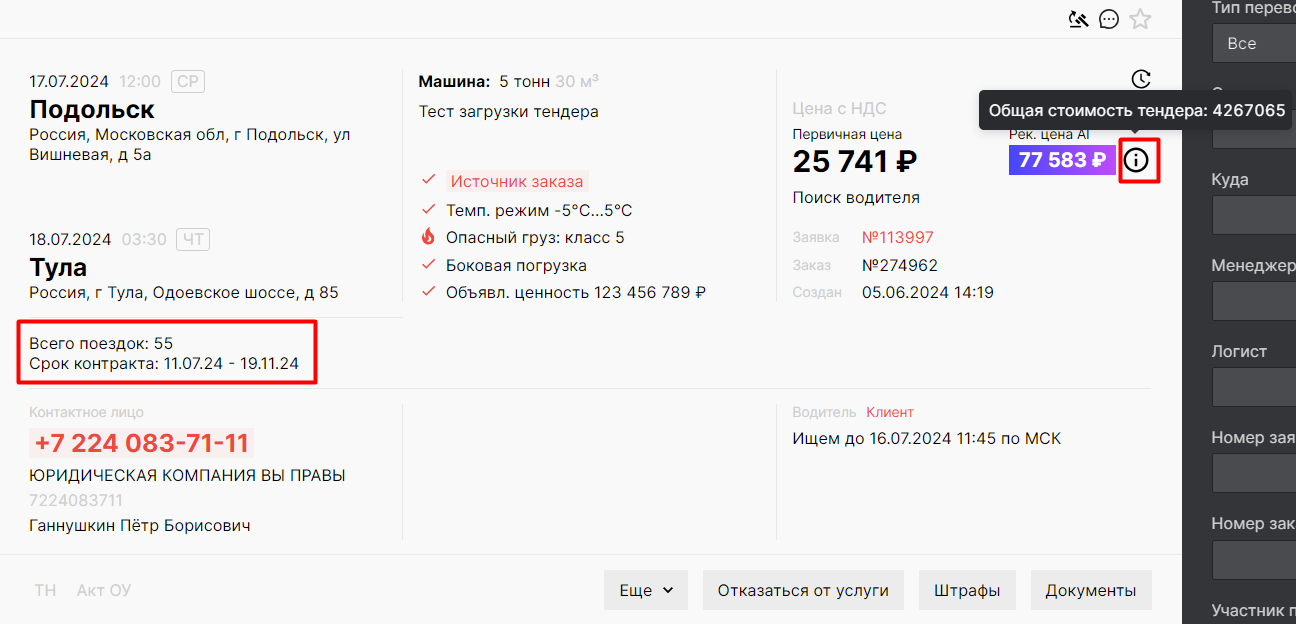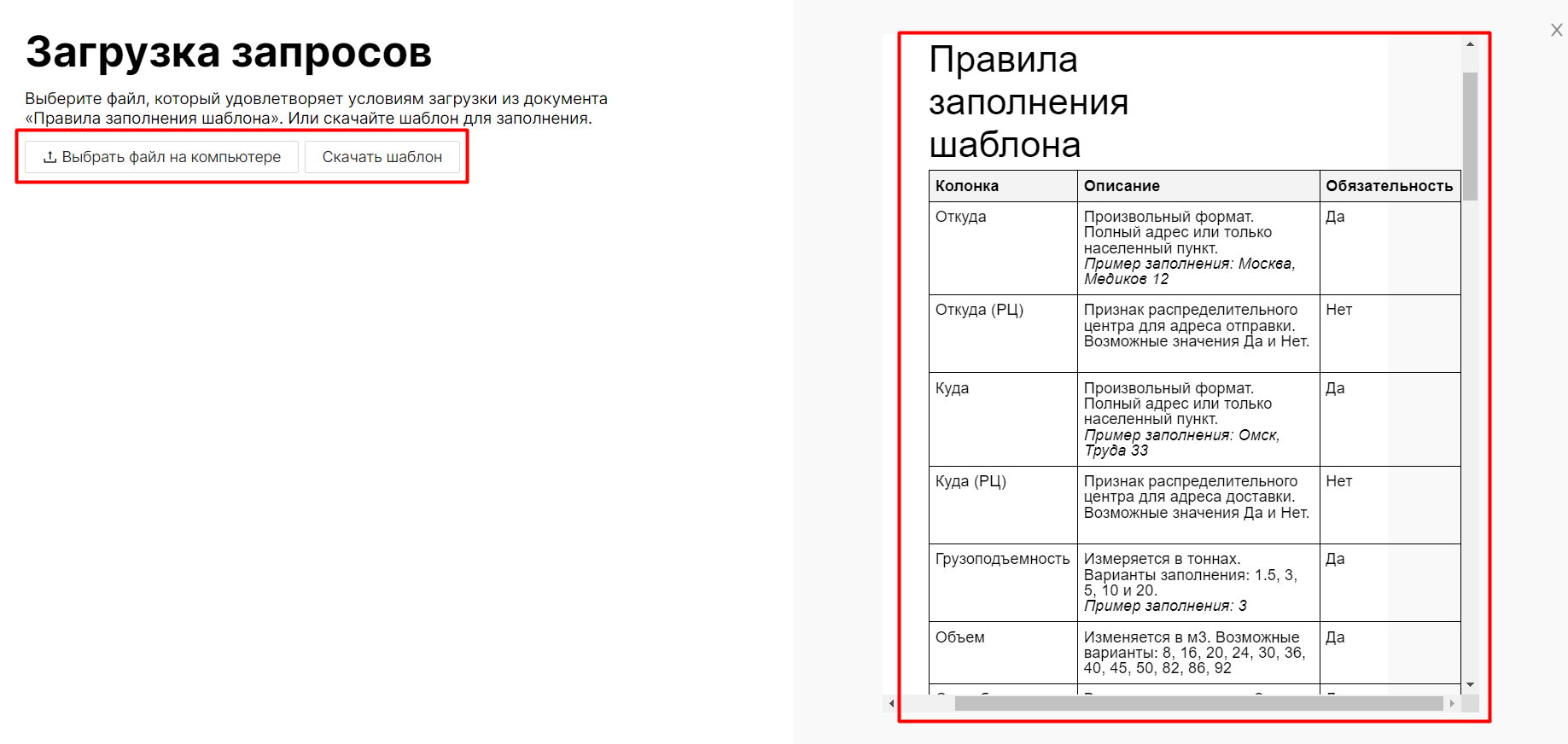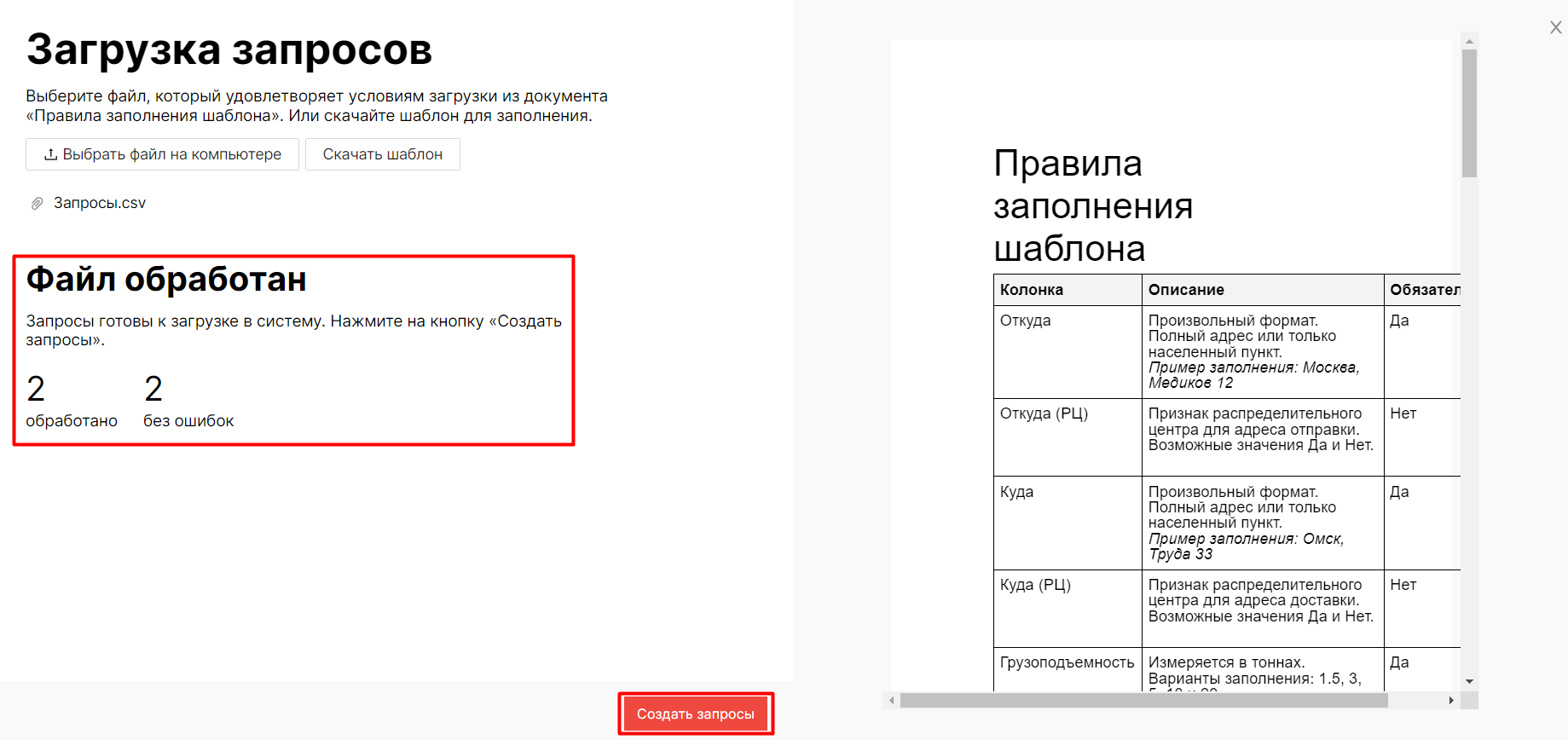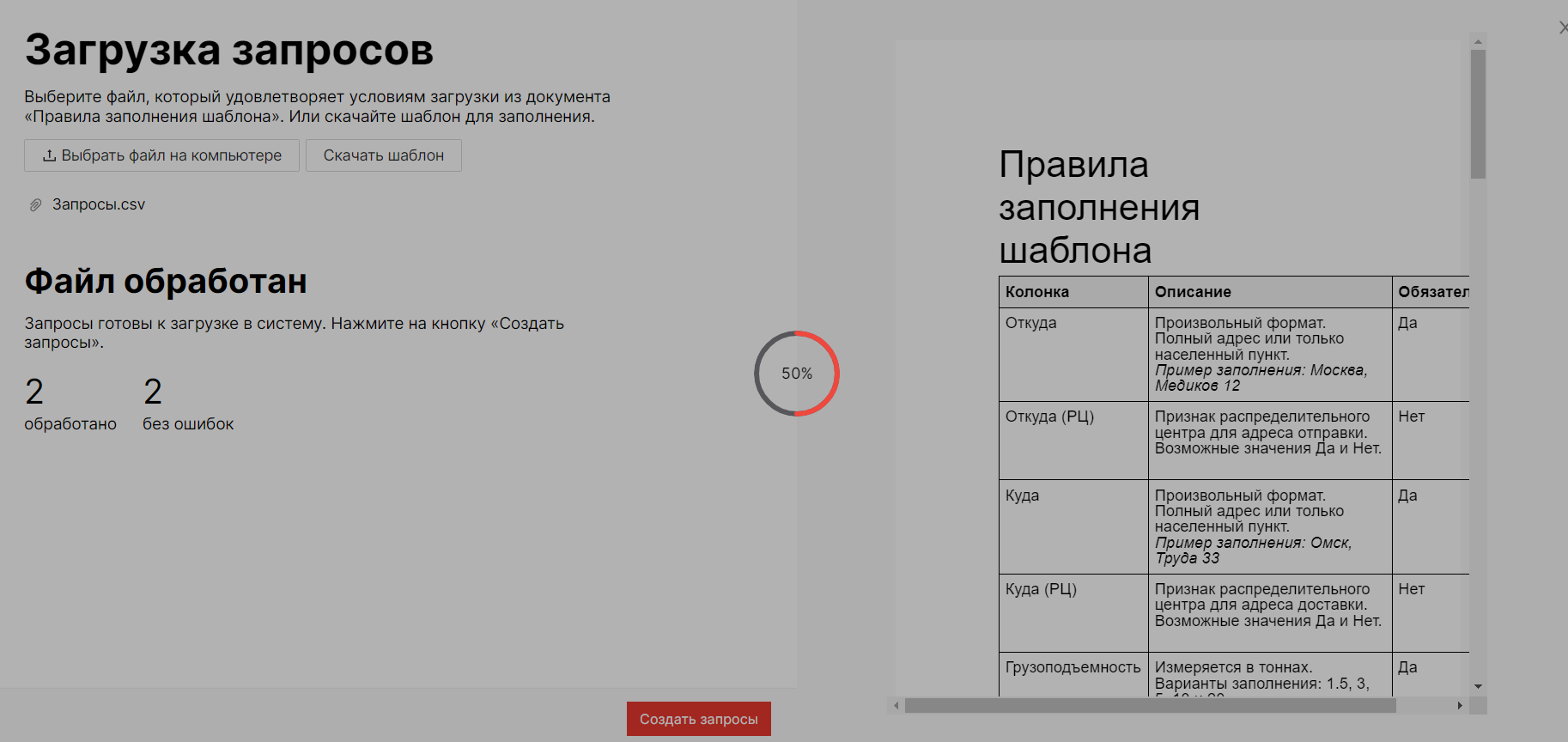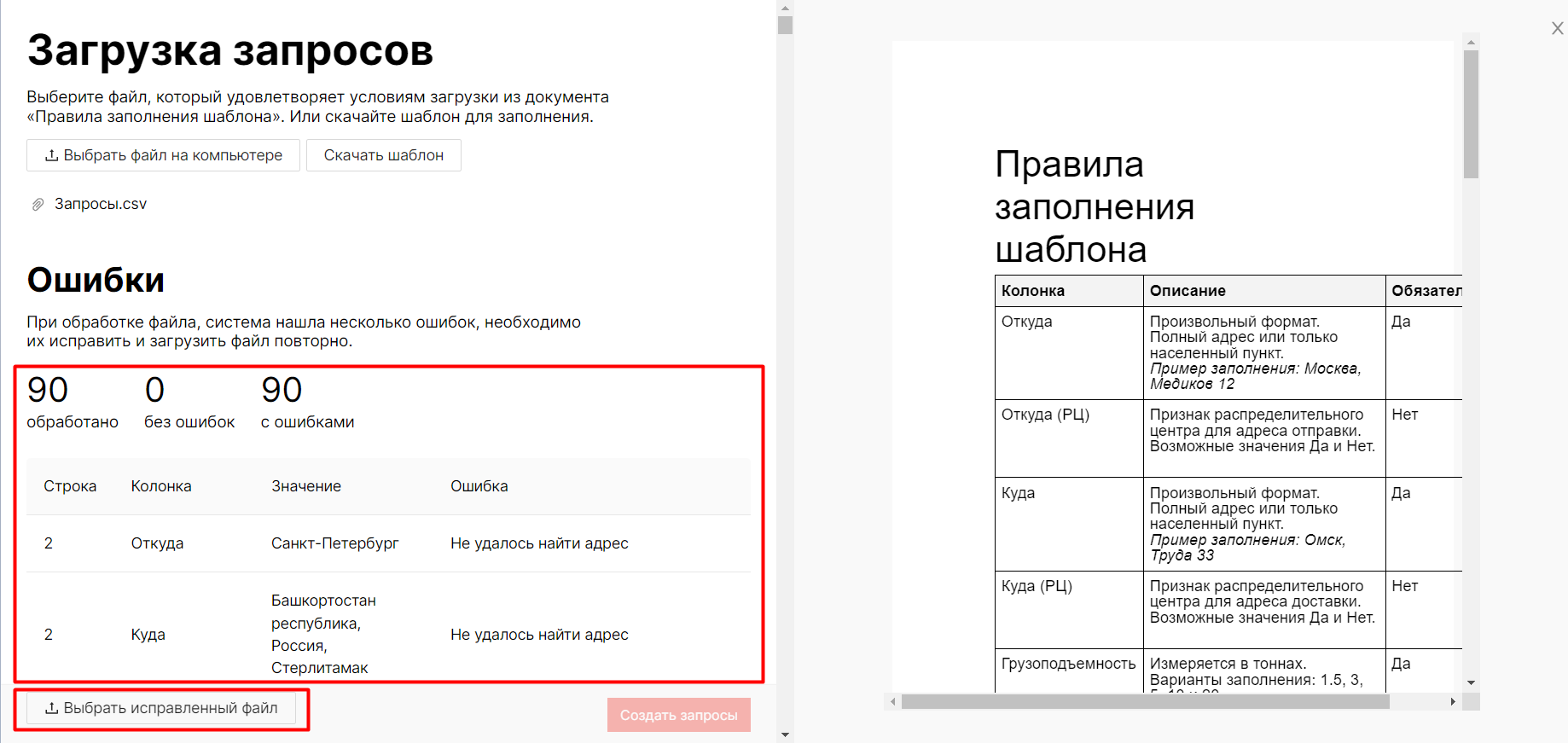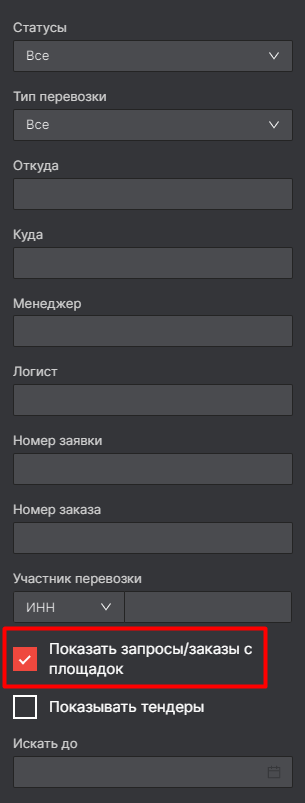Создание запросов на грузоперевозку
Перед тем как оформить заказ на грузоперевозку, на сайте доступно создание запроса на предварительный расчет стоимости и подтверждения готовности осуществить грузоперевозку. При этом заказ на перевозку создается только после того как Менеджер согласует с Клиентом условия перевозки. Оформление запроса позволит Вам привлечь Логиста для экспертизы потенциального (будущего) заказа на грузоперевозку.
Оформить запрос Вы сможете двумя путями:
- на сайте с помощью формы для заполнения (оформится только один запрос);
- в LMS с помощью шаблона загрузки запросов (можно оформить несколько запросов).
Рассмотрим процедуру работу с запросами на грузоперевозку для заказов вида Прямая перевозка.
Создание запроса на сайте
Перейти к бланку запроса Вы можете двумя способами:
- в Личном кабинете на сайте выбрать вкладку “Клиентам” — “Прямые перевозки”.
- в Личном кабинете в системе LMS выбрать вкладку “Создание заказа” — “Прямые перевозки”.
Далее нажмите галочку напротив поля "Запрос".
Также у Вас есть возможность оформить тендерный запрос, поставив галочку в одноименном поле (см. п. Создание тендерного запроса).
В полях формы запроса необходимо ввести основную информацию о грузоперевозке:
-
адреса отбытия и прибытия;
- параметры груза;
- характеристики транспорта;
- указания к перевозке;
- информацию об участниках грузоперевозки.
Если Заказчик перевозки является плательщиком НДС - поставьте галочку возле соответствующего пункта.
После внесение основных данных в окне “Итого, с НДС” может появиться стоимость от рекомендательной системы.
Менеджер может выбрать рекомендованную цену, щелкнув на нее, или ввести цену, на которую договорился с Клиентом. При желании цену можно не указывать.
Далее нажмите кнопку "Отправить запрос".
Созданный запрос отобразится в LMS во вкладке "Предзаказ":
- со статусом "Ожидает одобрения" - цена запроса подходит под критерий “Хорошей цены”.
- со статусом "Поиск водителя" - цена запроса не подходит под критерий “Хорошей цены”, запрос передается в работу Логисту.
Подробнее о дальнейшей работе с запросами - см. статью.
При выборе списочного режима показа карточек Вы увидите, что карточки запросов в статусе “Ожидает одобрения” или “Поиск водителя” могут быть подсвечены:
-
красным цветом с пульсирующим “огоньком” - время для отработки запроса заканчивается. Менеджеру необходимо обратить внимание на такой запрос и оперативно начать работу с ним.
Для фильтрации таких запросов нажмите на "огонек" в наименовании столбцов.
- красным цветом - время для отработки запроса уже закончилось. Менеджер может отклонить запрос (кнопка “Отказаться от услуги”) или возобновить работу по нему (после согласования с Клиентом отредактировать запрос, изменив основную информацию о грузоперевозке).
Обратите внимание, что если у Вас, как у ответственного Менеджера, есть запросы, по которым уже истекло время согласования цены, то Вы увидите соответствующее окно:
Данное окно появляется и при отмене запроса. Чтобы продолжить работу в LMS, Вам нужно указать причины незабора по каждому такому запросу (подробнее - см. статью).
Создание тендерного запроса на сайте
Для оформления тендерного запроса поставьте галочку в одноименном поле (при этом поле "Запрос" также должно быть отмечено).
Появятся поля для ввода характеристик тендерного запроса:
- Выберите дни поездок (для тендера с графиком). Дни, которые Вы выбрали, будут выделены красным цветом.
Укажите количество поездок для каждого дня в соответствующих полях.
Отметьте в календаре срок действия тендера. Количество выбранных дней будет рассчитано автоматически.
Остальные поля формы заполняются так же, как и в предыдущем пункте.
В поле "Итого, с НДС" около цены от рекомендательной системы появится значок "Информация", при наведении на который отобразится детализация этой цены: стоимость поездки для каждого дня, входящего в тендер, и общая общая стоимость тендера. Менеджер может выбрать рекомендованную цену, нажав на нее, или ввести другое значение. При желании цену можно не указывать. Далее нажмите кнопку "Отправить запрос".
- Без выбора дней поездок (для тендера с объемом).
Укажите количество поездок и срок действия тендера. Количество выбранных дней будет рассчитано автоматически.
Остальные поля формы заполняются аналогично первому пункту.
В поле "Итого, с НДС" около цены от рекомендательной системы появится значок "Информация", при наведении на который отобразится общая стоимость тендера. Менеджер может выбрать рекомендованную цену, нажав на нее, или ввести другое значение. При желании цену можно не указывать. Далее нажмите кнопку "Отправить запрос".
После создания тендерный запрос любого типа скрыт в системе LMS. Для просмотра карточек тендерных запросов воспользуйтесь фильтром "Показывать тендеры" во вкладке "Предзаказ". Также Вы можете использовать дополнительный фильтр "Искать до" - для поиска запросов с учетом времени поиска водителя.
Тендерные запросы отмечаются соответствующим символом.
Пример тендерного запроса первого типа (график):
На карточке отображается график поездок (количество дней и поездок, срок тендера). При наведении на символ "Информация" около цены от рекомендательной системы появится детализация цены.
Пример тендерного запроса второго типа (объем):
На карточке отображается объем поездок (количество поездок, срок тендера). При наведении на символ "Информация" около цены от рекомендательной системы появится общая стоимость тендера.
Создание запросов с помощью шаблона загрузки
В системе LMS реализован функционал загрузки запросов (в т.ч. и тендерных) с помощью шаблона - для этого нажмите кнопку "Загрузить запросы" и выберите в выпадающем списке тип запросов:
- Загрузить запросы;
- Загрузить тендерные запросы (график);
- Загрузить тендерные запросы (объем).
Рассмотрим алгоритм загрузки на примере запросов первого типа.
В окне "Загрузка запросов" Вы сможете ознакомиться с правилами заполнения шаблона, скачать шаблон и загрузить заполненный шаблон в систему.
Скачайте и заполните шаблон нужными данными, учитывая правила заполнения. Затем загрузите файл в систему из Вашего компьютера (кнопка “Выбрать файл на компьютере”). Если система не найдёт ошибок при обработке файла, нажмите на кнопку “Создать запросы”.
Подождите некоторое время для загрузки данных.
Если шаблон заполнен верно, то появится уведомление “Запросы созданы”.
Если же шаблон будет заполнен неверно, то в окне загрузки запроса появится соответствующая надпись и Вы увидите, сколько ошибок было допущено и каких именно. После того как Вы исправите все ошибки, загрузите отредактированный файл, нажав на кнопку “Выбрать исправленный файл” и сохраните запросы в системе.
Загруженные запросы скрыты в системе LMS. Для отображения карточек запросов воспользуйтесь фильтром "Показать запросы/заказы с площадок" во вкладке "Предзаказ".