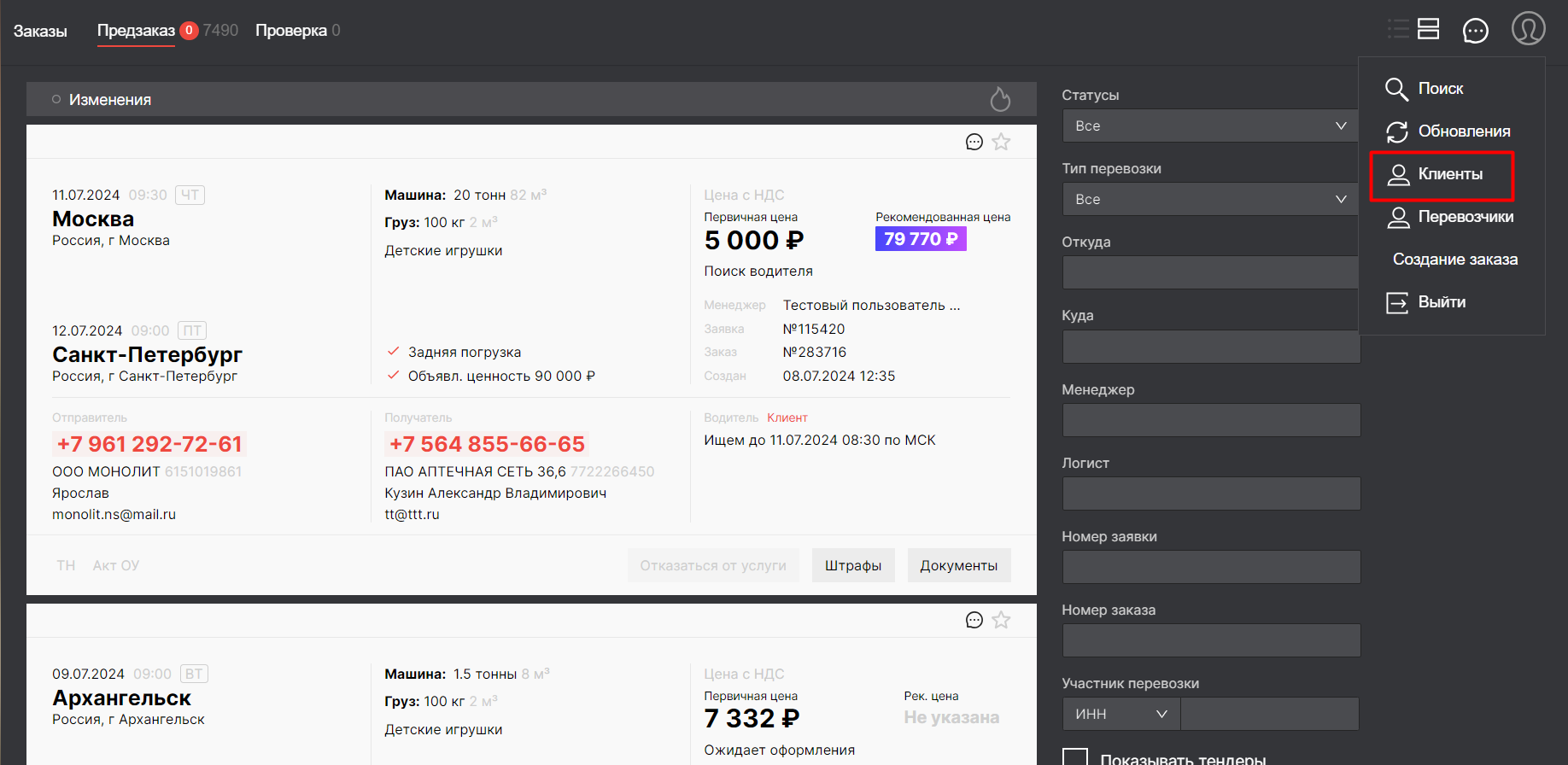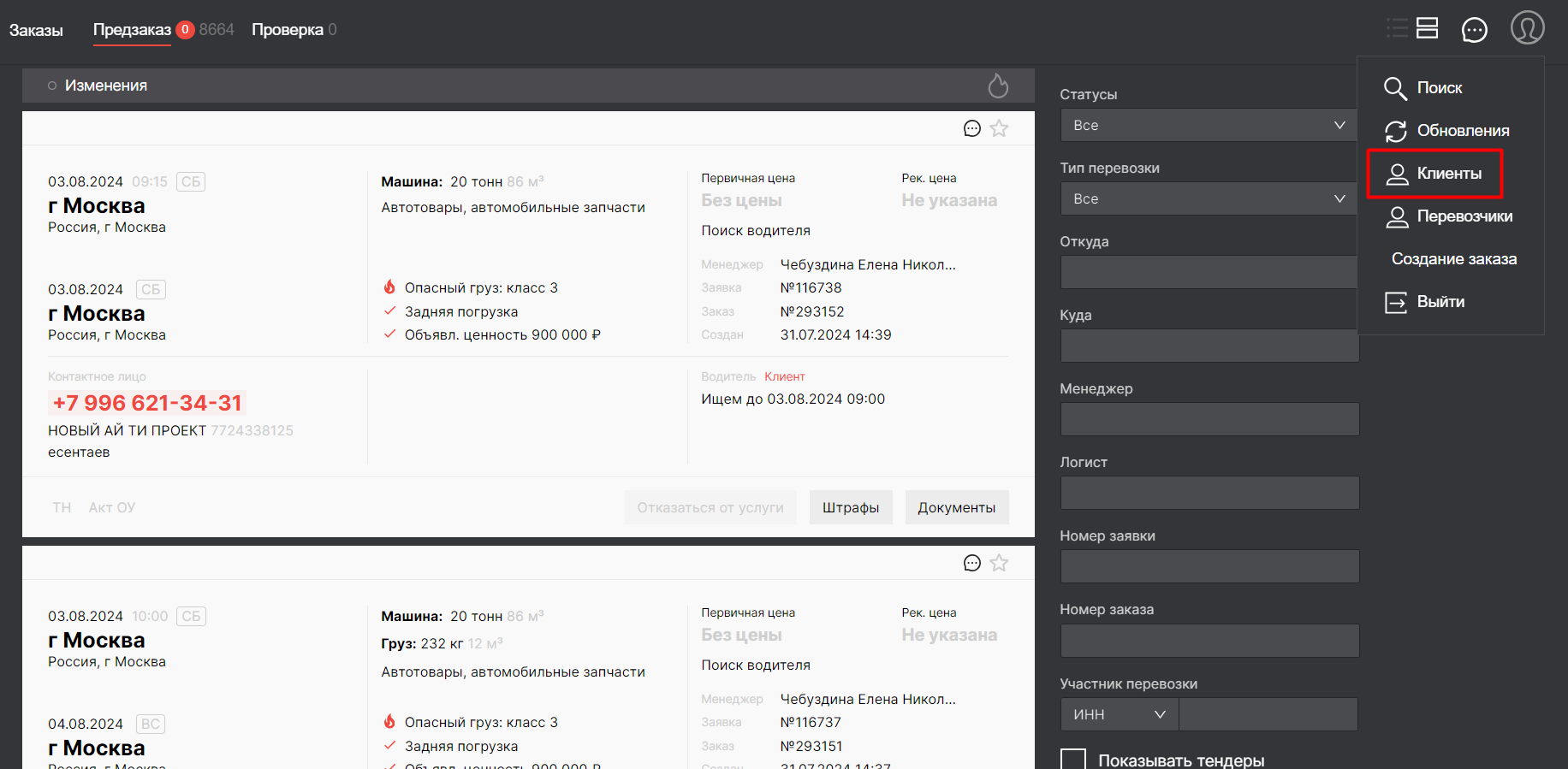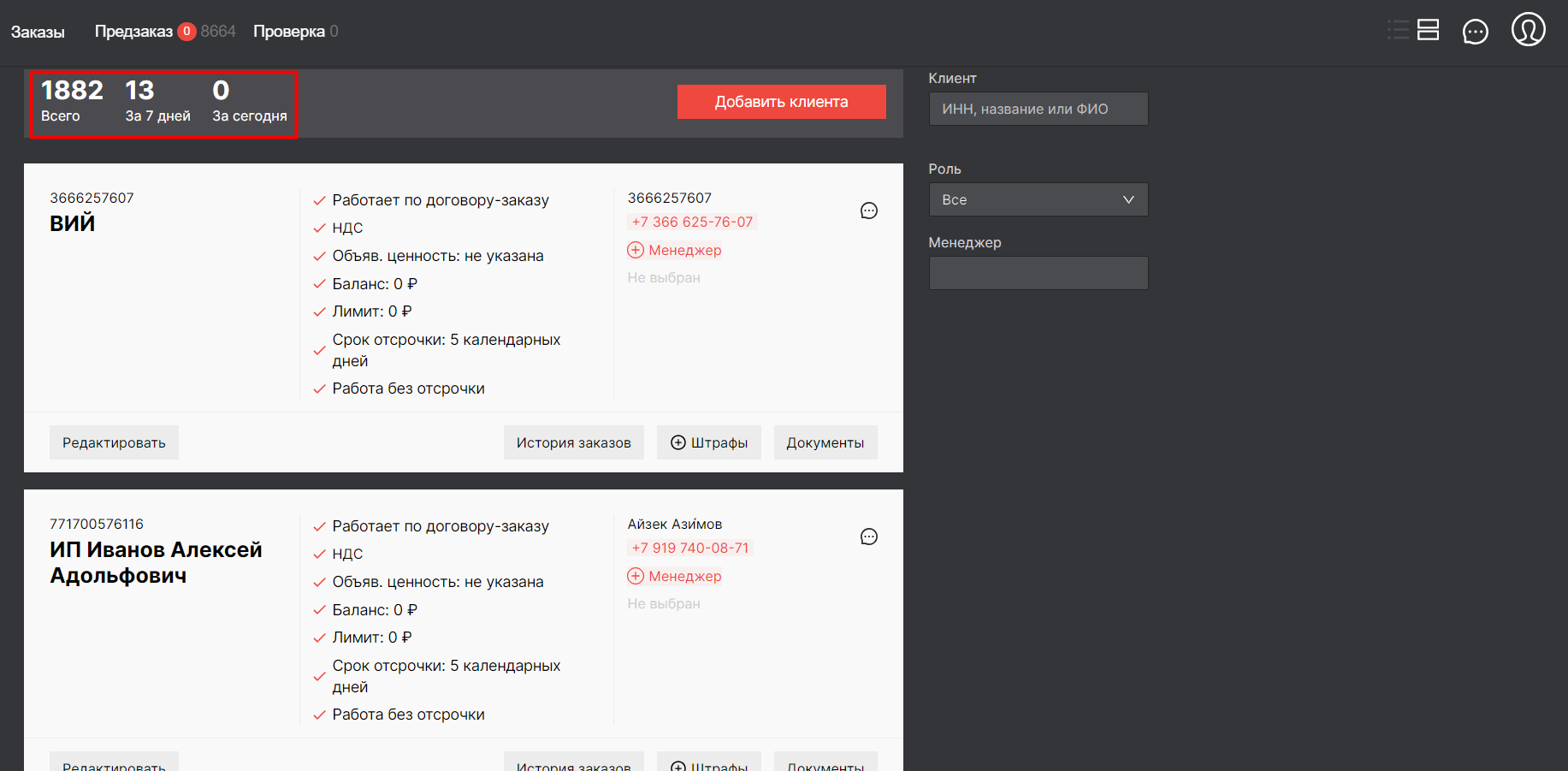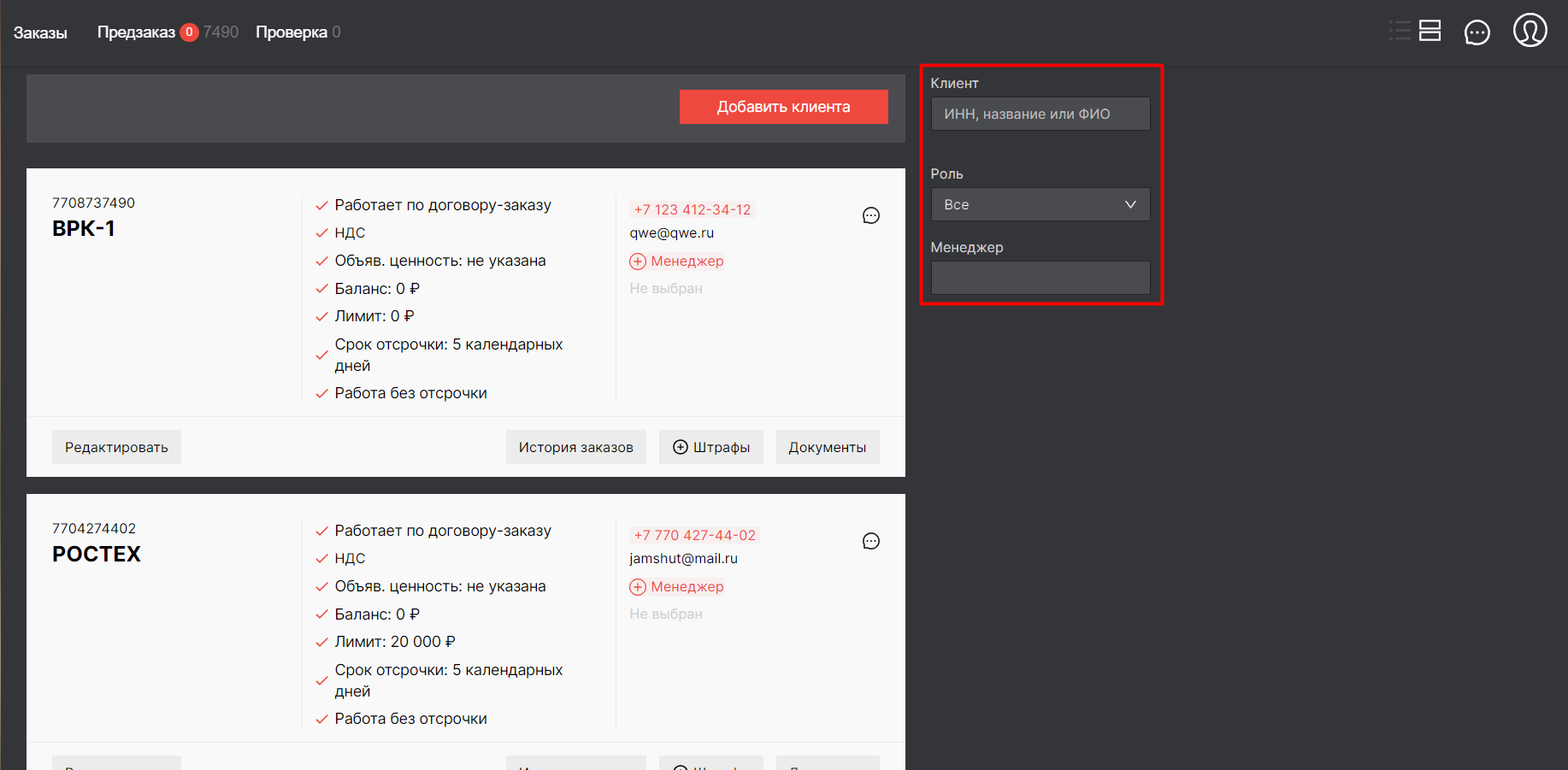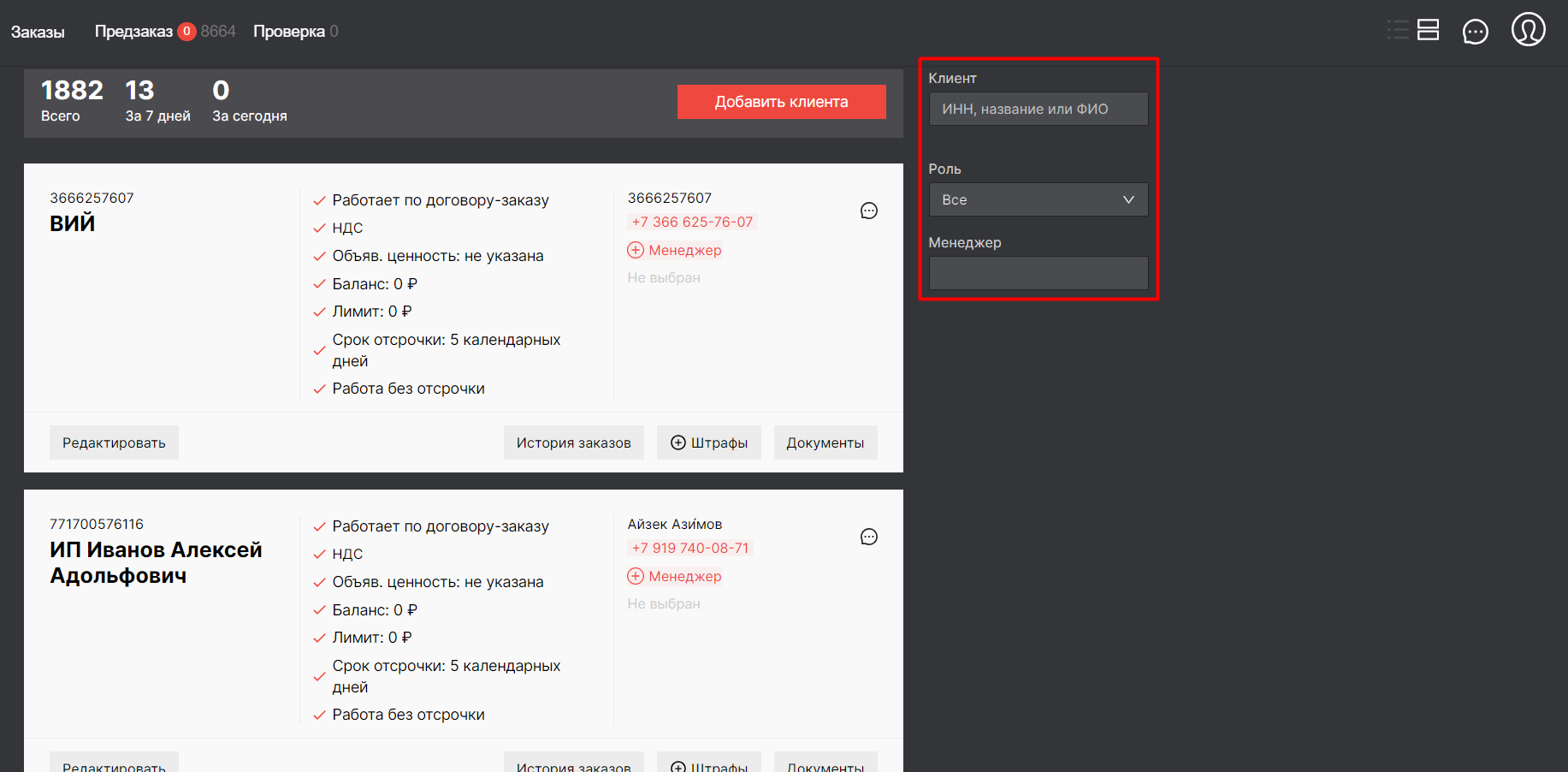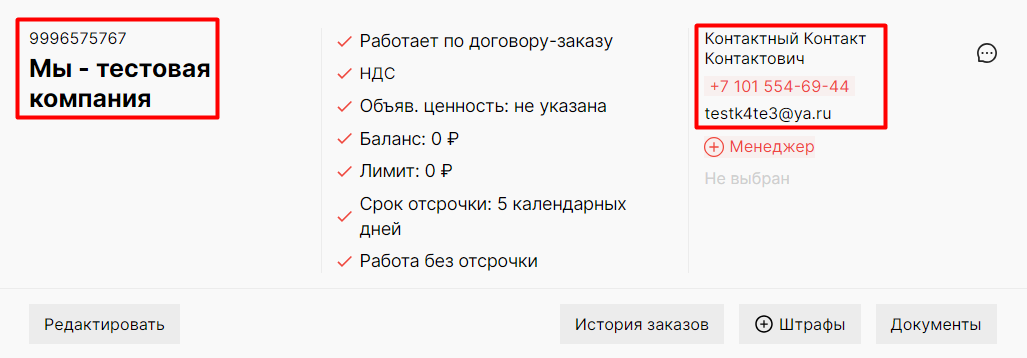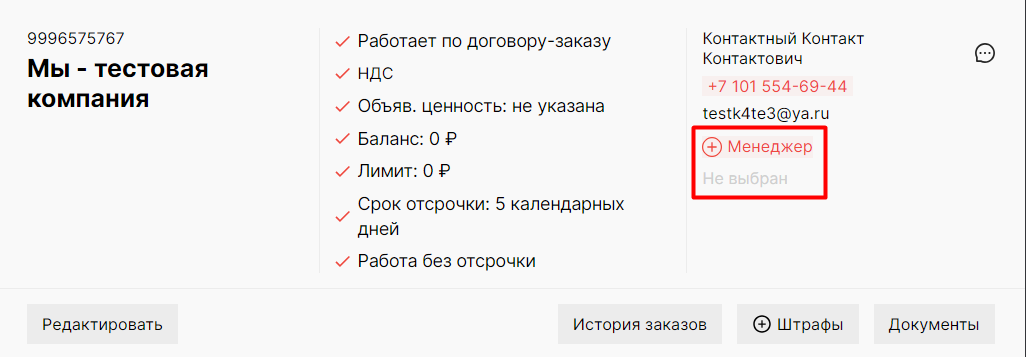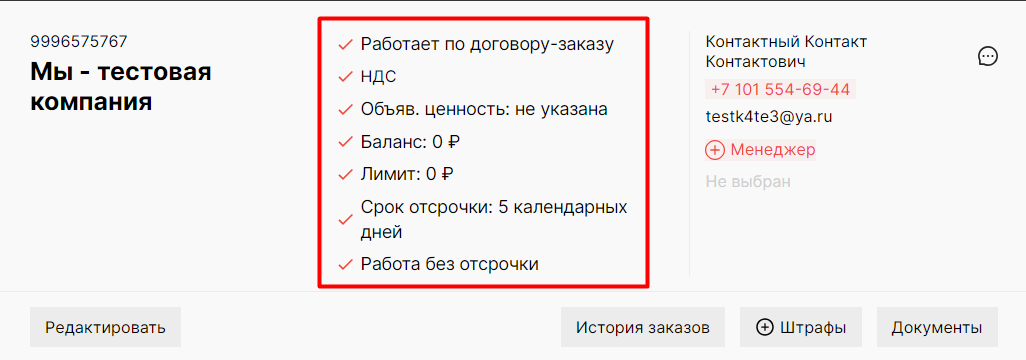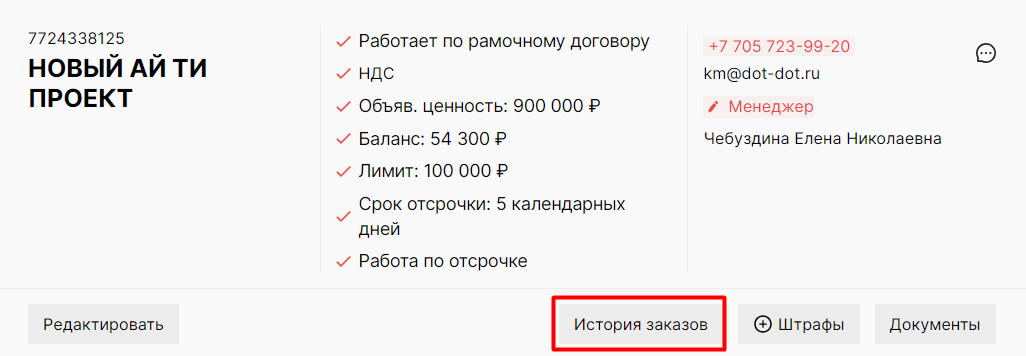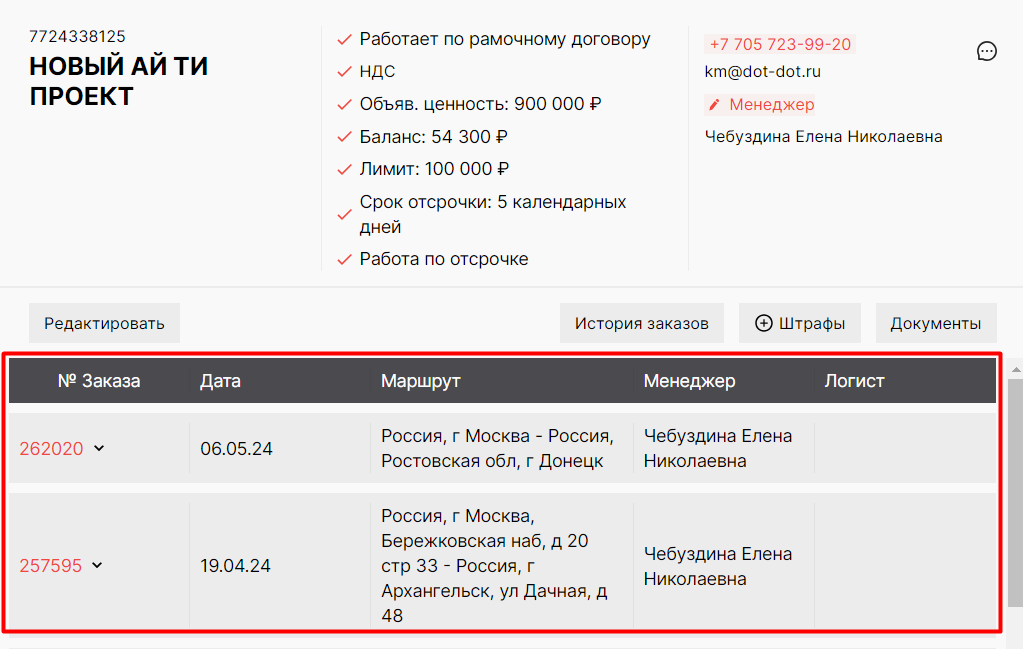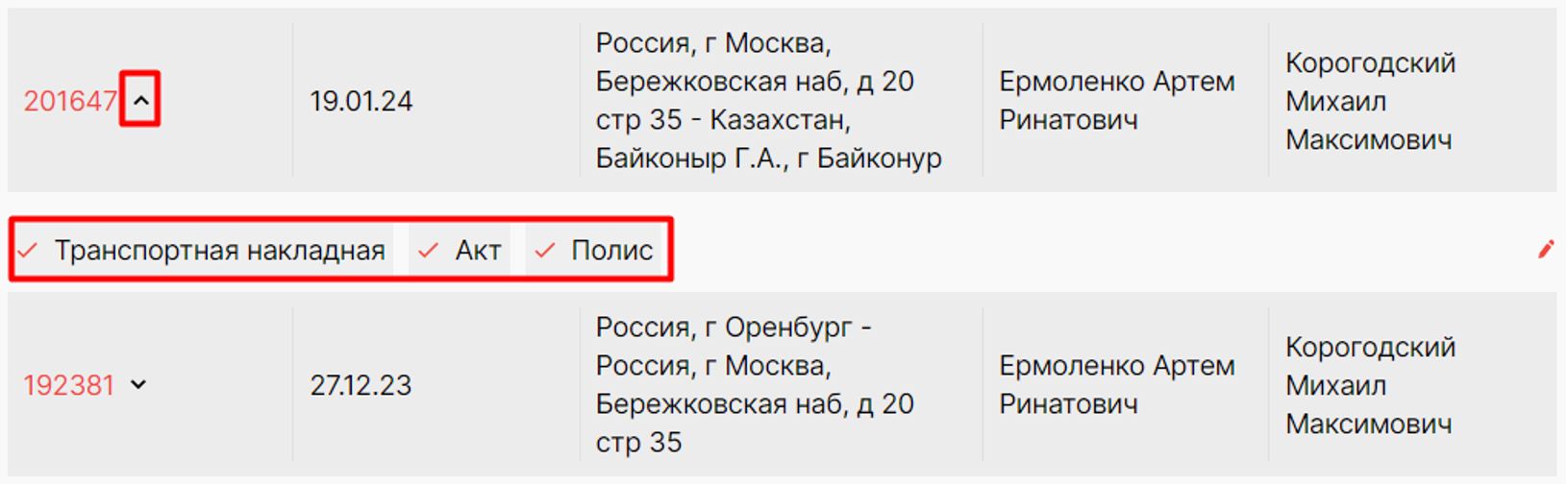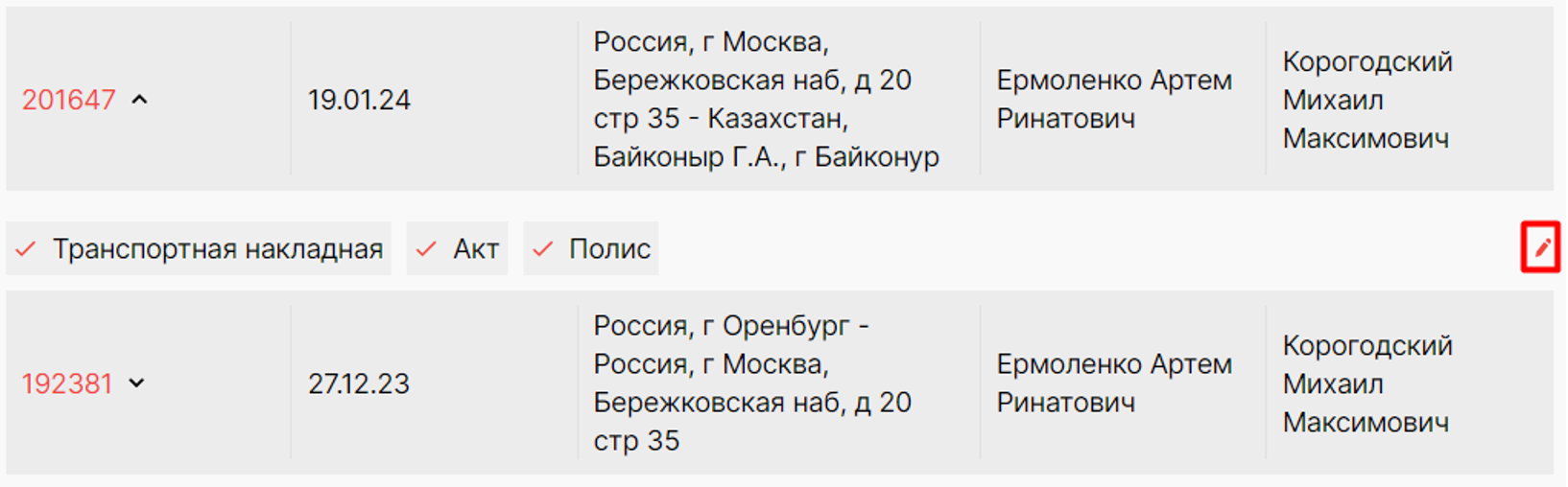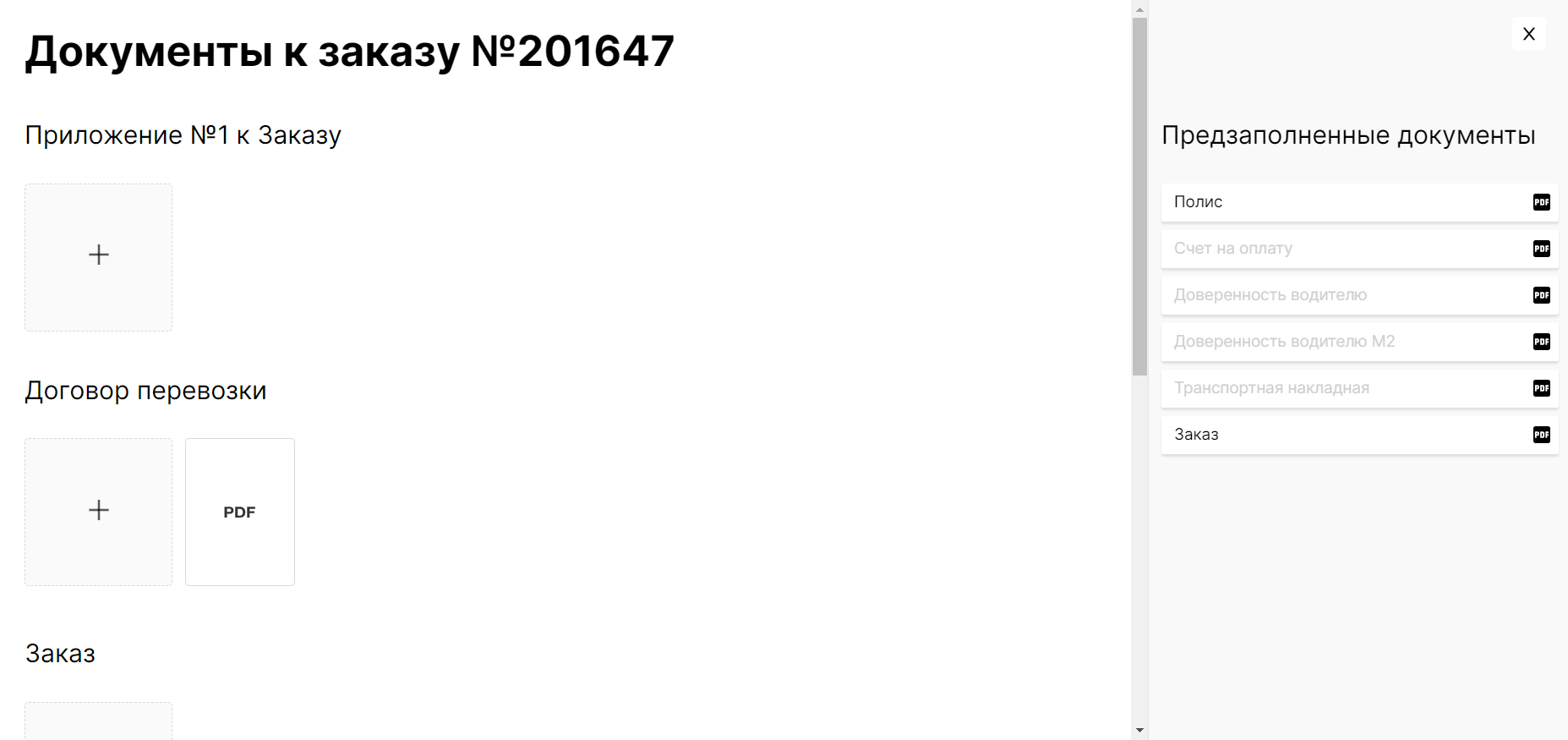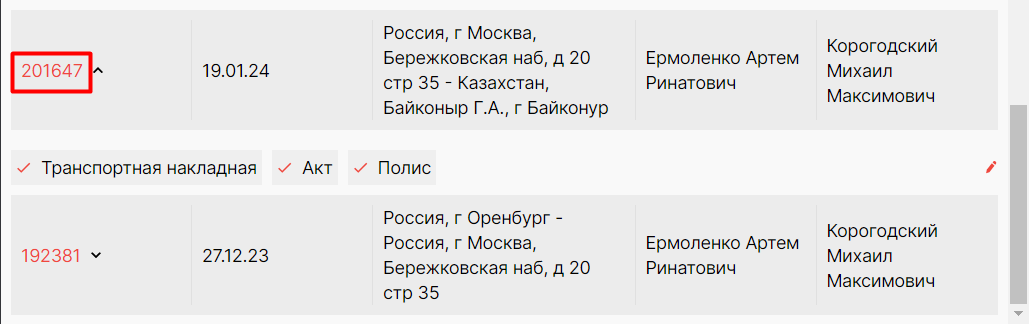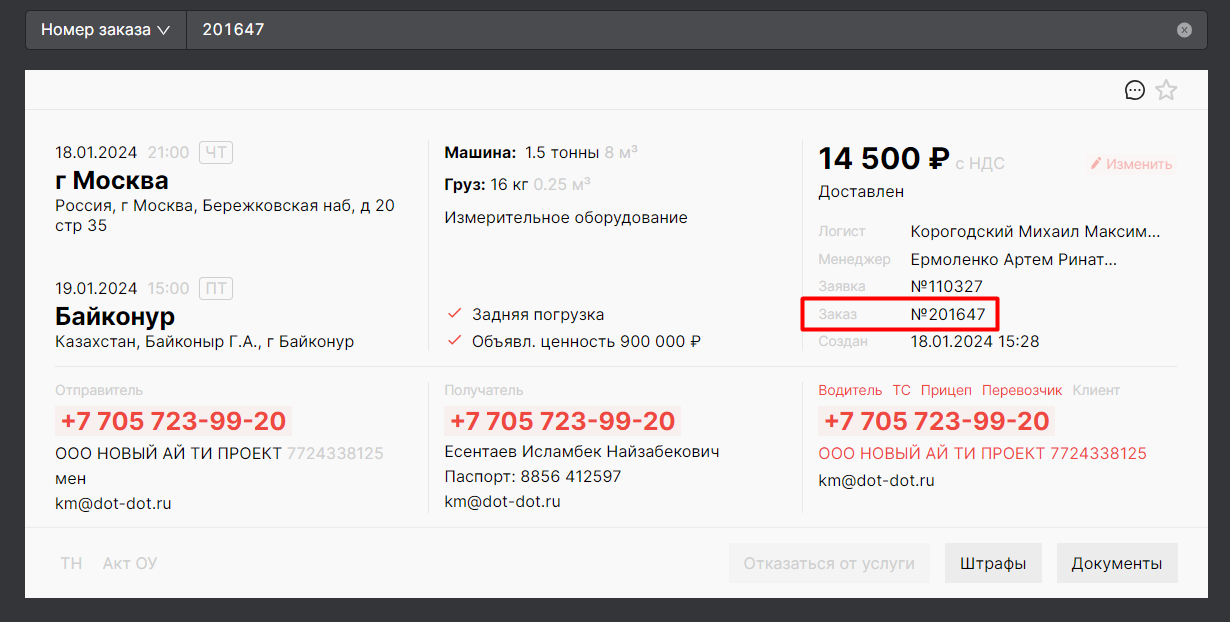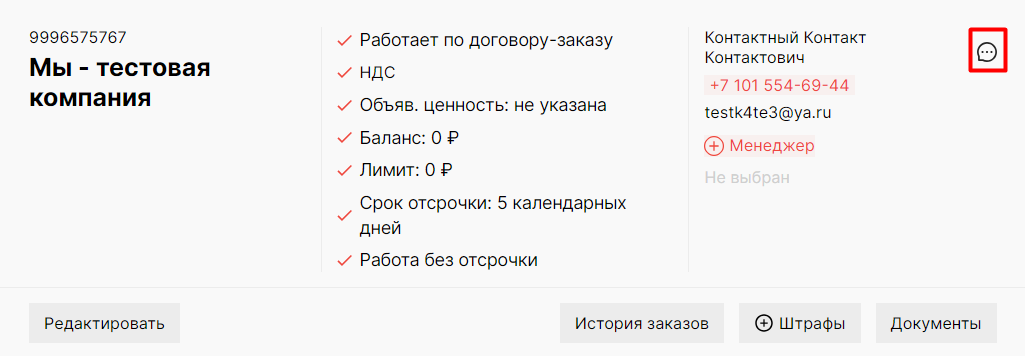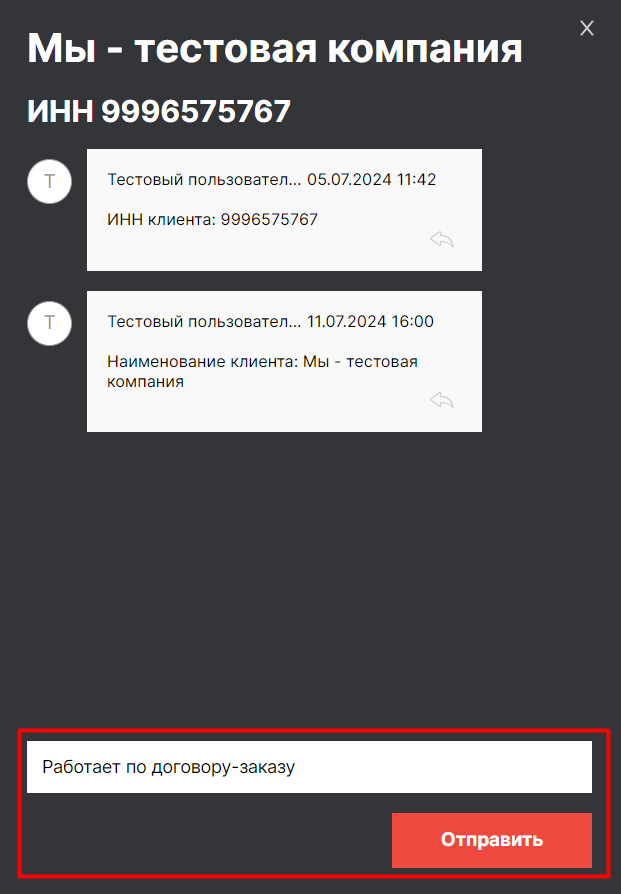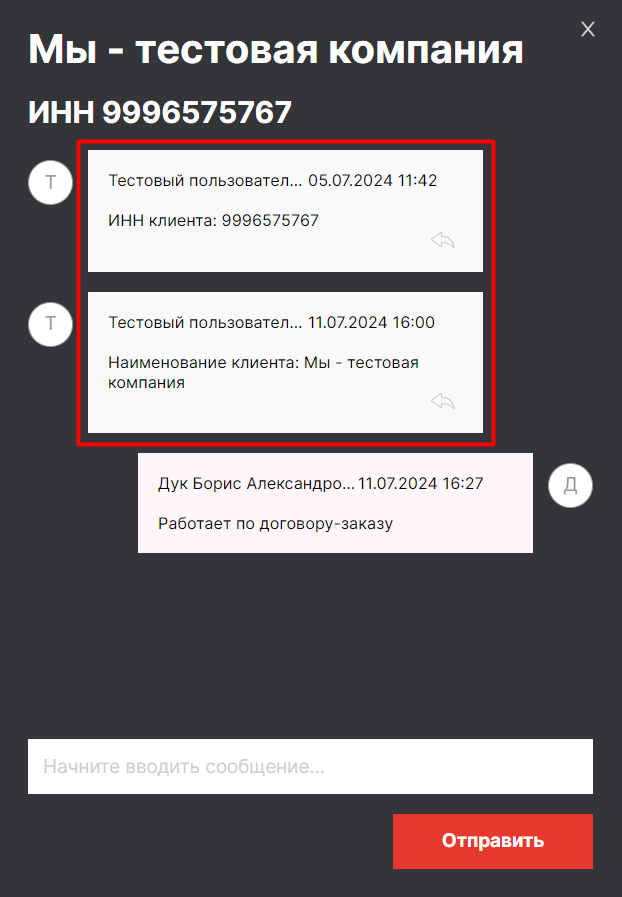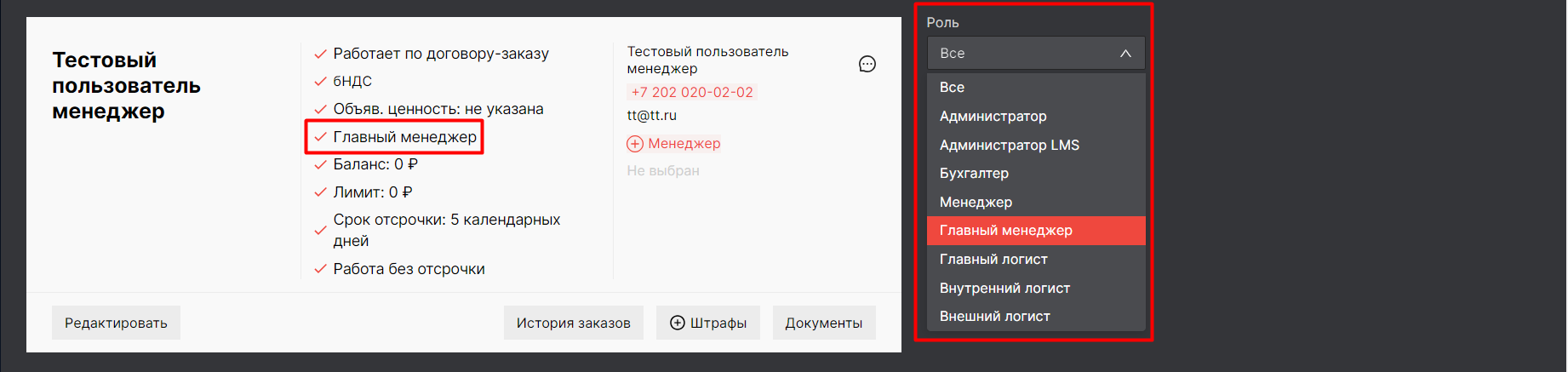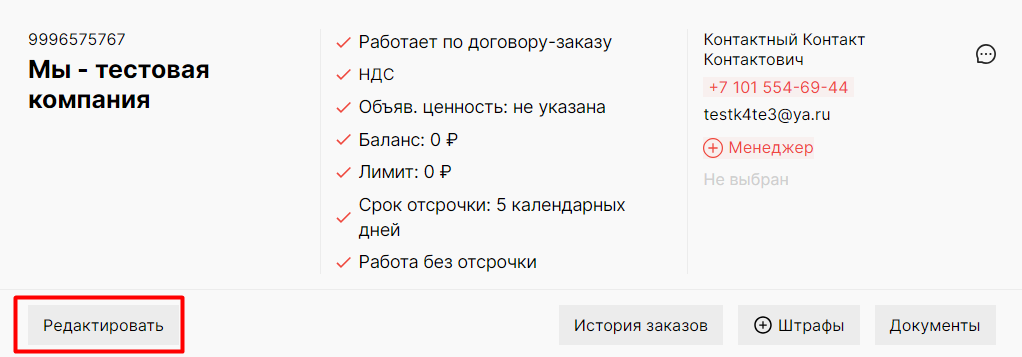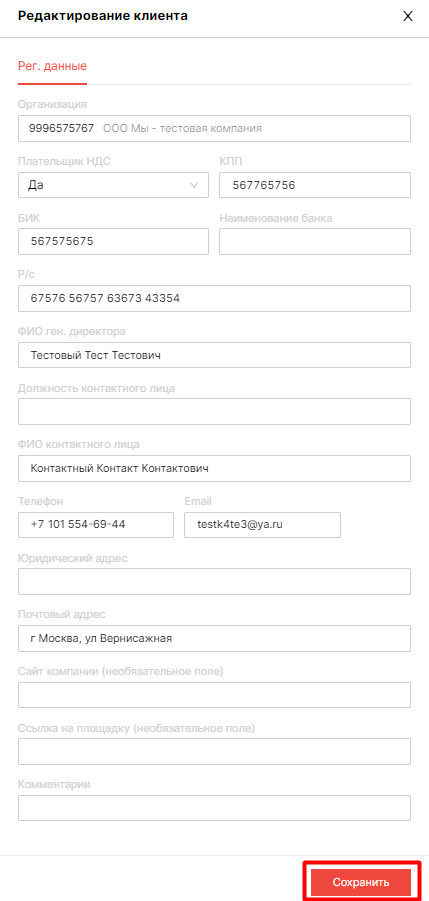Справочник Клиенты/ Просмотр и изменение информации о Клиентах
В разделе "Клиенты" содержится вся основная информация о лицах, зарегистрированных в информационной системе (о регистрации Клиента в LMS - см. статью).
В верхней части Вы увидите количество Клиентов, зарегистрированные в системе:
- всего;
- за 7 дней;
- за текущий день.
Для удобства поиска доступна фильтрация карточек Клиентов по следующим параметрам:
-
Клиент - поиск по ИНН, названию, ФИО Клиента;
- Роль - поиск по назначенной роли в LMS;
-
Менеджер - поиск Клиентов, прикрепленных к определенному Менеджеру.
Просмотр информации о Клиенте
На карточке Клиента Юридического и Физического лица отражается основная информация:
- Наименование Клиента и его ИНН (для Физического лица ИНН может отсутствовать), данные о контактном лице (ФИО, номер телефона, почта);
- Наличие/отсутствие менеджера, закрепленного за Клиентом;
- Информация о работе Клиента по Рамочному договору перевозки/Договору-заказу;
- Способ налогообложения Клиента - с НДС или без НДС;
- Величина объявленной ценности (указывается Юристом из Договора перевозки, подробнее - см. статью);
- Состояние баланса;
- Значение лимита (устанавливается Бухгалтером при заключении Договора Перевозки);
- Информация о работе по отсрочке (в итоговой стоимости заказа учитывается сумма факторинга) или без, а также допустимый срок отсрочки.
Также Вы можете ознакомиться с историей заказов данного Клиента (кнопка "История заказов").
При нажатии на символ "стрелка вниз" отобразится перечень документов к данному заказу. Вы можете скачать необходимый документ, нажав на его название.
Для открытия окна "Документы к заказу №..." на символ "карандаш".
Нажав на номер заказа, Вы перейдете к его карточке в системе LMS.
Вы можете оставить и просмотреть комментарии к карточке Клиента - при нажатии кнопки "Чат" в правой части экрана появится окно с комментариями (по аналогии с комментированием заказов).
Чтобы оставить комментарий, введите текст сообщения и нажмите кнопку "Отправить".
Также в чате Вы можете просмотреть комментарии, оставленные другими пользователями - такие сообщения выровнены по левому краю.
Кроме Юридических и Физических лиц в разделе “Клиенты” выводятся карточки сотрудников Компании с указанием назначенных им ролей.
Изменение информации о Клиенте
Нажмите кнопку "Редактировать" на карточке Клиента для изменения регистрационных данных.
Откорректировав информацию о Клиенте в появившемся окне, нажмите кнопку "Сохранить".
Кроме вышеперечисленного в данном разделе Юрист осуществляет работу с Рамочным договором Клиента.