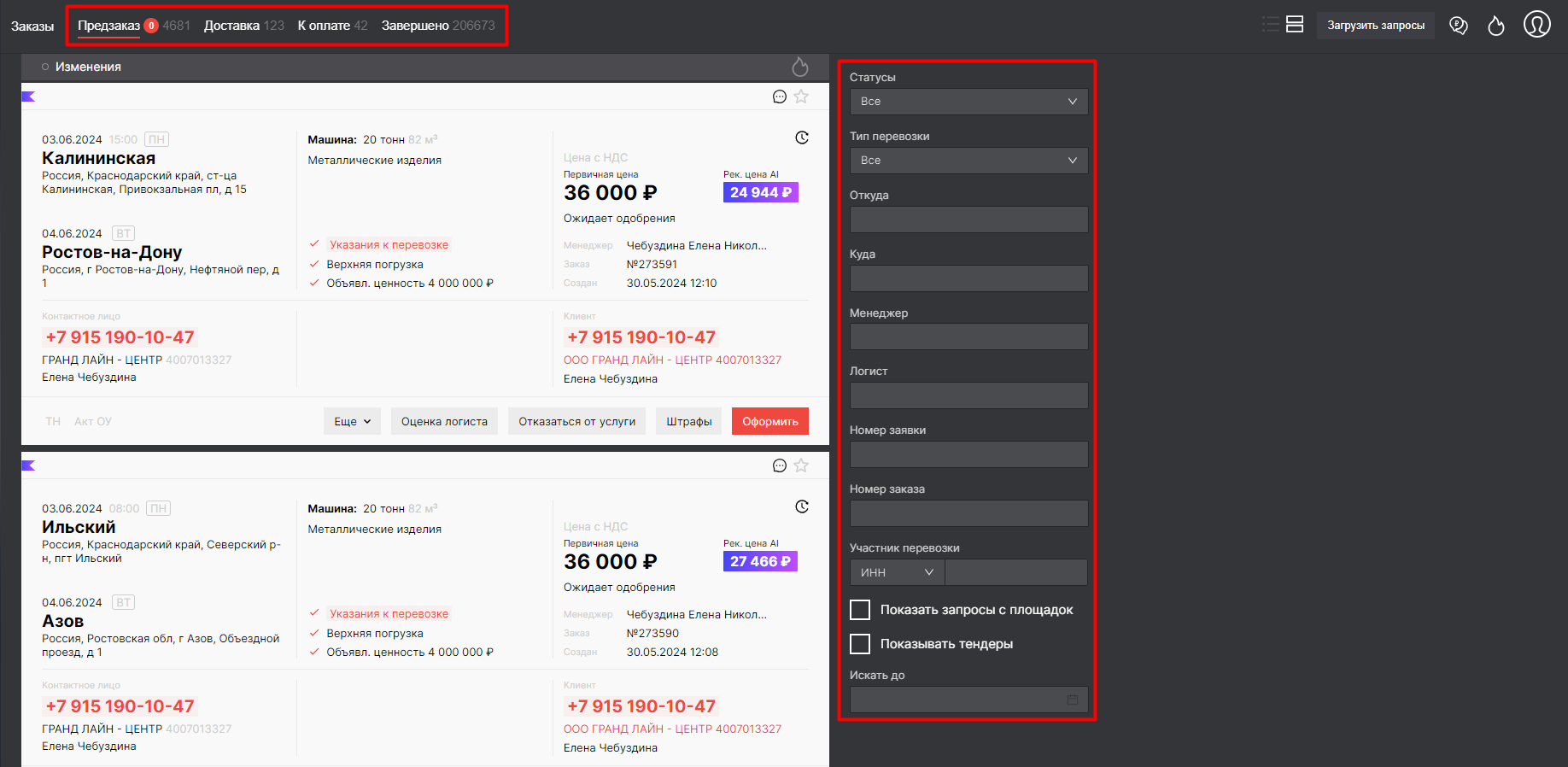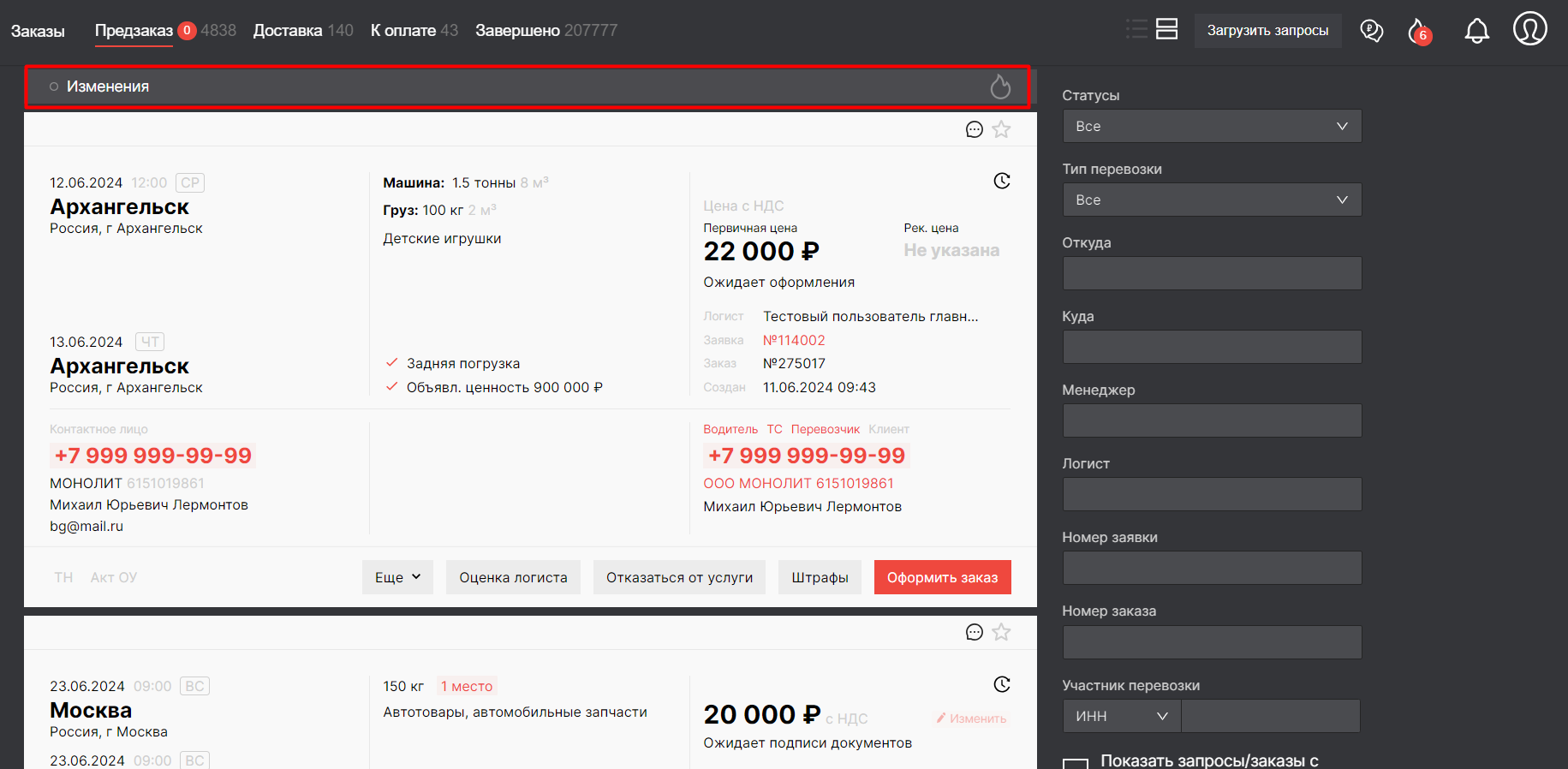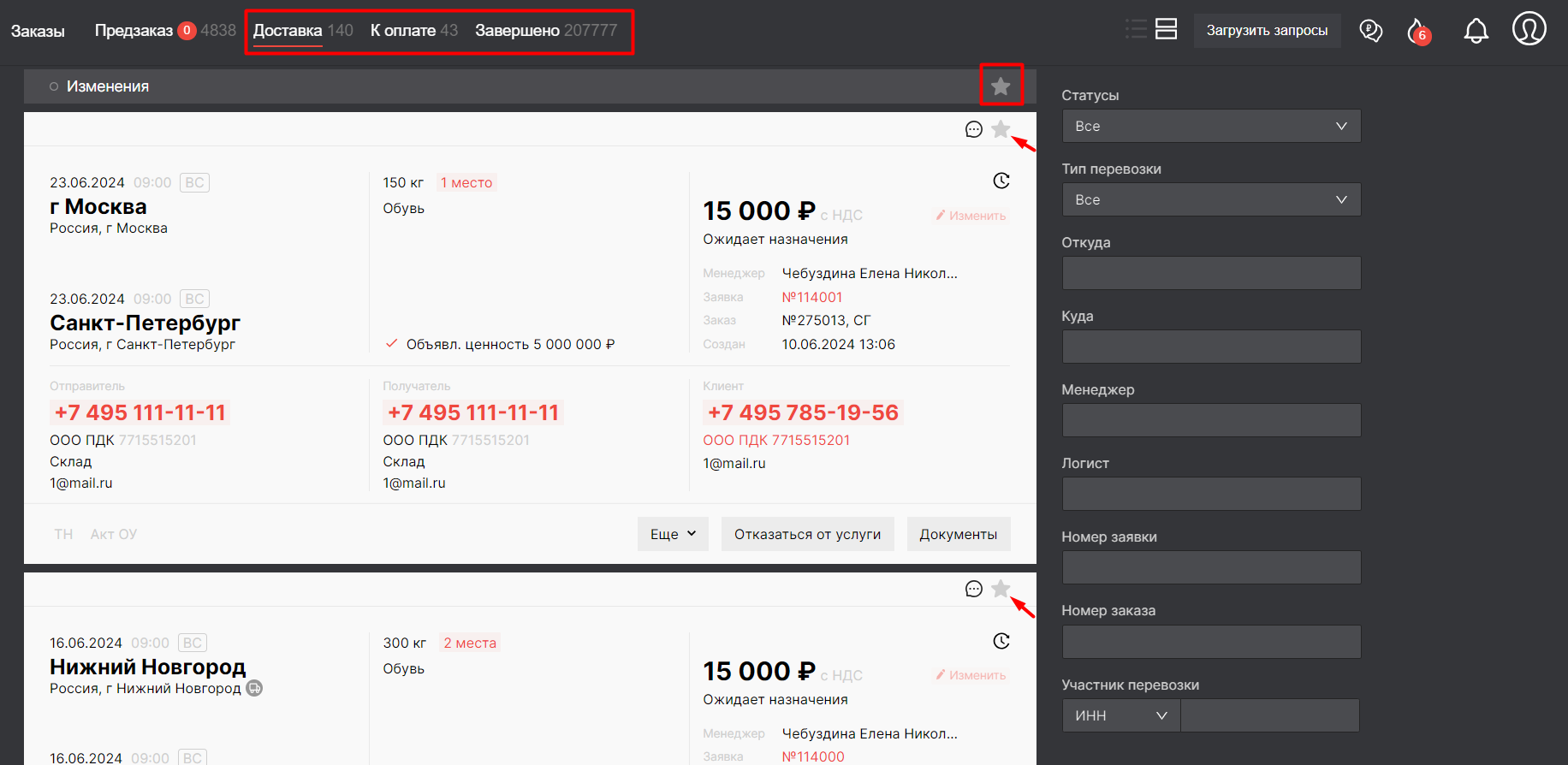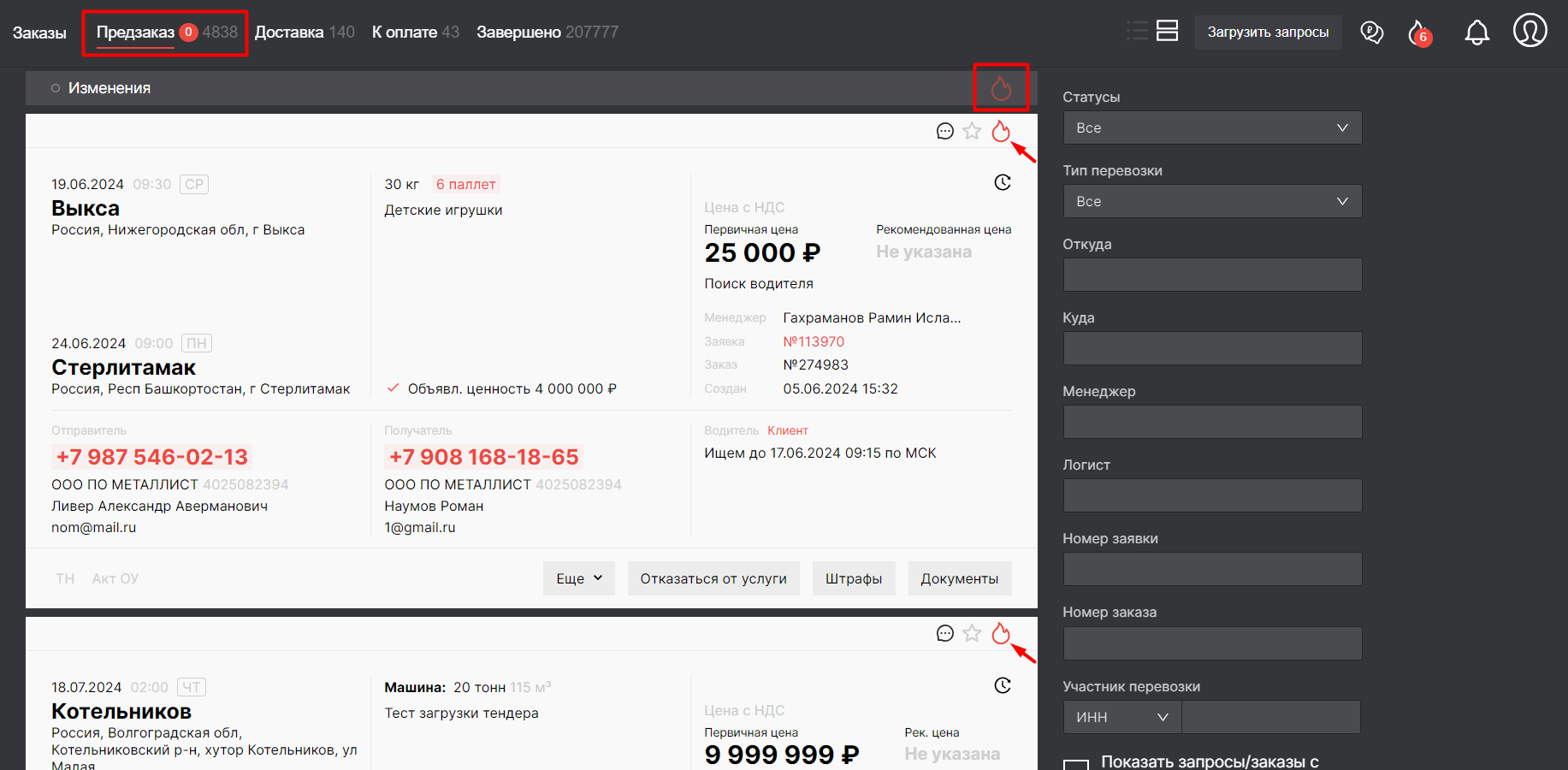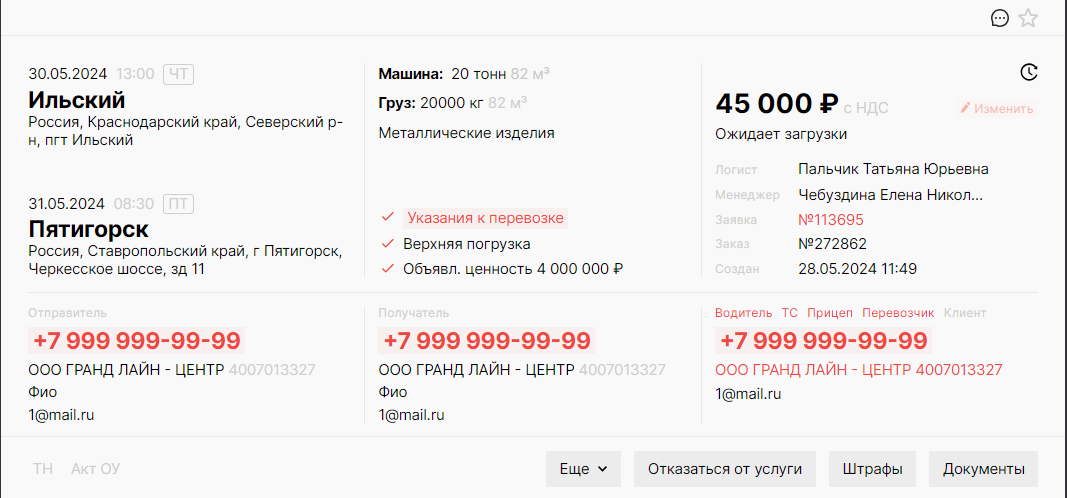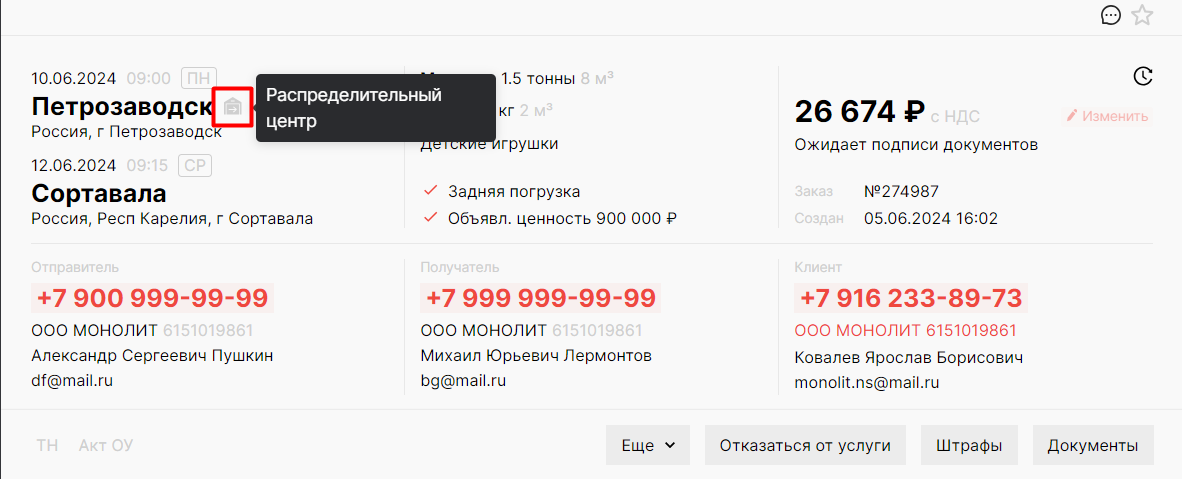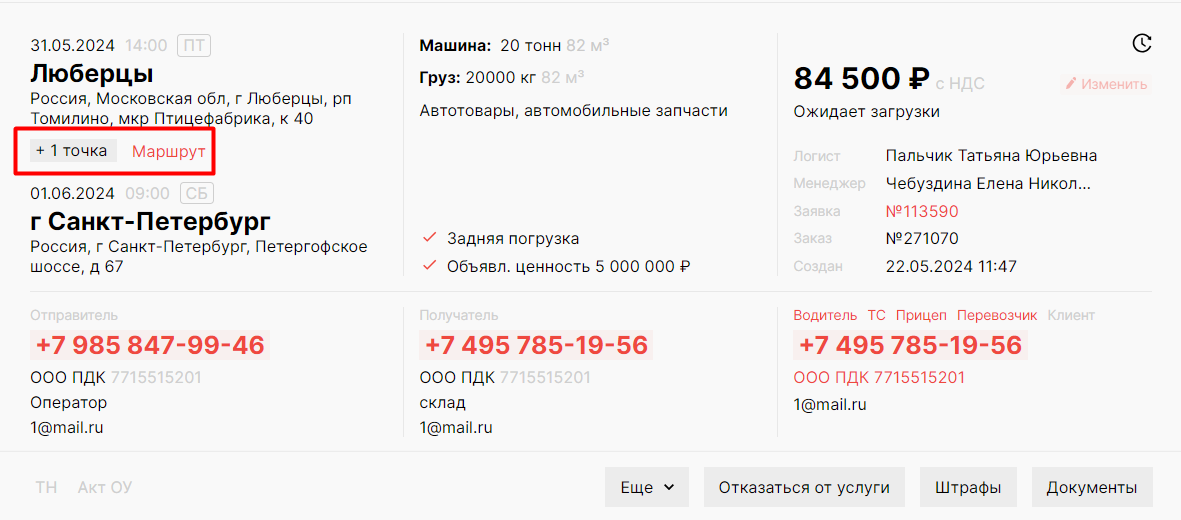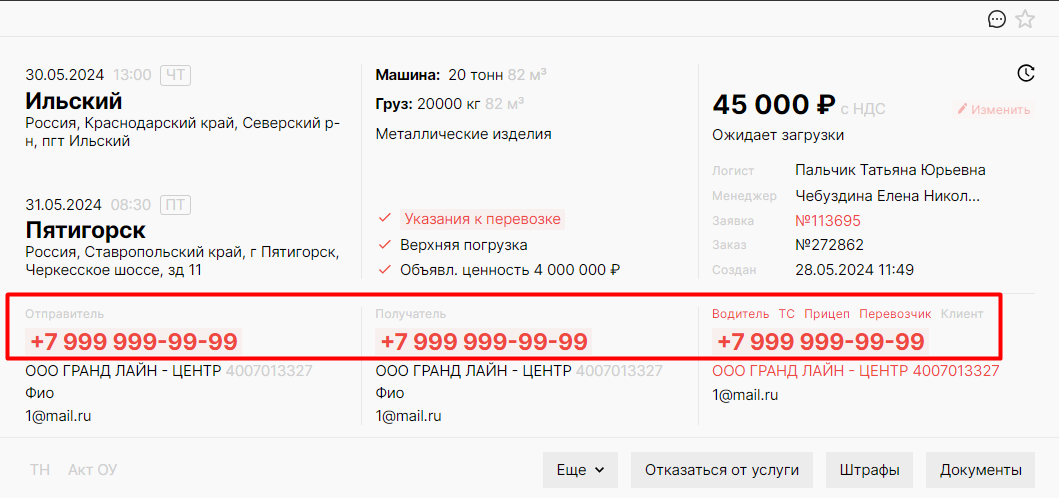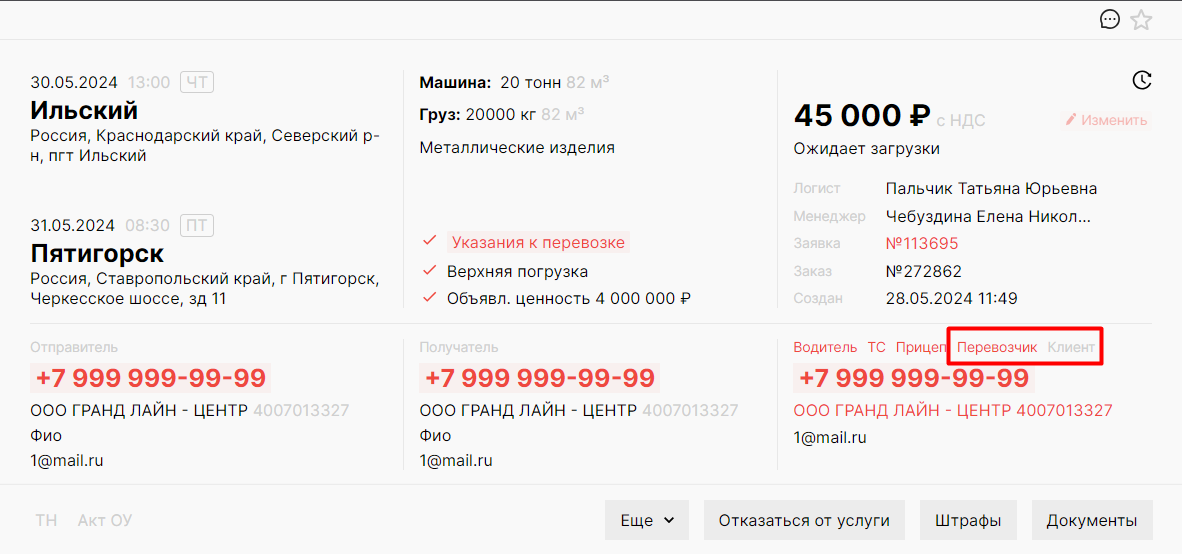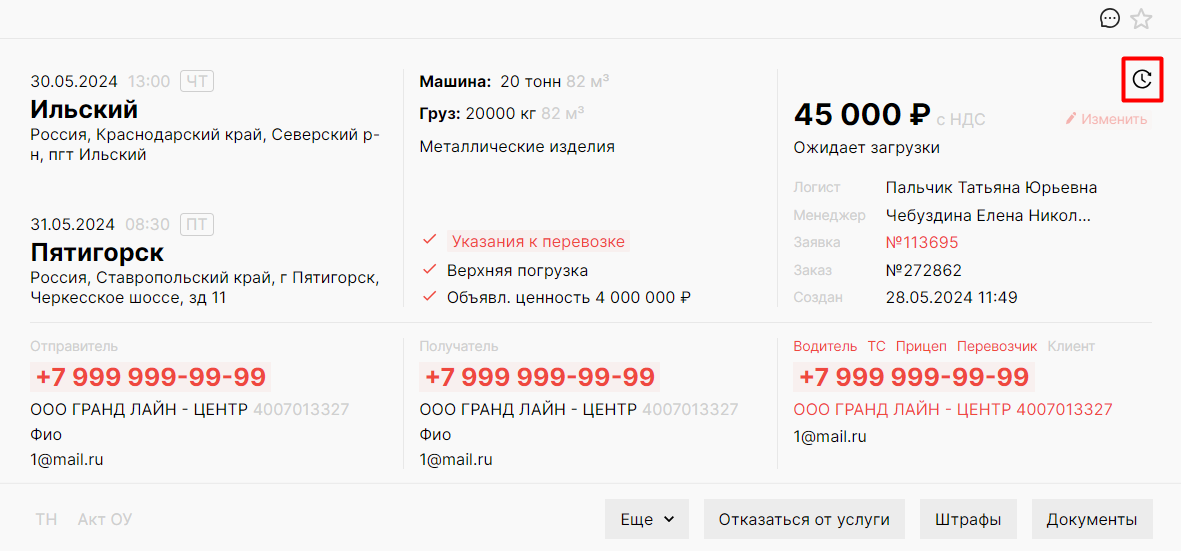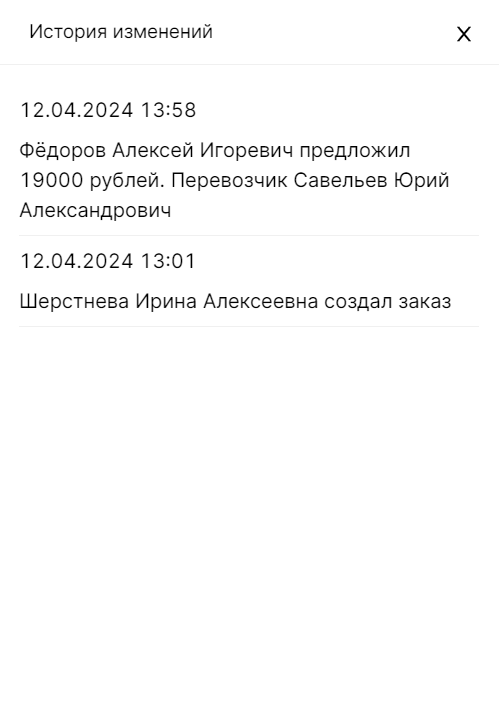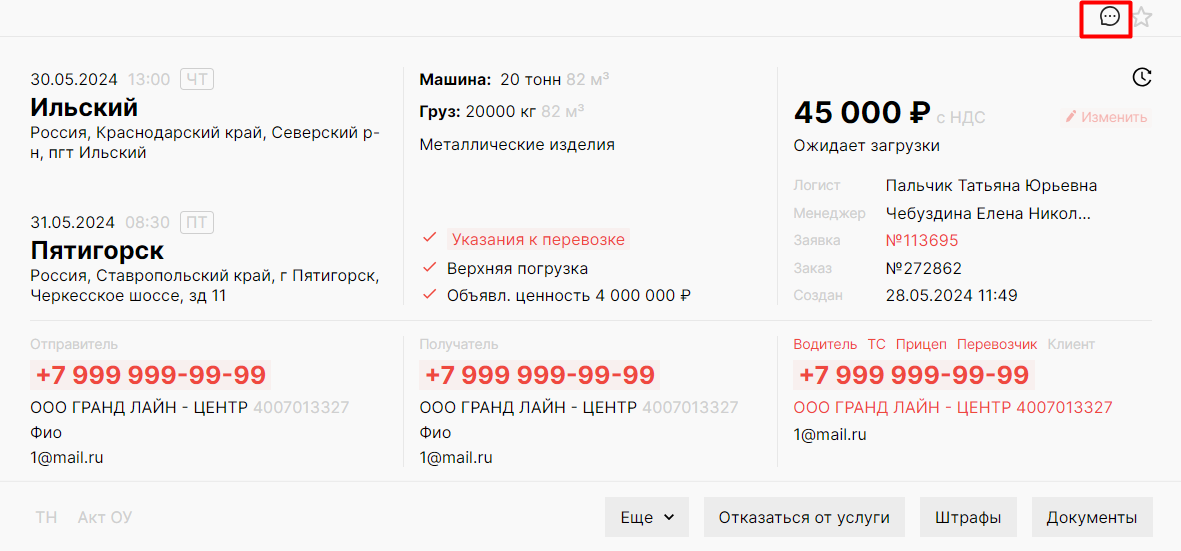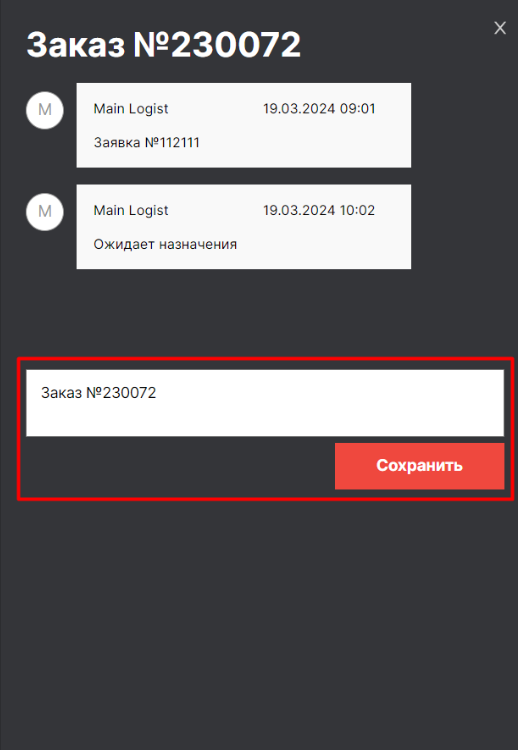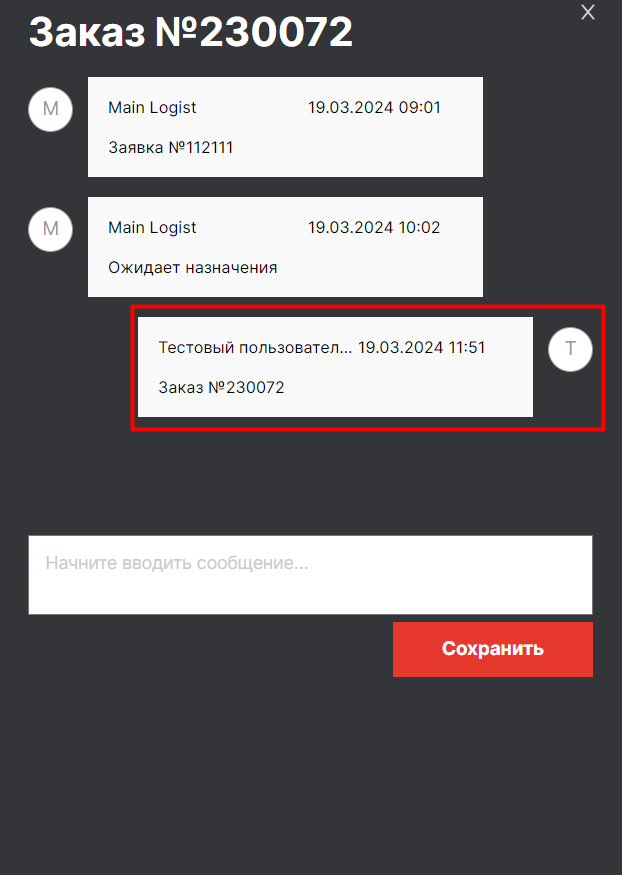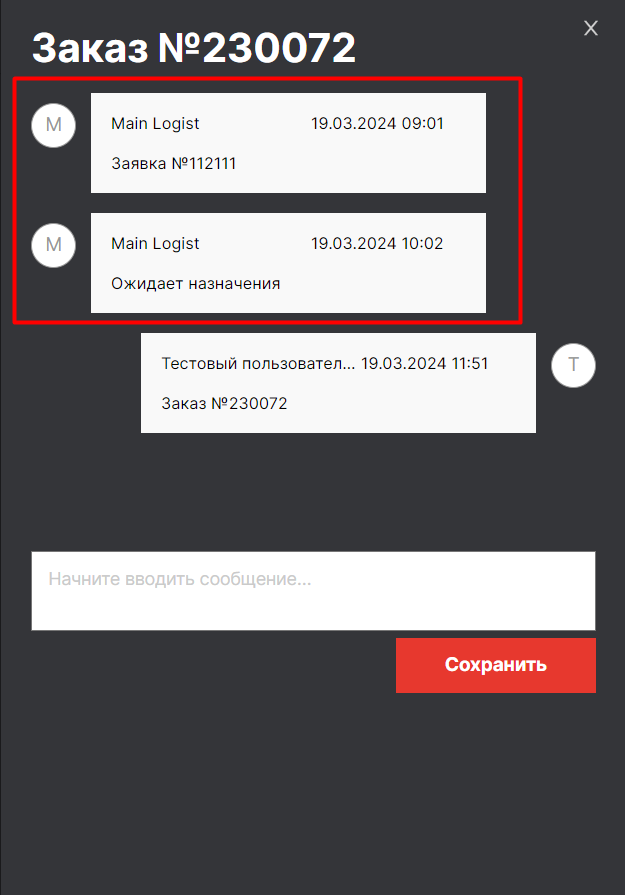Вкладка Заказы. Карточка заказа
С помощью панели, расположенной в левой верхней части экрана, становится возможна работа с заказами на всех этапах их перевозки и оплаты (т.е. работа с Клиентами).
Все заказы на грузоперевозку отражаются в разрезе четырех вкладок:
-
"Предзаказ"- заказы на перевозку грузов, по которым ведется работа Логиста (поиск водителя), Юриста по проверке приложенных документов, Менеджера или требующих подтверждения от Клиента, т.е. заказы с не принятыми решениями по условиям перевозки;
-
"Доставка" - заказы, которые находятся на этапе доставки Перевозчиком;
-
"К оплате" - заказы, ожидающие оплаты со стороны Клиента;
-
"Завершено" - заказы, успешно доставленных или отмененных на каком-то этапе доставки.
При необходимости воспользуйтесь фильтром по поиску.
Также во всех вкладках отображается плашка "Изменения", в которой доступны следующие фильтры:
- Карточки заказов во вкладках "Доставка", "К оплате", "Завершено" можно добавить в “Избранное”, нажав на символ "звездочка". Для фильтрации таких карточек нажмите на символ "звездочка" в плашке "Изменения".
- Во вкладке "Предзаказ" можно отобразить карточки запросов, отмеченных символом "огонек" (подробнее о фильтре - в статье).
Карточка заказа
Рассмотрим базовые элементы карточки. На карточке заказа Вы можете увидите:
- Основную информацию о заказе/заявке: маршрут, дата и время загрузки/выгрузки, сведения о доставляемом грузе, статус доставки, цена заказа, ФИО ответственных Логиста и Менеджера, номер и дата создания заказа/заявки, сведения об участниках грузоперевозки.
-
- Если планируется загрузка/выгрузка в распределительном центре, то около адреса загрузки/выгрузки будет соответствующий символ.
-
- Если путь доставки содержит несколько точек для загрузки/выгрузки груза, то, нажав на кнопку “Маршрут”, Вы увидите маршрут целиком.
- Если путь доставки содержит несколько точек для загрузки/выгрузки груза, то, нажав на кнопку “Маршрут”, Вы увидите маршрут целиком.
-
- В карточке заказа номера телефонов кликабельны - с помощью специализированных программ, установленных на ПК, Вы можете позвонить по номеру телефона из карточки в LMS.
-
- Нажмите на наименование Клиента или Перевозчика для перехода к соответствующей карточке в разделе "Клиенты" или "Перевозчики" (доступ к разделу "Перевозчики" имеет Главный менеджер).
- Историю изменения заказа/заявки (кнопка "История изменений").
В появившемся окне Вы увидите действия, совершенные по заказу и связанной заявке на разных этапах доставки:
-
- создание заказа (подробнее о создании заказа/запроса Менеджером - см. Создание заказа "LTL: Сборный груз", Создание заказа "Прямая перевозка", "Создание запросов на грузоперевозку");
- отмена заказа или заявки;
- изменение цены;
- подача ставок на перевозку Логистом/Перевозчиком;
- оценка Логиста на запрос;
- изменение Перевозчика/водителя/ТС/прицепа;
- отправка документов на проверку Бухгалтеру.
- создание заказа (подробнее о создании заказа/запроса Менеджером - см. Создание заказа "LTL: Сборный груз", Создание заказа "Прямая перевозка", "Создание запросов на грузоперевозку");
- Чат для комментирования заказа (кнопка "Чат").
При нажатии кнопки "чат" в правой части экрана появится окно с комментариями, где Вы можете:
-
- оставить комментарий к заказу - введите текст сообщения и нажать кнопку "Сохранить".
Ваше сообщение отобразится в чате к заказу и связанной с ней заявке.
-
- просматривать сообщения, оставленные другими пользователями к заявке/заказу - такие сообщения выровнены по левому краю.
Об отличиях карточек разных типов заказов - см. статью.