Комментирование заявок
Вы можете воспользоваться чатом, чтобы посмотреть и отправить комментарии к определенной заявке. Для этого нажмите кнопку "Чат" на карточке заявки (подробнее о карточке заявки - см. статью).
В правой части экрана появится окно с комментариями, где Вы можете:
- Оставить комментарий к заявке - введите текст сообщения и нажмите кнопку "Отправить".
Ваше сообщение появится в чате, связанном с заявкой и с соответствующим заказом.
- Просматривать сообщения, оставленные другими пользователями к заявке - такие сообщения выровнены по левому краю.
- Если Вы хотите обратиться к конкретному пользователю LMS (т.е. призвать к ответу), то при вводе текста используйте символ "@" и укажите его имя. Таким образом Вы можете призвать сразу нескольких пользователей.
В верхней части экрана Вы можете увидеть кнопку "Чат". Рядом с ней отображается количество сообщений, на которые Вам ответили и по которым призвали к ответу Вас.
Чтобы увидеть список активных уведомлений по сообщениям, нажмите на кнопку "Чат".
Когда указанный Вами пользователь ответит на сообщение, Вы получите уведомление об этом.
Если Вы нажмёте на номер заявки в уведомлении или на кнопку "Перейти к сообщению", перед Вами откроется карточка этой заявки в системе и чат к ней. Обратите внимание, что сообщение-ответ будет выделено серым фоном.
- Если какой-либо пользователь LMS призовет Вас к ответу, то Вы получите соответствующее уведомление.
Аналогично при нажатии на номер заявки или кнопку "Перейти к сообщению" в уведомлении, Вам отобразится карточка этой заявки в системе и чат к ней. Сообщение-призыв будет подсвечено серым фоном.
Чтобы ответить на это сообщение, нажмите на "стрелочку" в правом нижнем углу.
Введите текст сообщения и нажмите кнопку "Отправить".
Данный пользователь получит уведомление о Вашем ответе.

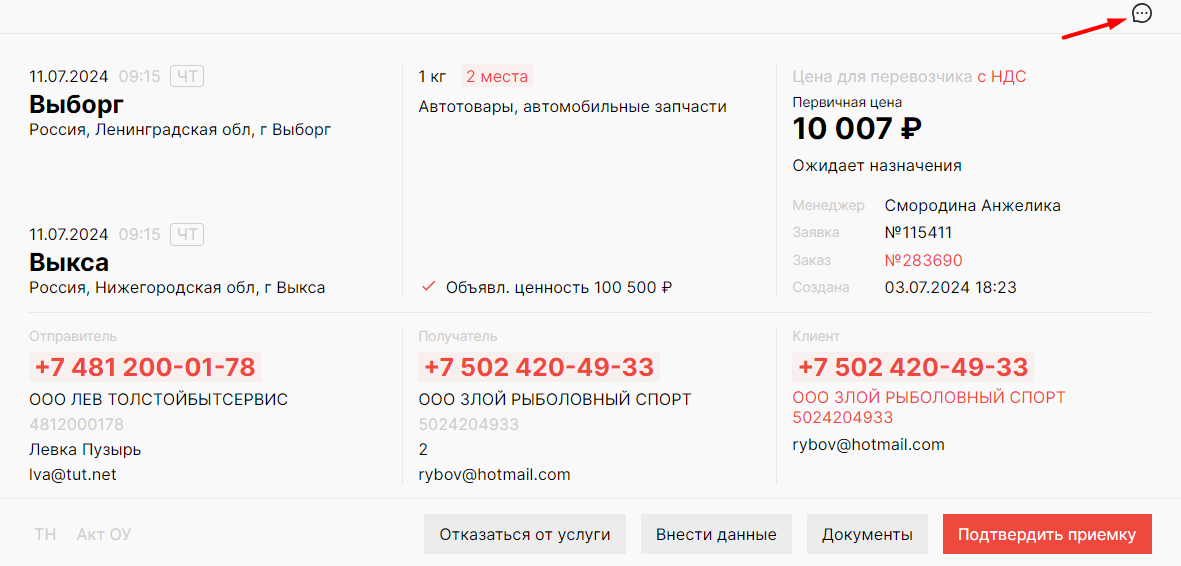
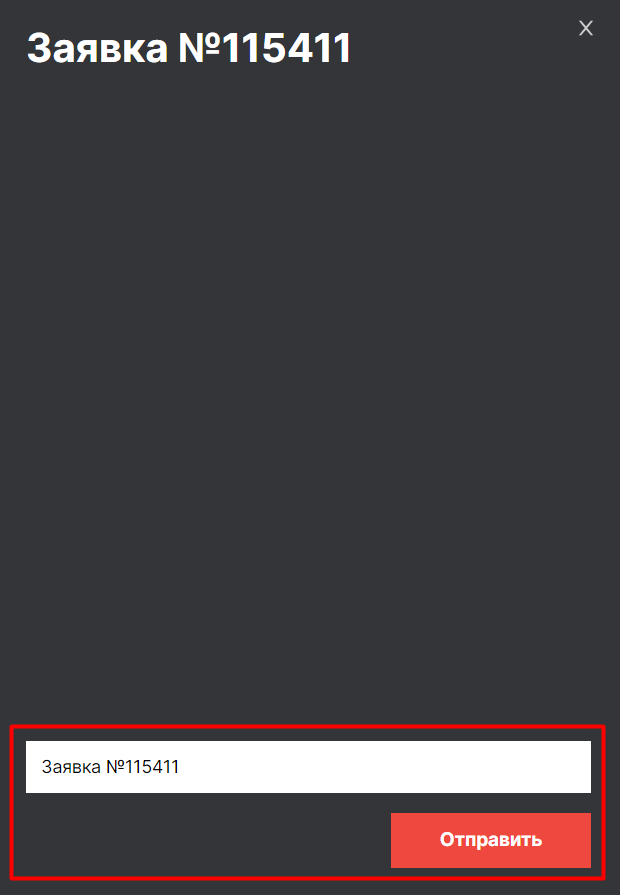
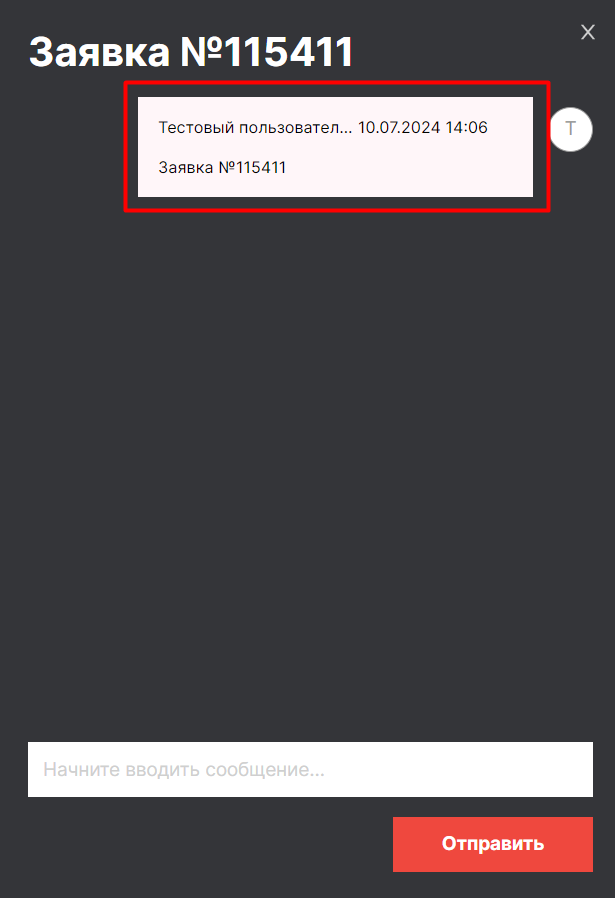
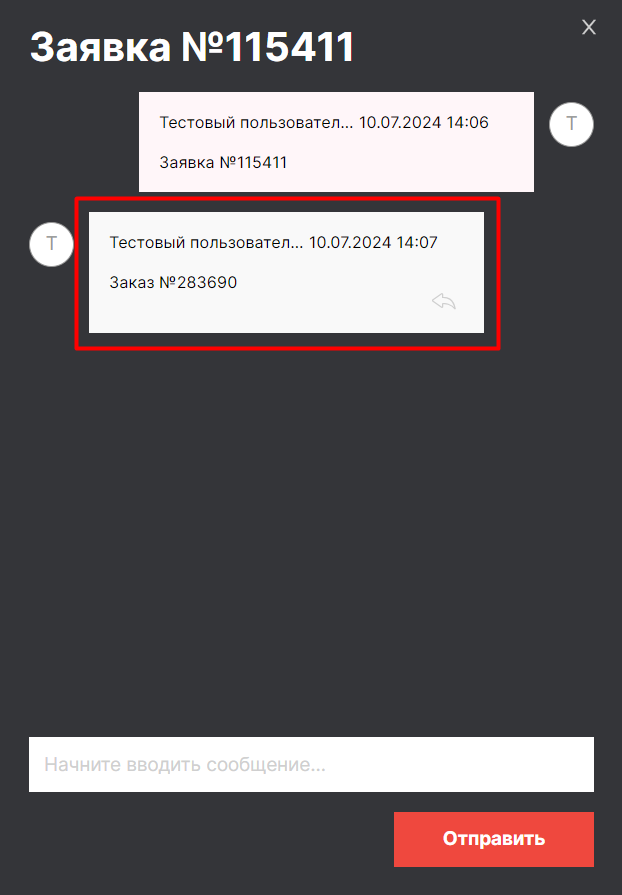
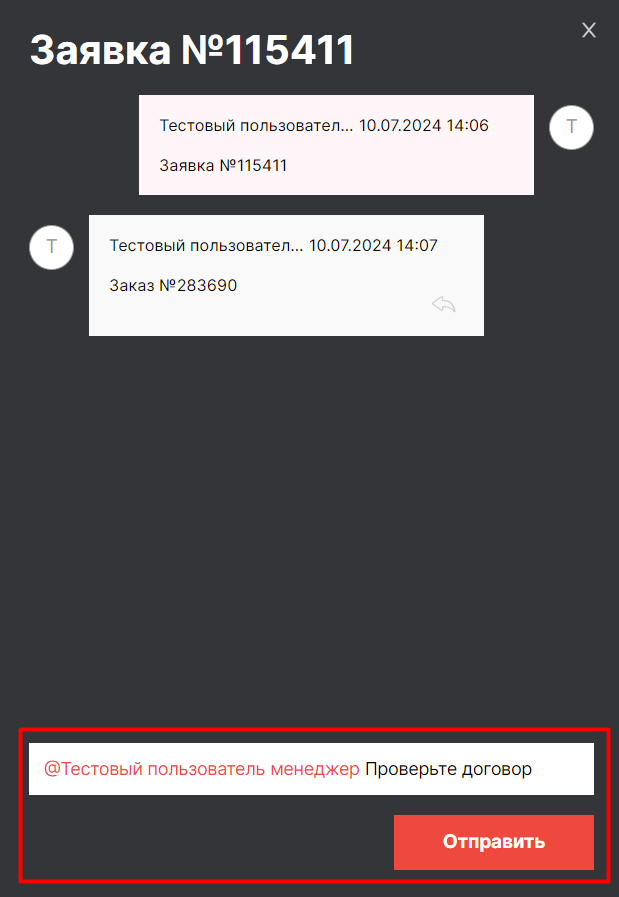
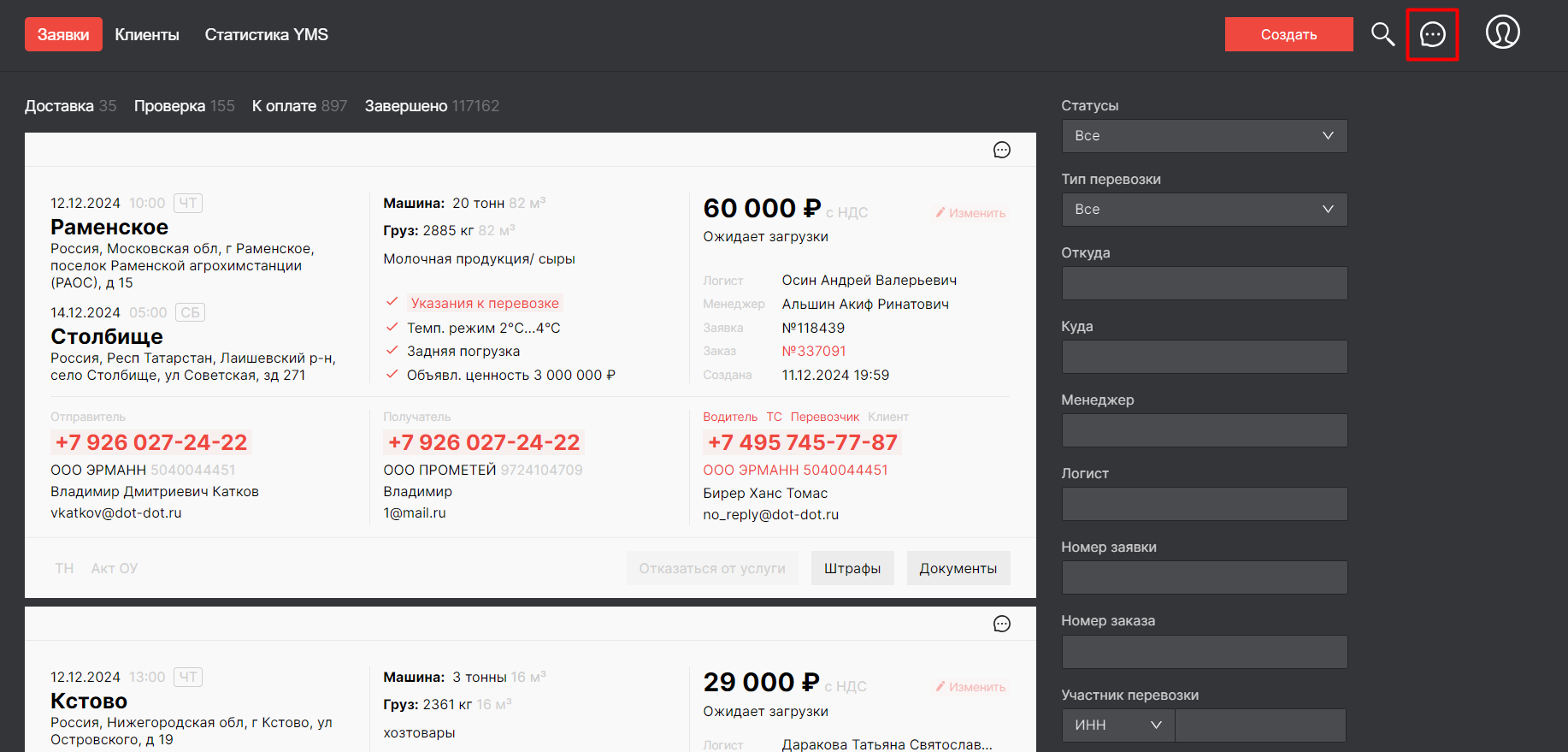
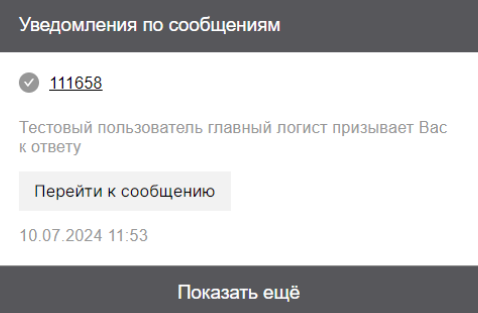
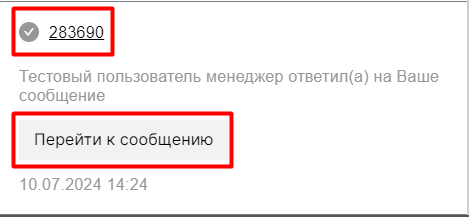
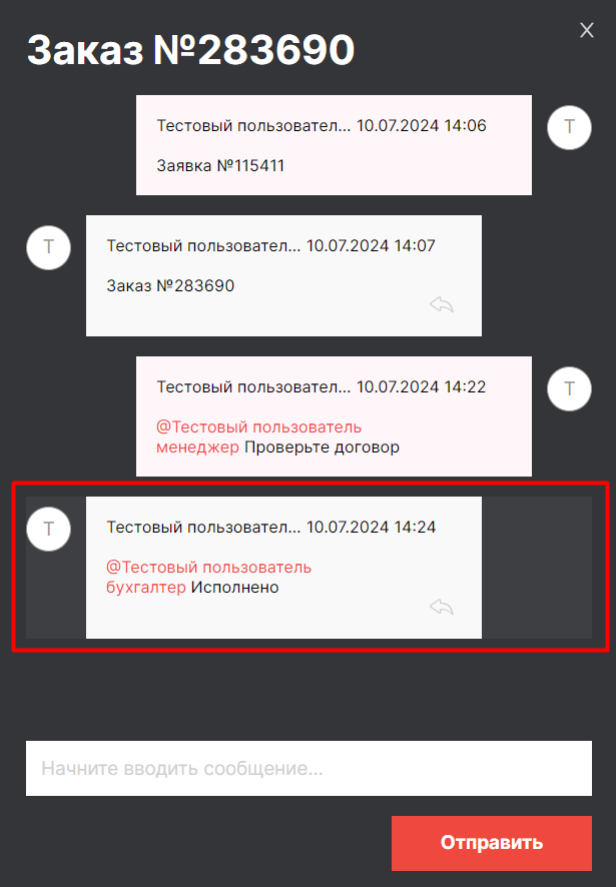
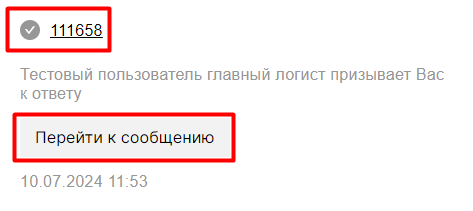
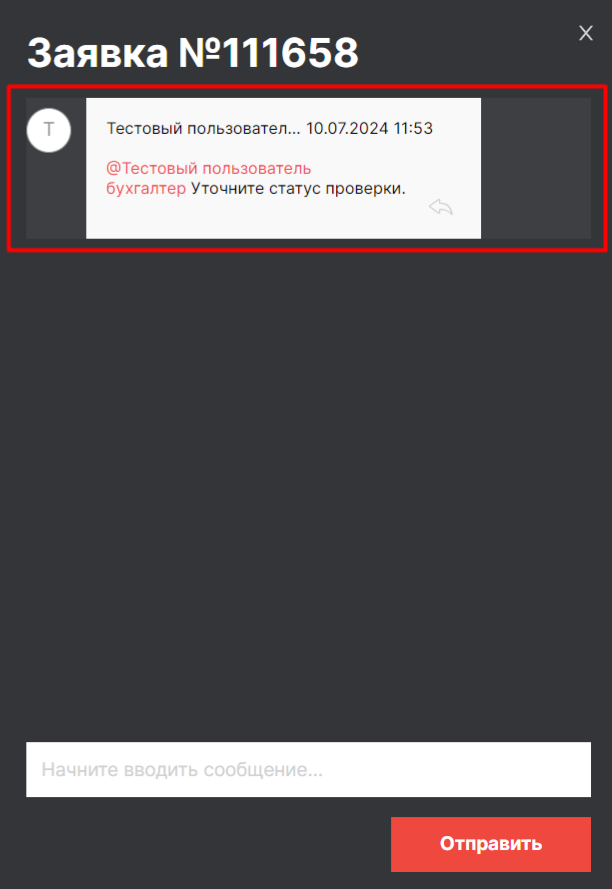
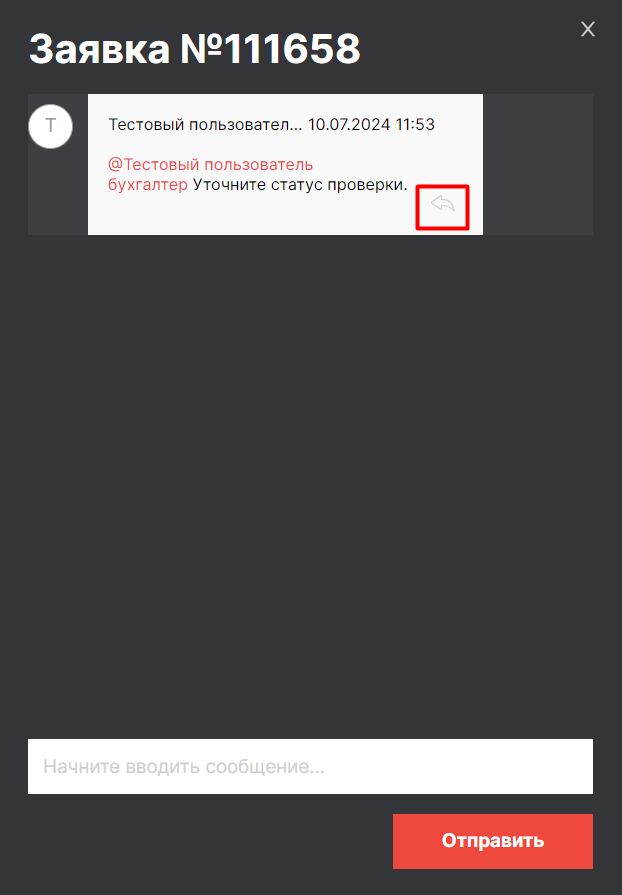
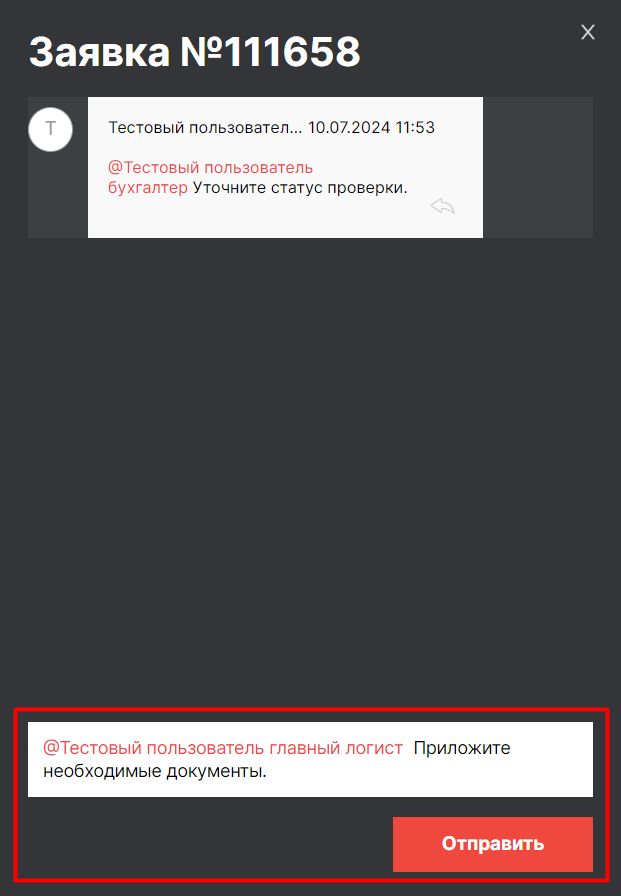
No Comments