Справочник Клиенты/ Просмотр и изменение информации о Клиенте
В разделе "Клиенты" содержится вся основная информация о лицах, зарегистрированных в информационной системе (о регистрации Клиента в LMS - см. статью).
В верхней части Вы увидите количество Клиентов, зарегистрированные в системе:
- всего;
- за 7 дней;
- за текущий день.
Для удобства поиска доступна фильтрация карточек Клиентов по следующим параметрам:
-
Клиент - поиск по ИНН, названию, ФИО Клиента;
- Статус проверки - поиск по наличию налоговых рисков;
- Роль - поиск по назначенной роли в LMS;
- ОЦ (фикс.) - поиск Клиентов, для которых указана фиксированная объявленная ценность груза;
- Договор перевозки - поиск Клиентов, работающих по Договору перевозки;
-
Менеджер - поиск Клиентов, прикрепленных к определенному Менеджеру.
Просмотр информации о Клиенте
На карточке Клиента Юридического и Физического лица отражается основная информация:
- Наименование Клиента и его ИНН (для Физического лица ИНН может отсутствовать), данные о контактном лице (ФИО, номер телефона, почта).
- Статус проверки по выявлению налоговых рисков (может отсутствовать) - подробнее о проверке см. статью.
- Наличие/отсутствие Менеджера, закрепленного за Клиентом.
- Информация о работе Клиента по Договору перевозки/Договору-заказу (подробнее о Договоре перевозке - см. в статье).
- Способ налогообложения Клиента - с НДС или без НДС.
- Величина объявленной ценности (указывается Юристом).
- Состояние баланса.
- Значение лимита (подробнее в статье).
- Информация о работе по отсрочке (в итоговой стоимости заказа учитывается сумма факторинга) или без, а также допустимый срок отсрочки (подробнее в статье).
Для отправки транспортных накладных кредитору нажмите кнопку “Отправка кредитору” на карточке Клиента (подробнее в статье).
Также Вы можете:
- Посмотреть особые условия ответственности сторон из Договора перевозки Клиента (если такие были указаны в договоре), нажав кнопку "Штрафы".
- Ознакомиться с историей заказов данного Клиента (кнопка "История заказов").
При нажатии на "Стрелку вниз" отобразится перечень документов к данному заказу. Вы можете скачать необходимый документ, нажав на его название.
Для открытия окна "Документы к заказу № {номер заказа}" нажмите на кнопку "Карандаш".
Нажав на номер заказа, Вы перейдете к его карточке в системе LMS.
- Просмотреть статистику по заказам данного Клиента.
Нажав на кнопку "Статистика YMS", Вы перейдете к таблице со статистикой по заказам выбранного Клиента в статусе “Доставлен”.
Подробнее о статистике - см. статью.
- Оставить и просмотреть комментарии к карточке Клиента - при нажатии кнопки "Чат" в правой части экрана появится окно с комментариями (по аналогии с комментированием заявок).
Чтобы оставить комментарий, введите текст сообщения и нажмите кнопку "Отправить".
Также в чате Вы можете просмотреть комментарии, оставленные другими пользователями - такие сообщения выровнены по левому краю.
Кроме Юридических и Физических лиц в разделе “Клиенты” выводятся карточки сотрудников Компании с указанием назначенных им ролей.
Изменение информации о Клиенте
При нажатии кнопки "Редактировать" на карточке Клиента в окне "Редактирование клиента" Вы сможете:
- Изменить регистрационные данные - перейдите во вкладку "Рег. данные".
Внесите необходимые изменения в информацию о Клиенте (поле "Организация" недоступно к редактированию) и нажмите кнопку "Сохранить".
- Для изменения величины лимита и условий отсрочки - перейдите во вкладку "Отсрочка и лимиты" (подробнее в статье).
Внесите необходимые изменения и нажмите кнопку "Сохранить".
О работе с документами Клиента - см. статью.

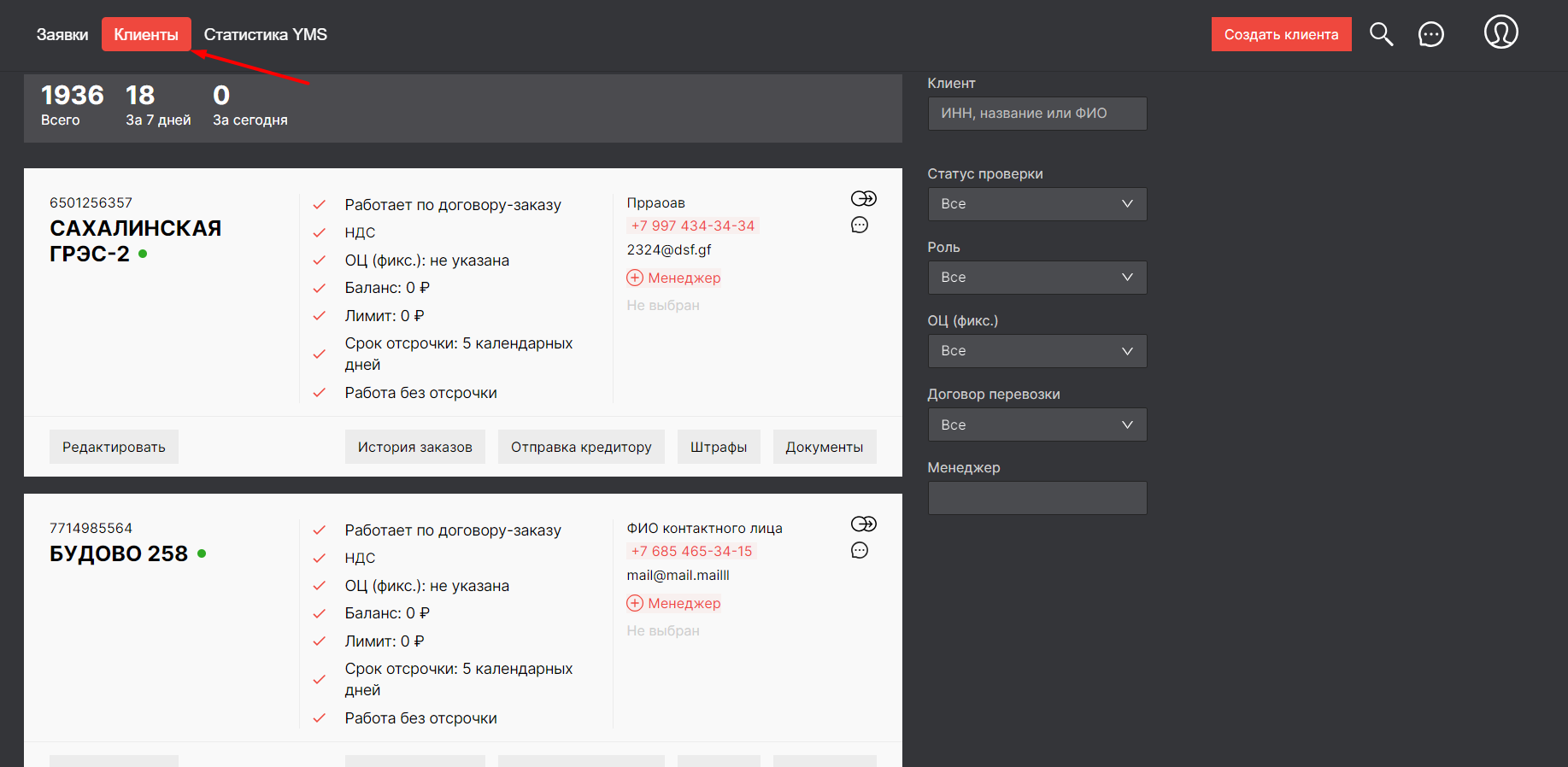
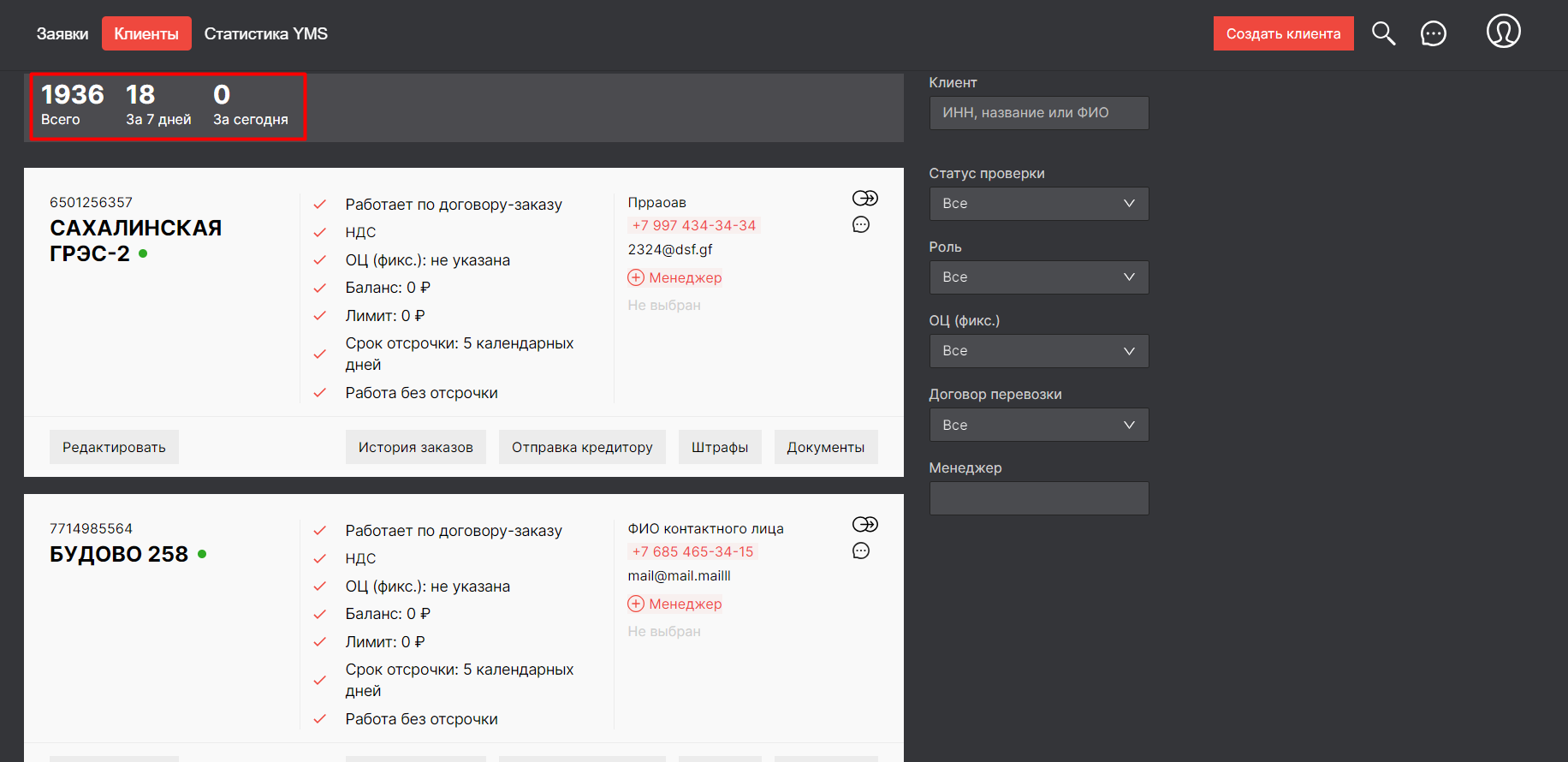
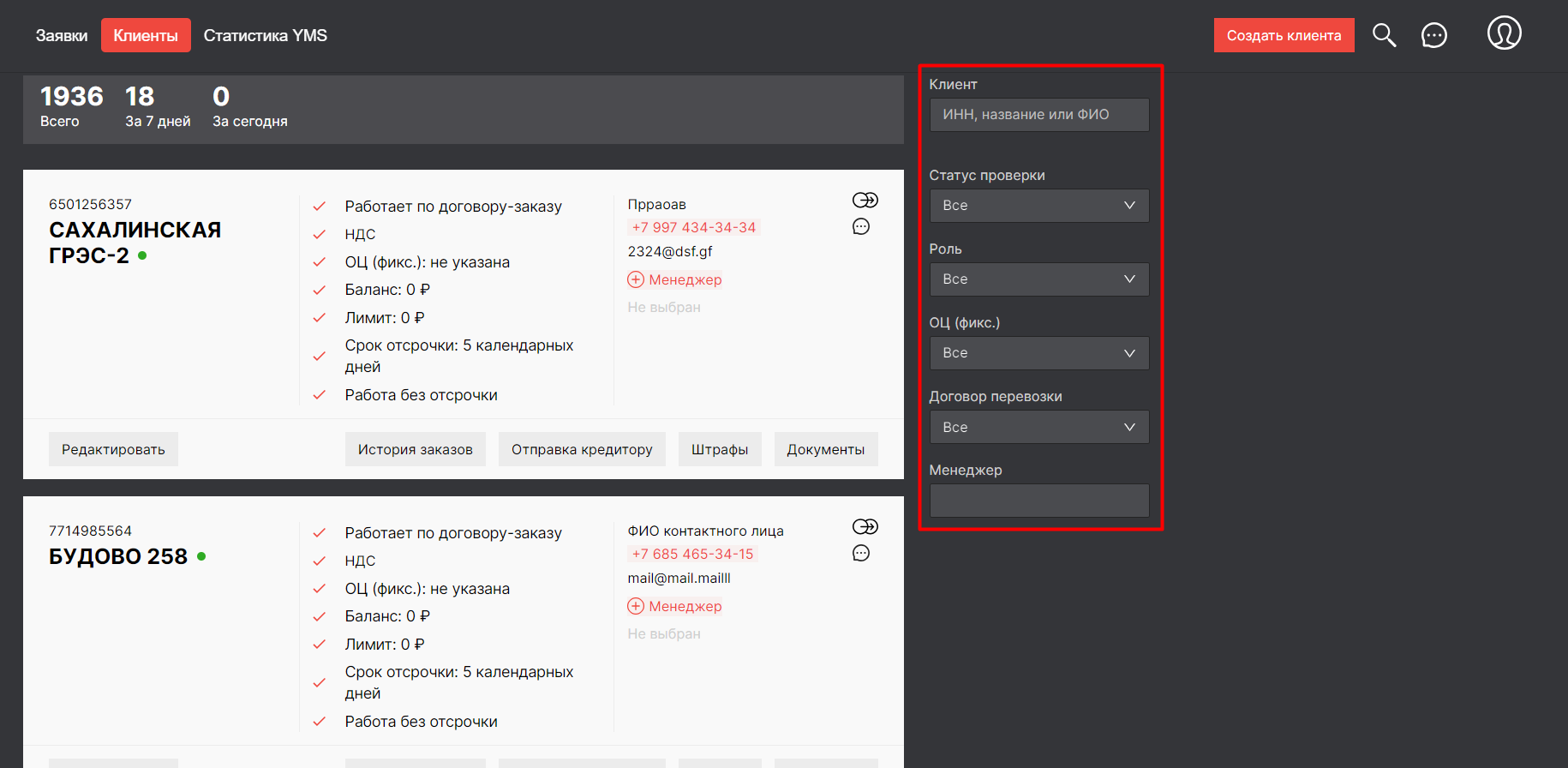
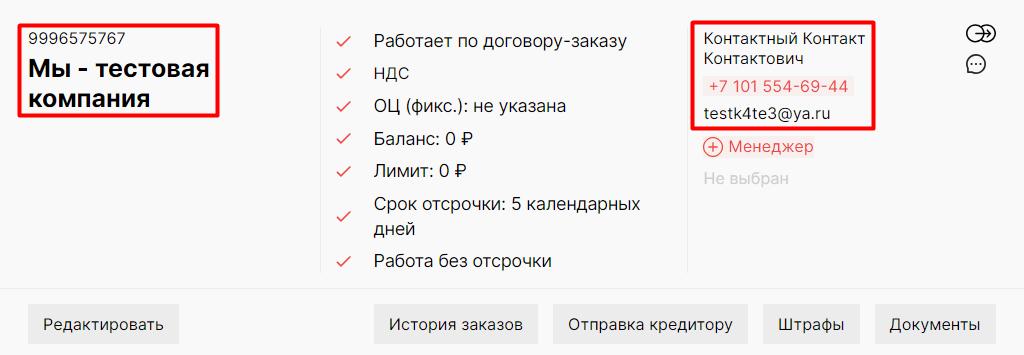
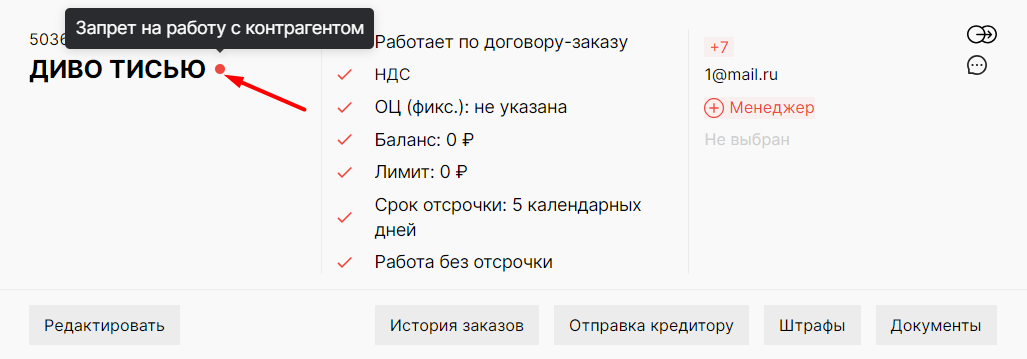
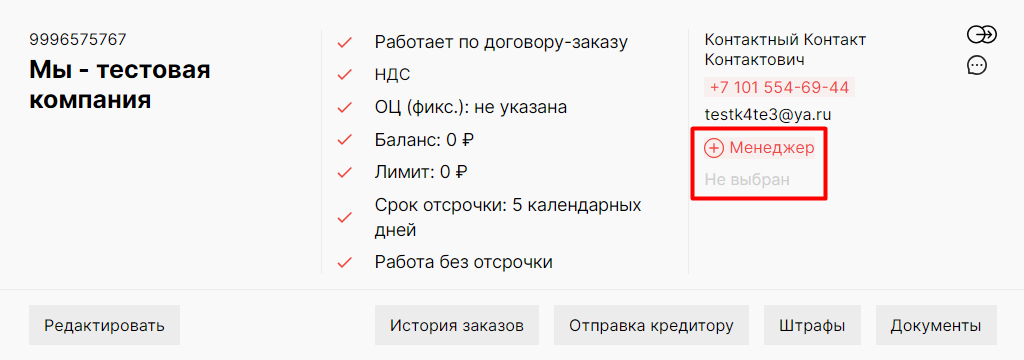
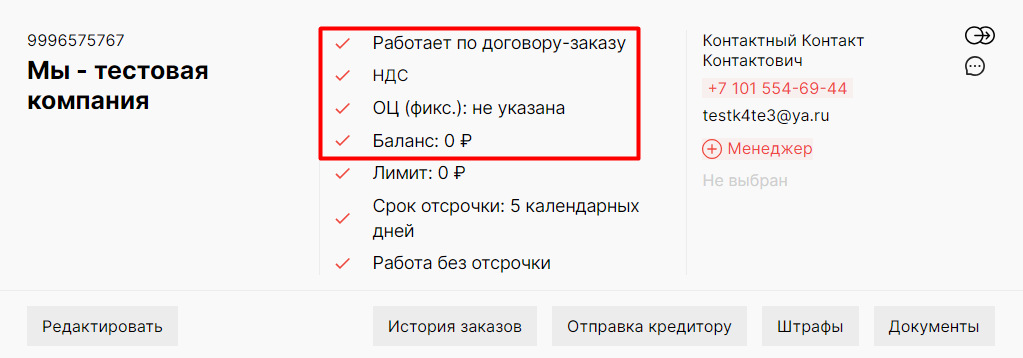
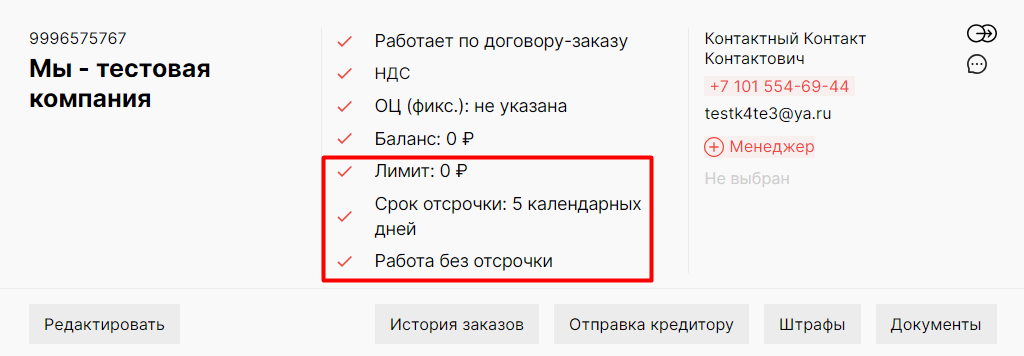
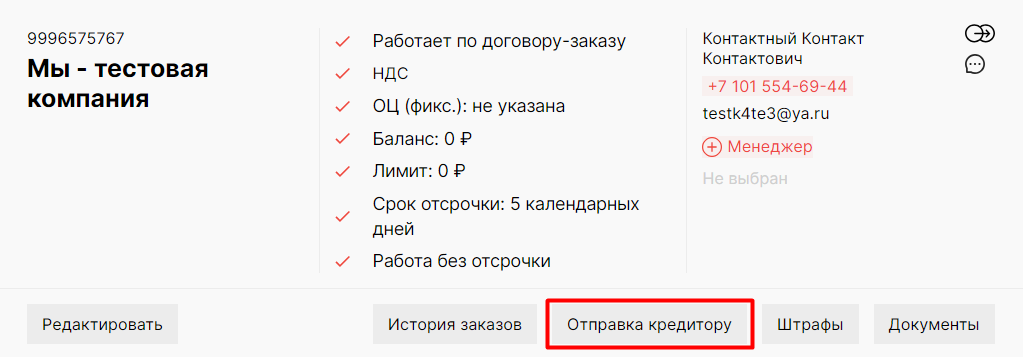
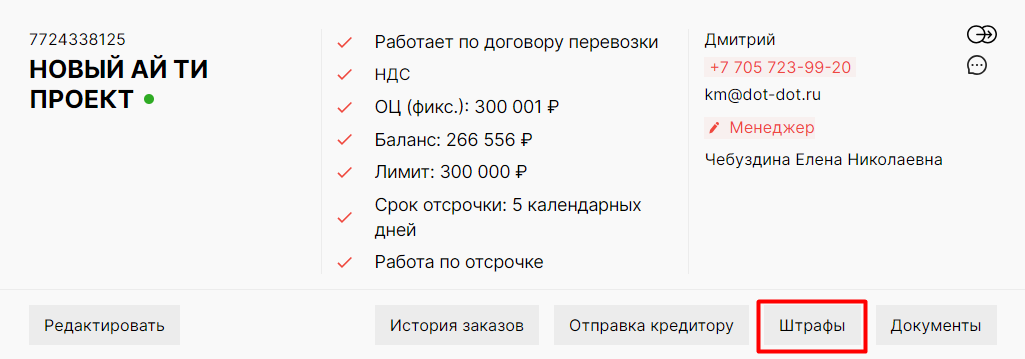
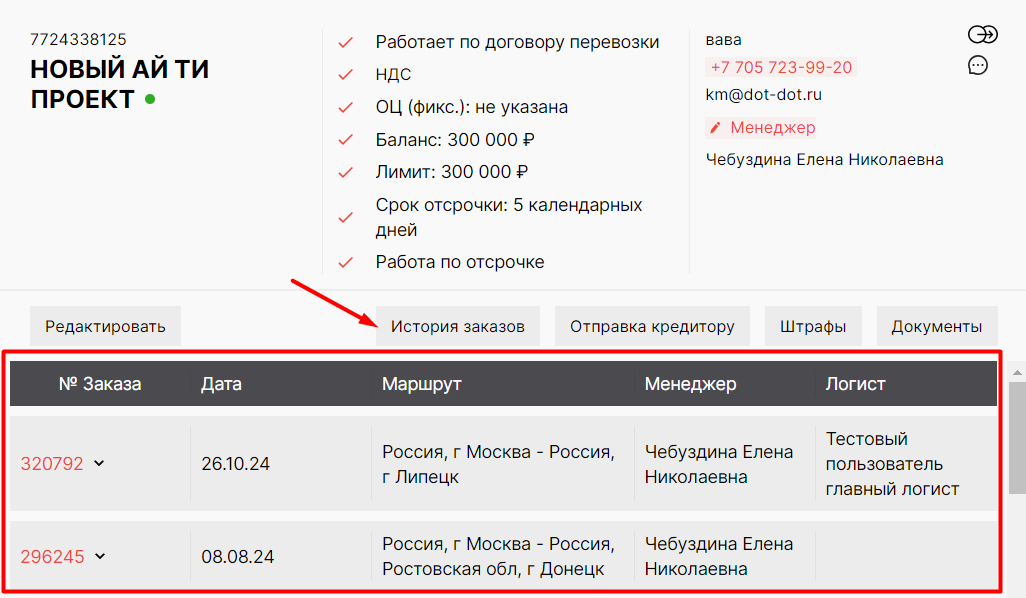
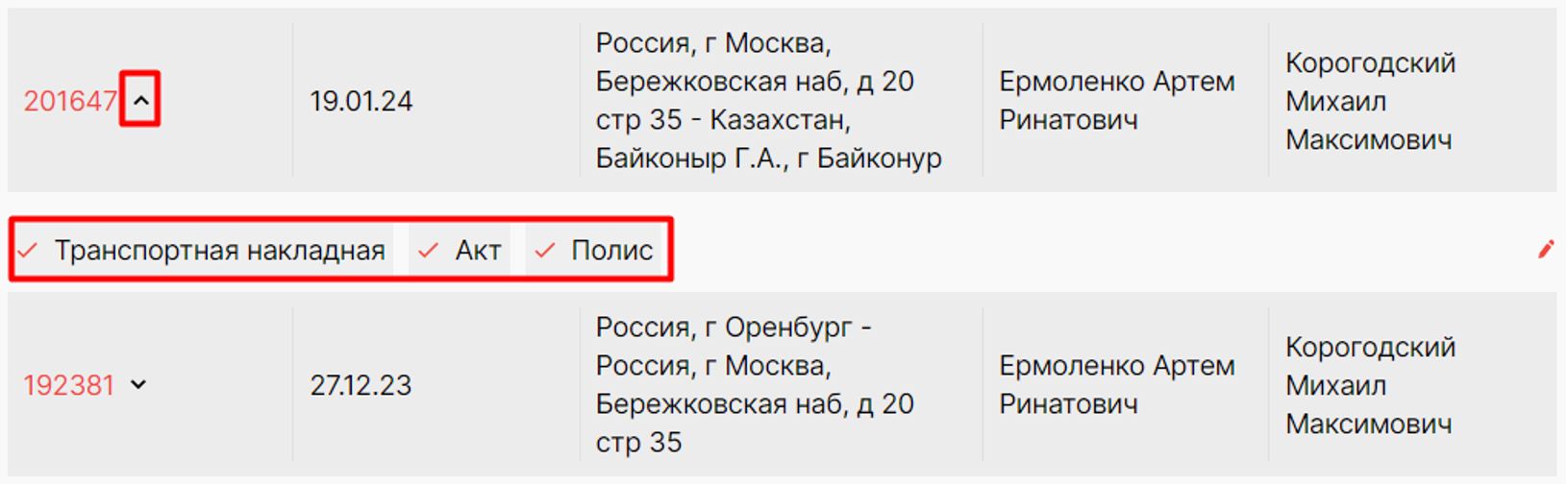
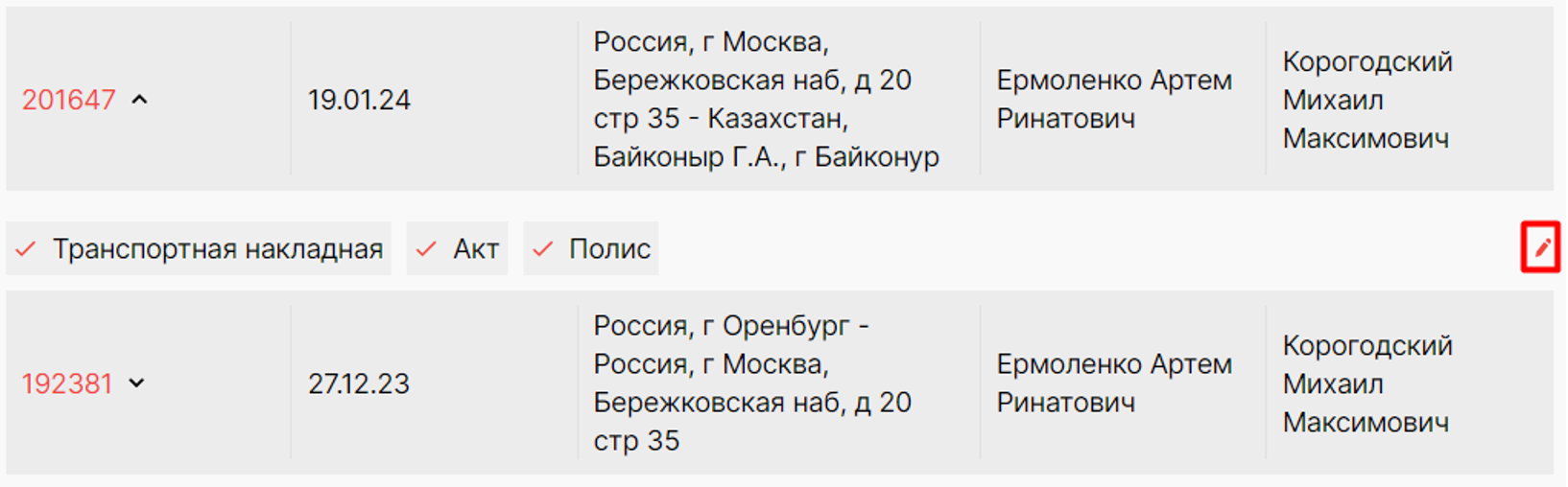
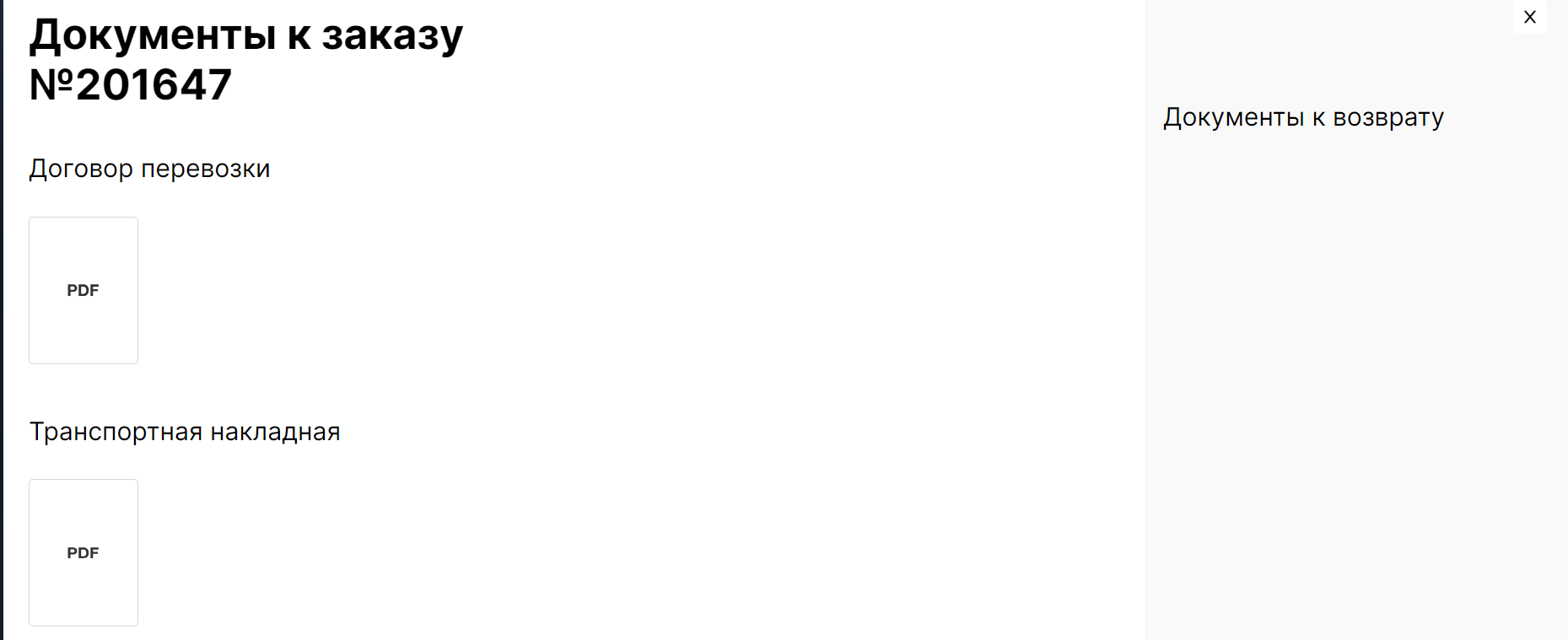
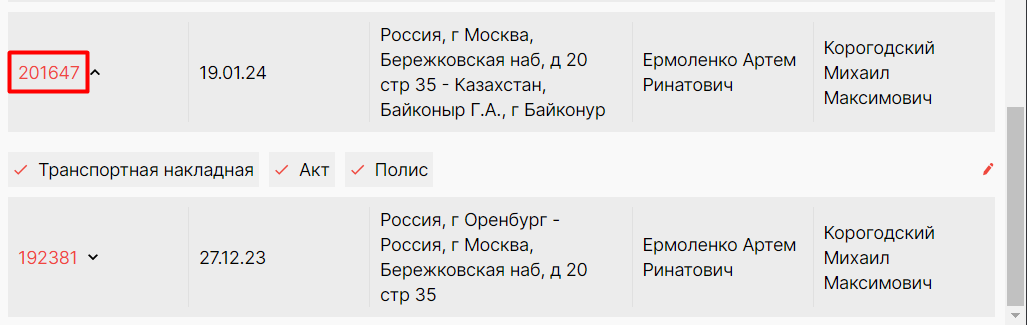
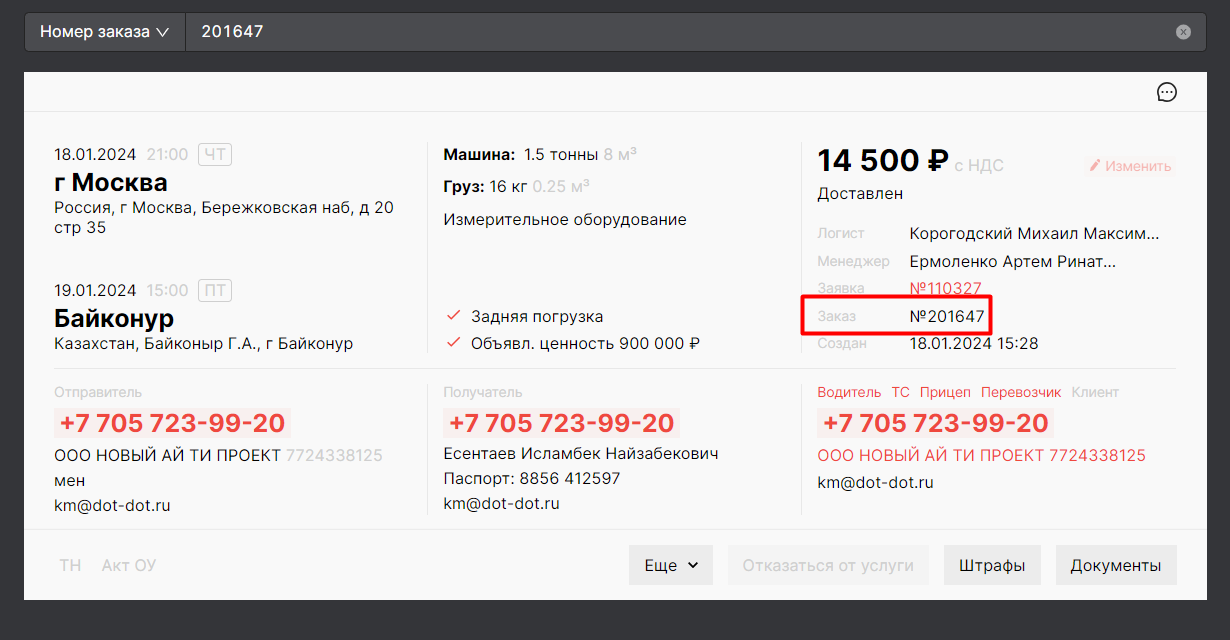
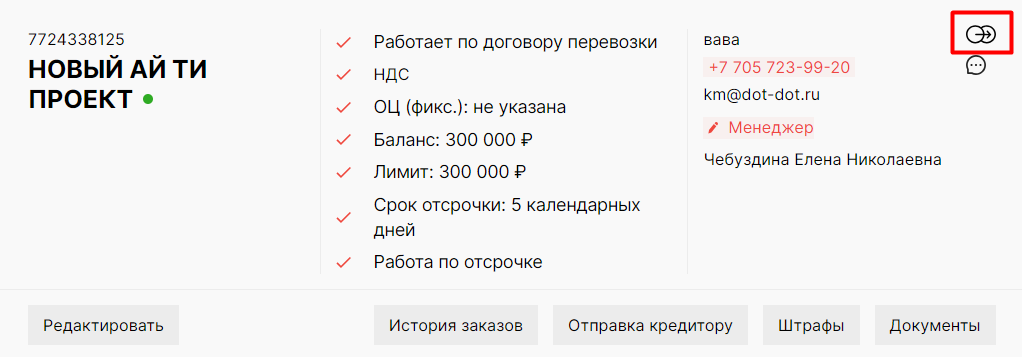
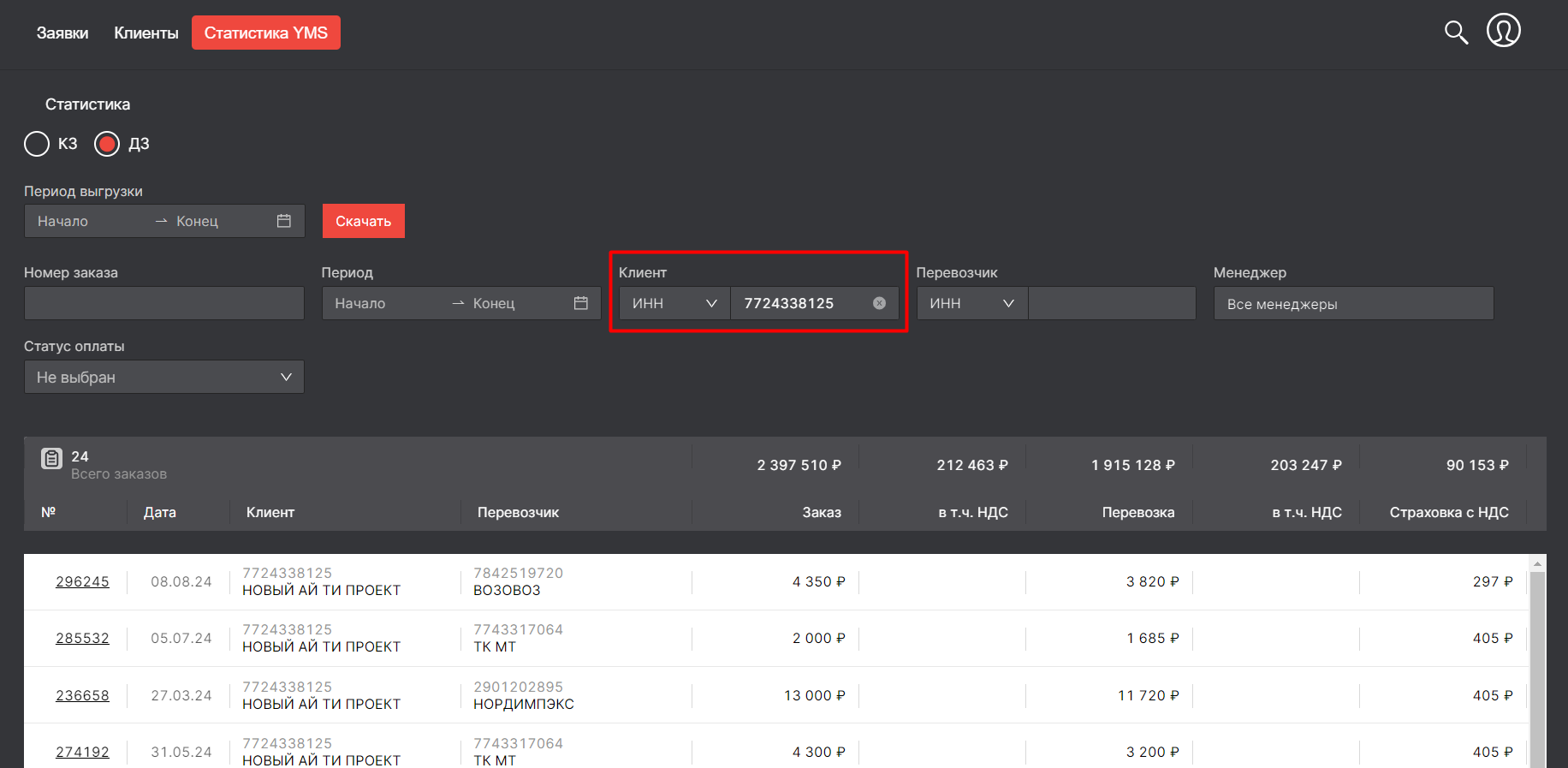
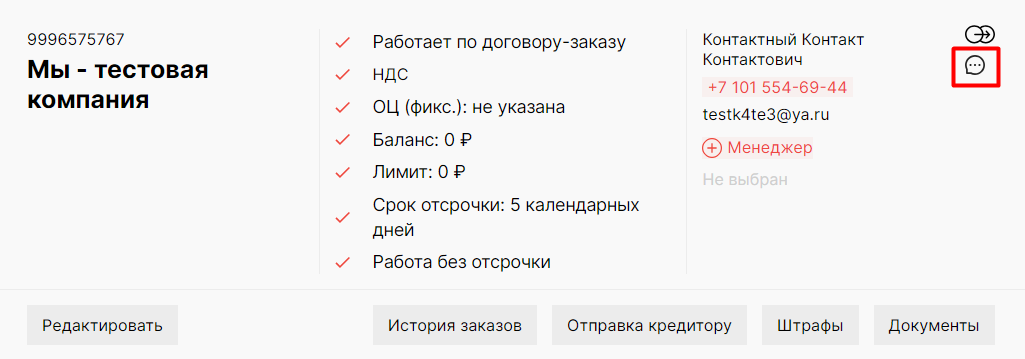
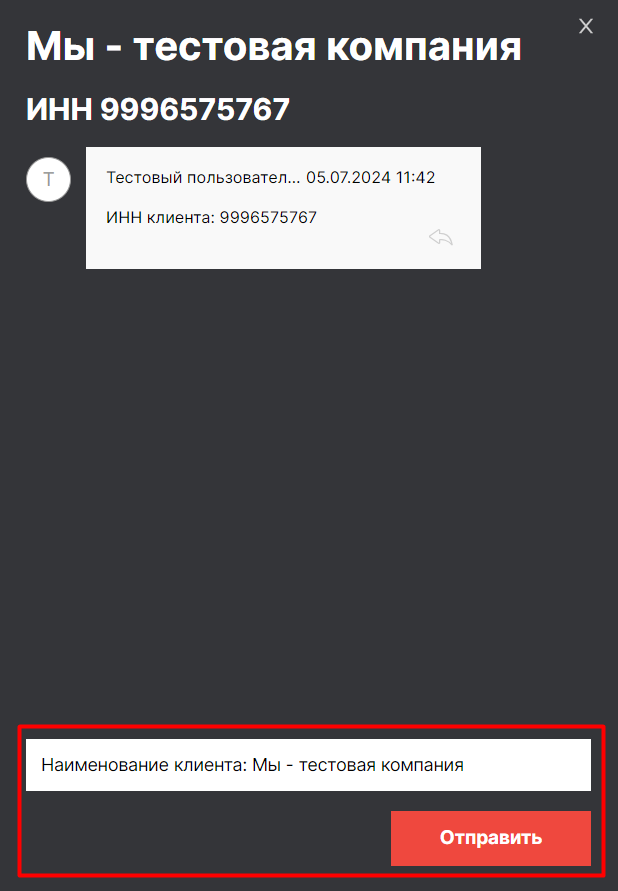
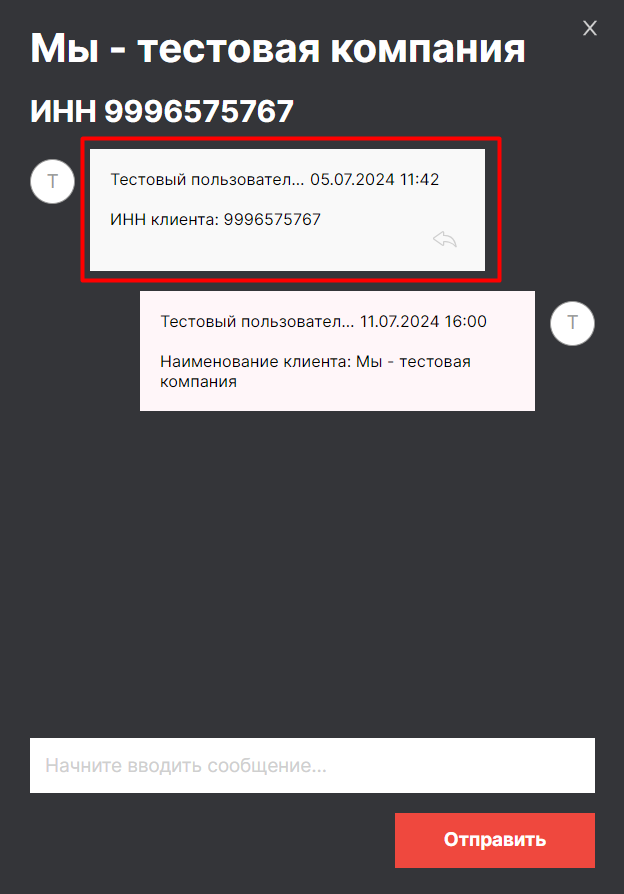
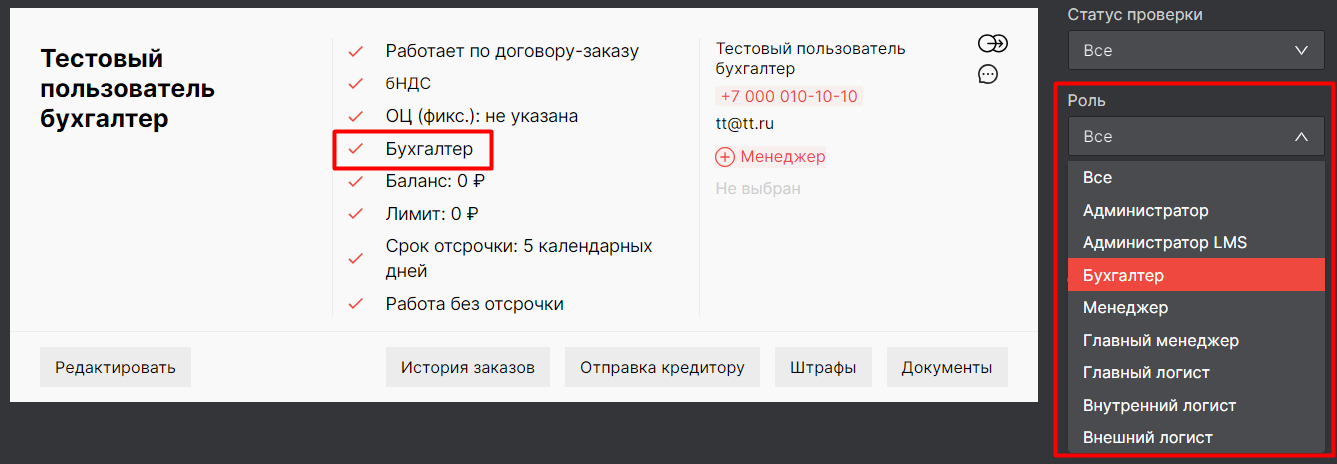
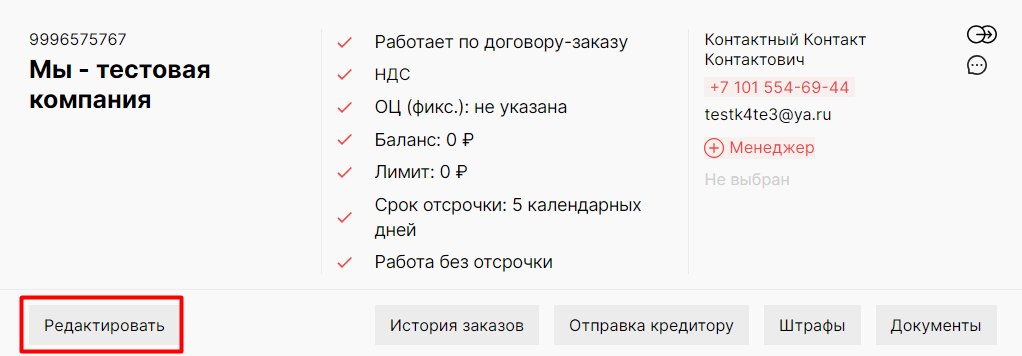
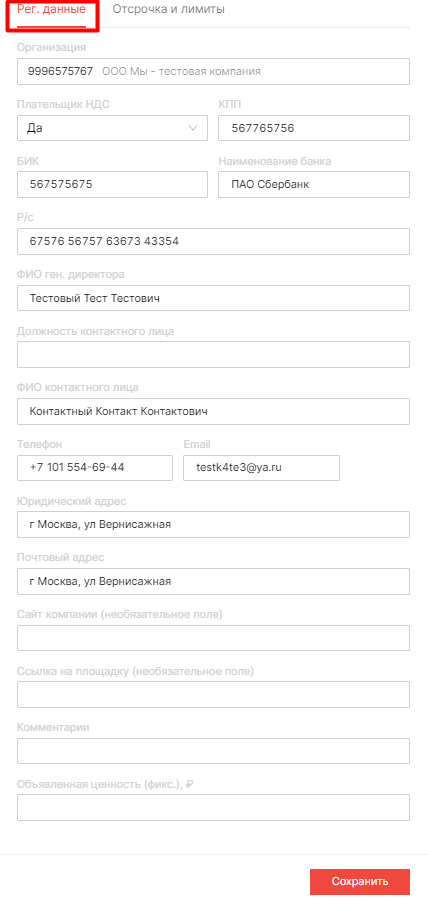
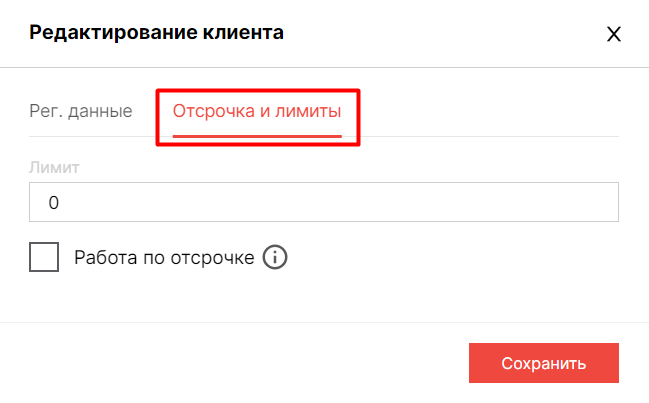
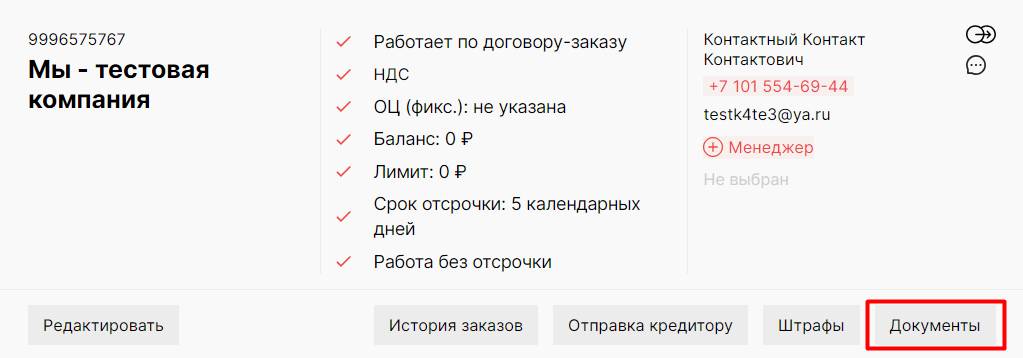
No Comments