Разделы Заказы и Заявки. Карточка заявки
С помощью панели, расположенной в левой верхней части экрана, становится возможна работа с заказами/заявками на всех этапах перевозки и оплаты:
- Раздел "Заказы" – это контур учета заказов на грузоперевозку в разрезе различных статусов (т.е. работа с Клиентами);
- Раздел "Заявки" – это контур учета заявок на грузоперевозку, создаваемых из заказов на грузоперевозку и исполняемых Перевозчиками.
Раздел "Заказы"
Раздел "Заказы" доступен только Главному логисту. Все заказы на грузоперевозку отражаются в разрезе четырех вкладок:
- "Предзаказ” - заказы на перевозку грузов, по которым ведется поиск водителя, проверка приложенных документов Юристом, либо переговоры об условиях грузоперевозки с Клиентом, т.е. все заказы с не принятыми решениями по условиям перевозки (более подробную информацию об алгоритмах работы с заказами во вкладке "Предзаказ" Вы найдёте в статье);
- “Доставка” - заказы, которые находятся на этапе доставки Перевозчиком;
- "К оплате" - заказы, ожидающие оплаты со стороны Клиента;
- “Завершено” - заказы, успешно доставленные или отмененные на каком-то этапе доставки.
При необходимости воспользуйтесь фильтром по поиску.
Логист работает не с Заказами, а с Заявками, поэтому его основной раздел - "Заявки".
Раздел "Заявки"
Работа Логиста осуществляется с заявками на перевозку, а изменение статусов заказов на перевозку будет происходить автоматически - исходя из смены статусов заявки.
В разделе "Заявки" отражаются все заявки на грузоперевозку: активные и завершенные. Для удобства работы заявки разделены по вкладкам:
- "Поиск перевозчика"- заявки на перевозку, для которых нужно найти Перевозчиков или предложить цену;
- "Подтверждение" - заявки, требующие подтверждения Клиента или находящиеся в работе у Менеджера (заявки, по которым согласуются условия доставки с Клиентом);
- "Доставка" - заявки, находящиеся на этапе доставки Перевозчиком (для всех заявок, начиная с вкладки “Доставка”, Вы станете ответственным Логистом, при условии, что по итогам аукциона или отражения ставки победит предложенный Вами Перевозчик);
- "Проверка" - заявки, требующие проверки со стороны бухгалтерии;
- "К оплате" - заявки, ожидающие оплаты Перевозчику;
- "Завершено" - заявки, успешно доставленные или отмененные на каком-то этапе.
При необходимости воспользуйтесь фильтром по поиску.
Также во всех вкладках отображается плашка "Изменения", в которой доступны следующие фильтры:
- Карточки заявок/запросов во вкладках "Подтверждение", "Доставка", "Проверка", "К оплате", "Завершено" можно добавить в “Избранное”, нажав на кнопку "Звездочка". Для фильтрации таких карточек нажмите на кнопку "Звездочка" в плашке "Изменения".
- Во вкладке "Поиск перевозчика" можно отобразить карточки заявок/запросов, отмеченных символом "огонек" (подробнее о фильтре - в статье).
Карточка заявки
Рассмотрим базовые элементы карточки. На карточке заявки Вы можете увидеть:
- Основную информацию о заказе/заявке: маршрут, дата и время загрузки/выгрузки, сведения о доставляемом грузе, статус доставки, цена перевозки, ФИО ответственных Логиста и Менеджера, номер и дата создания заказа/заявки, количество участников и представок аукциона, сведения об участниках грузоперевозки.
Ответственный Логист назначается, начиная со вкладки "Доставка". По заявке во вкладке "Поиск перевозчика" могут работать до двух Логистов одновременно (подробнее - см. статью).
-
- Если планируется загрузка/выгрузка в распределительном центре, то около адреса загрузки/выгрузки будет соответствующий символ.
-
- Если путь доставки содержит несколько точек для загрузки/выгрузки груза, то, нажав на кнопку “Маршрут”, Вы увидите маршрут целиком.
-
- Если водитель отмечает свои действия по доставке груза в мобильном приложении, то для заявок на Прямую перевозку около статуса доставки будет отображается символ "информация". При наведении на него курсора мыши отображаются следующие данные: дата, время, продвижение по маршруту (например, водитель приехал на загрузку).
-
- При нажатии на тип налогообложения "с НДС"/"бНДС" осуществляется перерасчет цен заявки (подробнее - см. статью).
-
- На карточке заявки номера телефонов кликабельны - с помощью специализированных программ, установленных на ПК, Вы можете позвонить по номеру телефона из карточки в LMS.
При нажатии на телефонный номер Перевозчика на карточке заявки во вкладке "Поиск перевозчика Вы увидите всплывающее окно “Обновить данные”, в котором можете указать результаты звонка Перевозчику (подробнее - см. статью).
-
- Нажмите на наименование Перевозчика для перехода к его карточке в разделе "Перевозчики".
- Историю изменений заказа/заявки (кнопка "История изменений").
В появившемся окне Вы увидите действия, совершенные по заказу и связанной заявке на разных этапах доставки:
-
- создание заказа (подробнее о создании заказа Логистом - см. Создание заказа "Прямая перевозка"):
- отмена заявки или заказа;
- изменение цены (подробнее - см. статью);
- подача ставок на перевозку Логистом/Перевозчиком (подробнее - см. статью);
- оценка Логиста на запрос;
- изменение Перевозчика/водителя/ТС/прицепа;
- отправка документов на проверку Бухгалтеру.
- Чат для комментирования заявки (кнопка "Чат") - см. статью.
Об отличиях карточек разных типов заявок - см. статью.


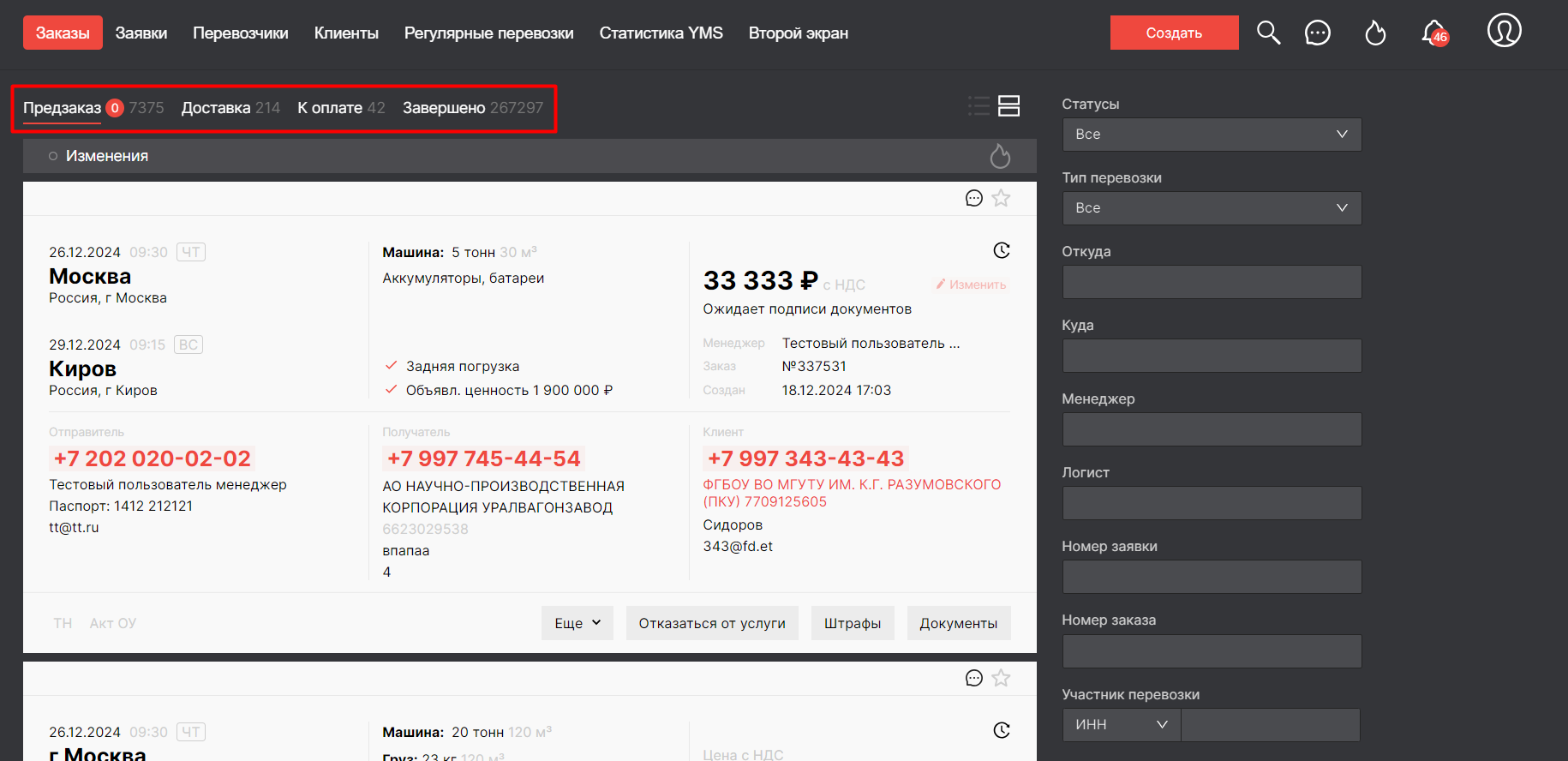
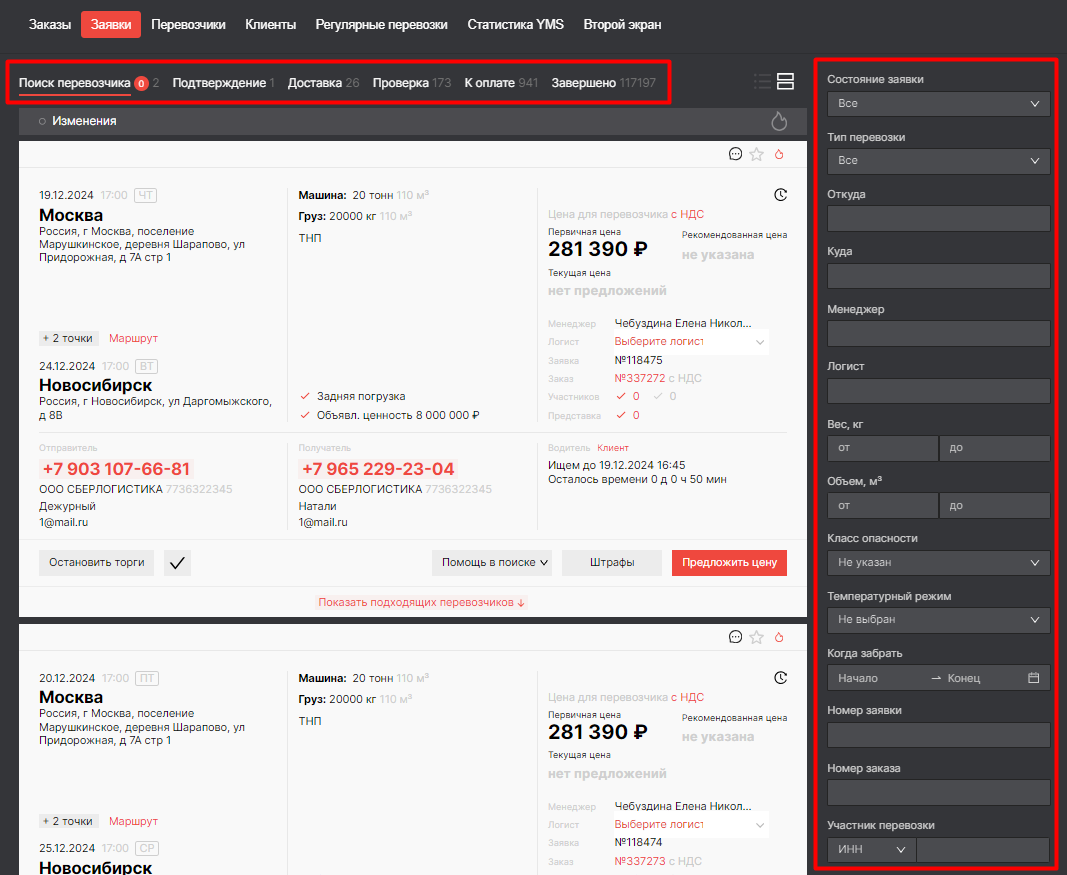
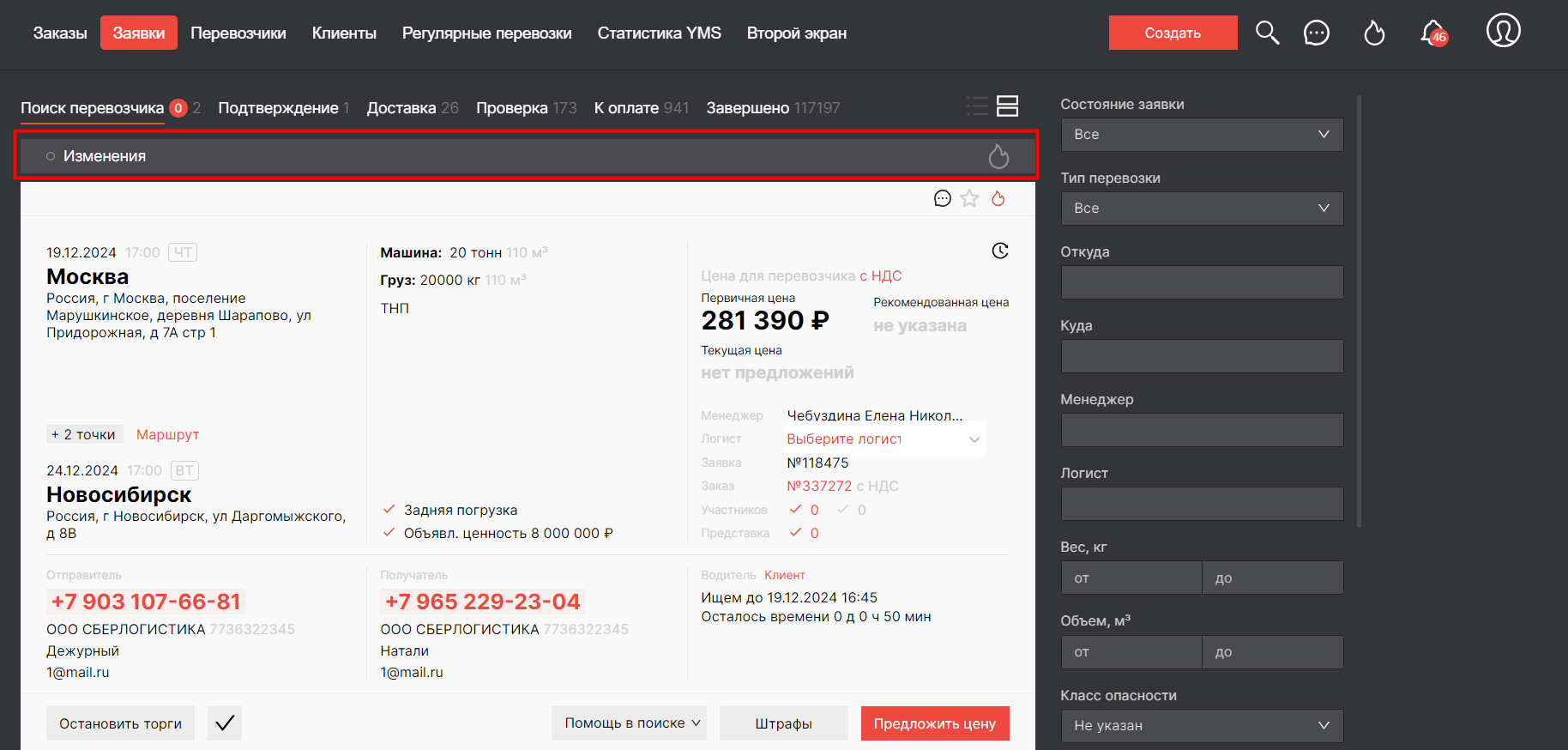
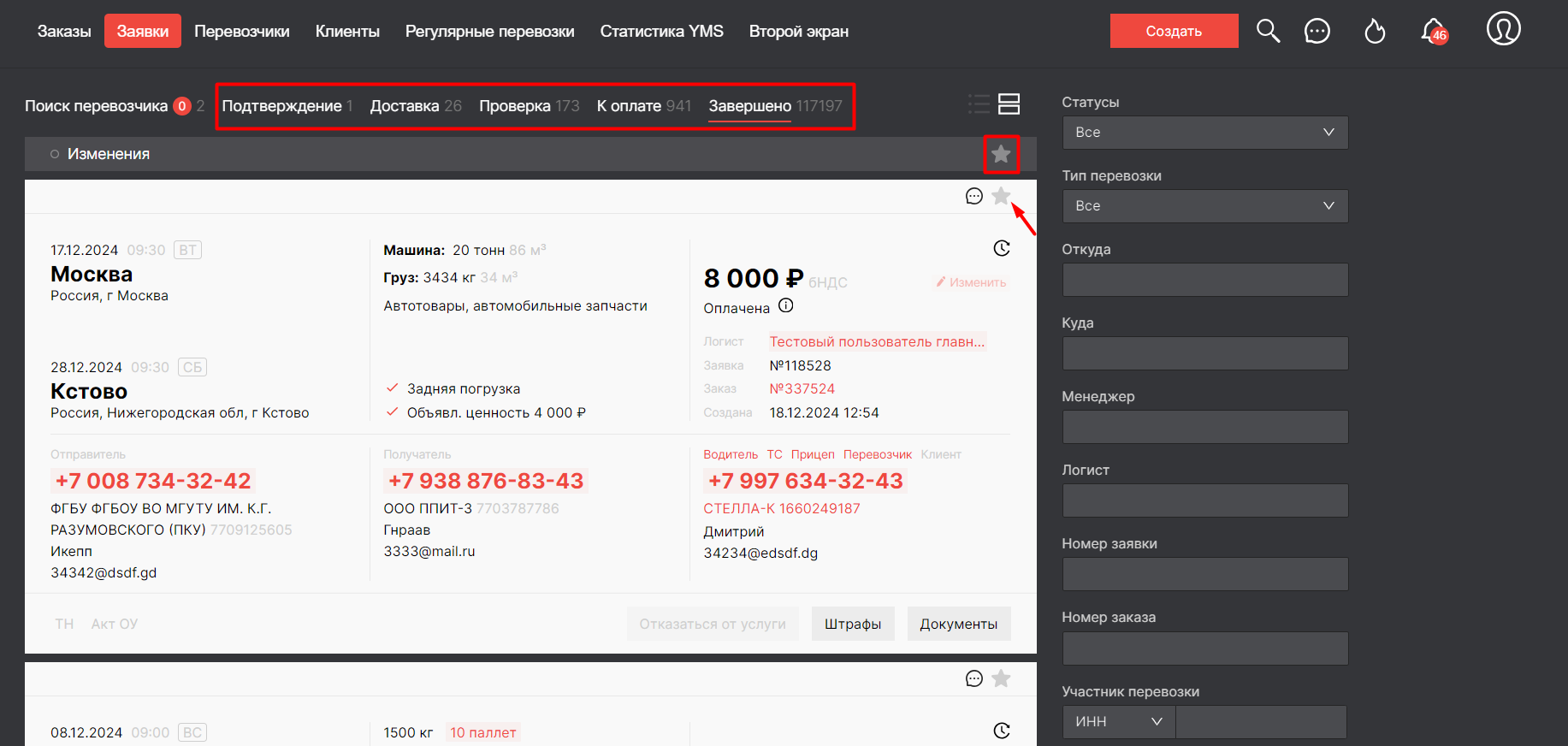
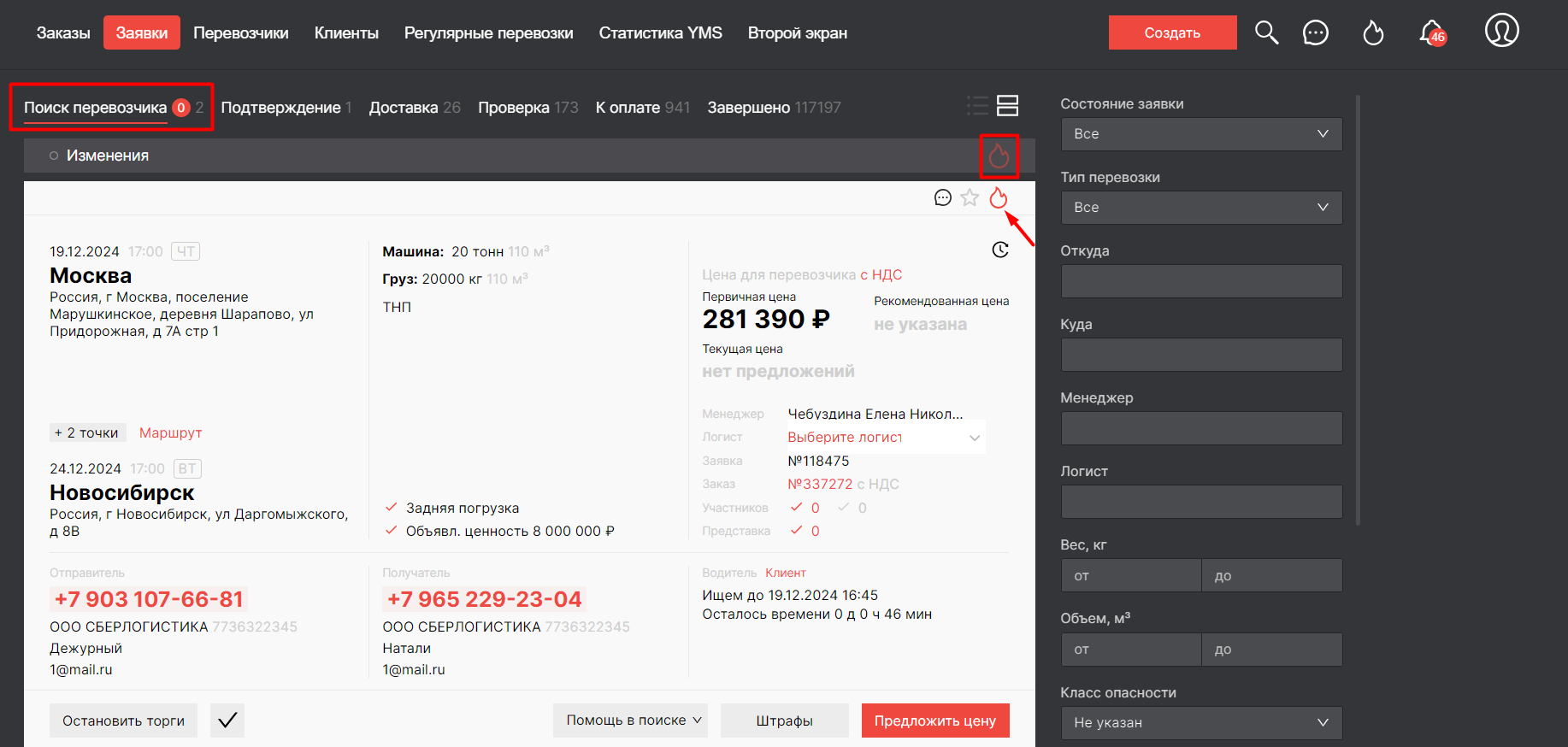
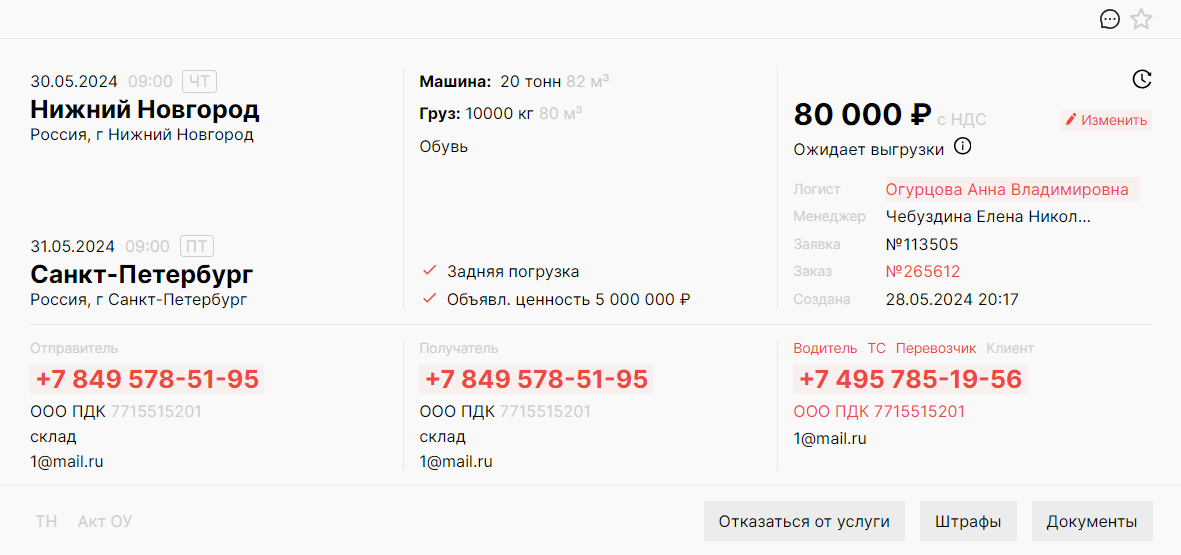
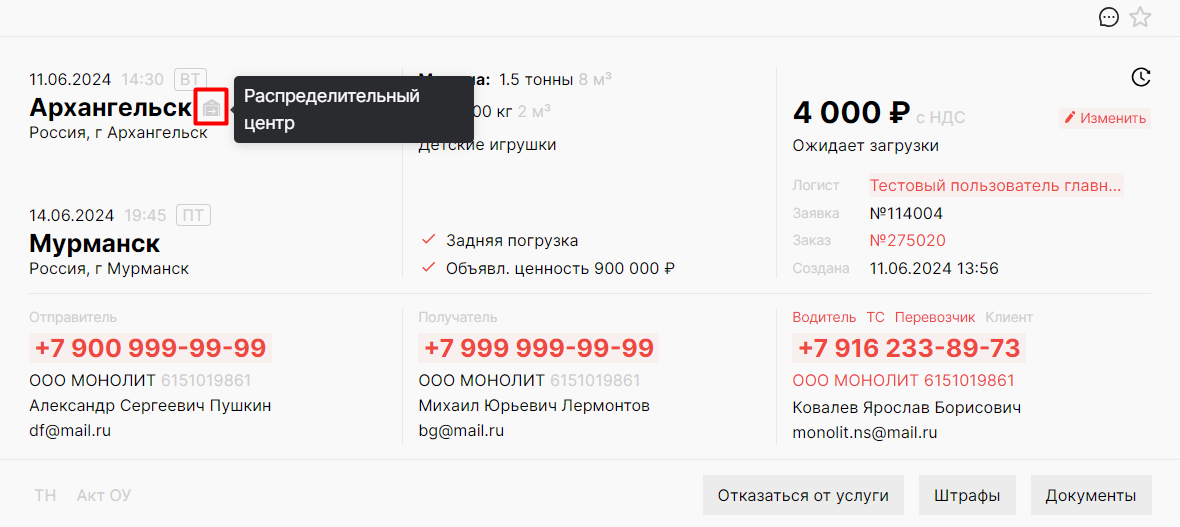
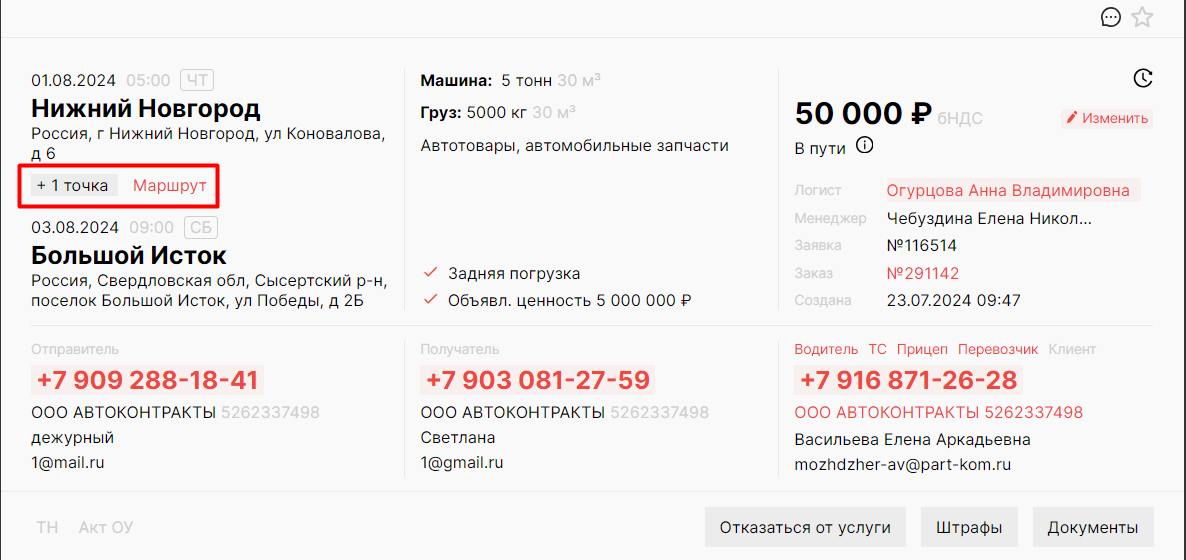
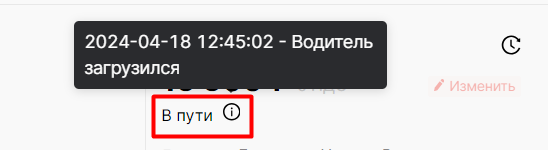
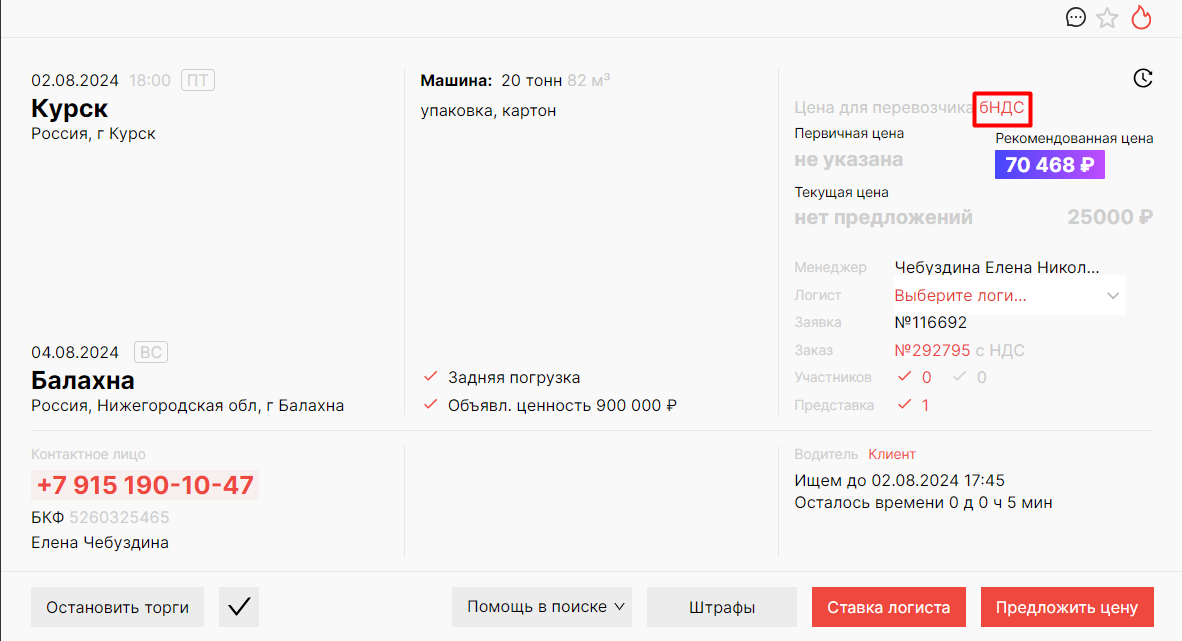
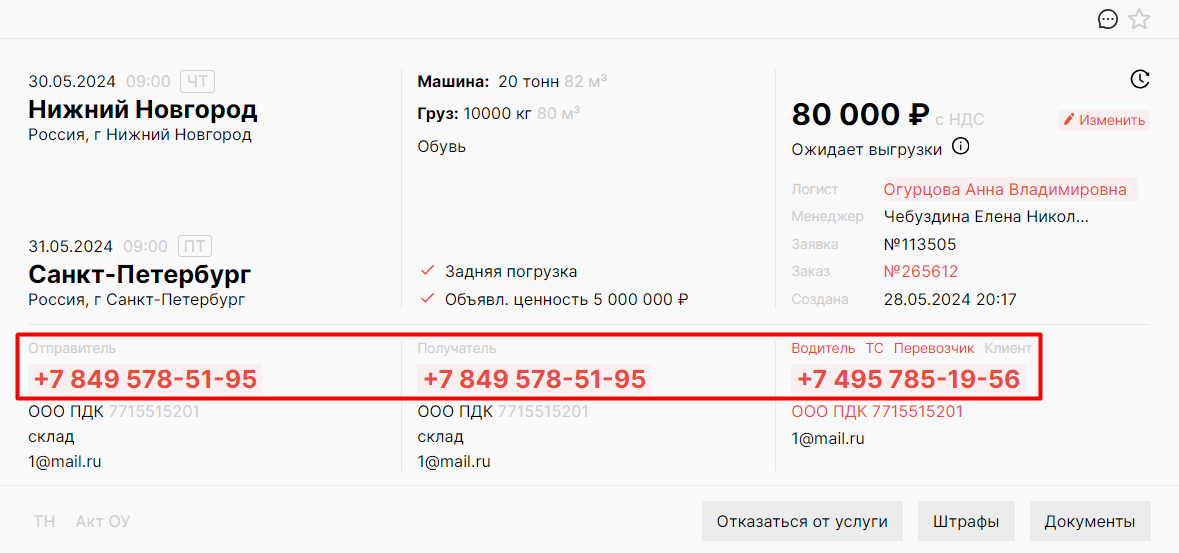
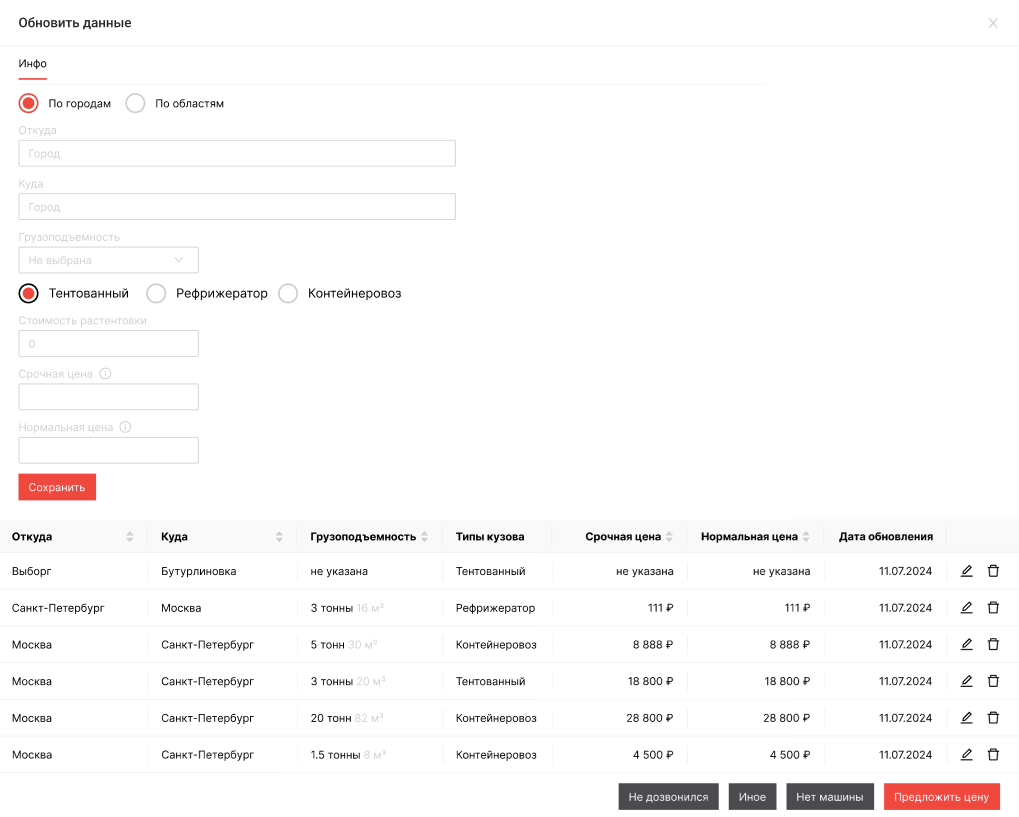
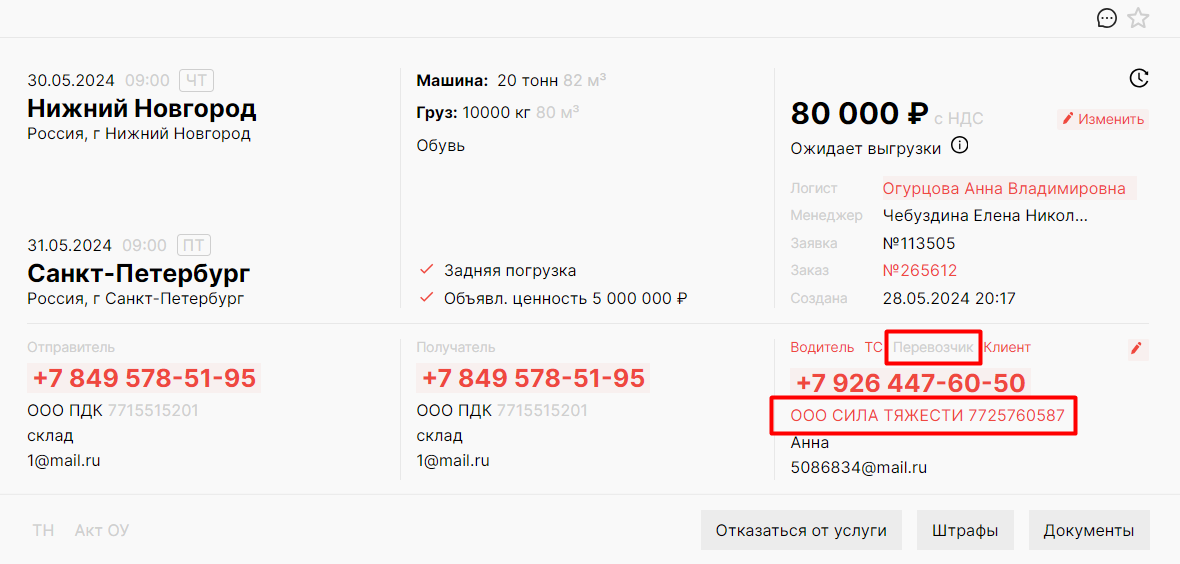
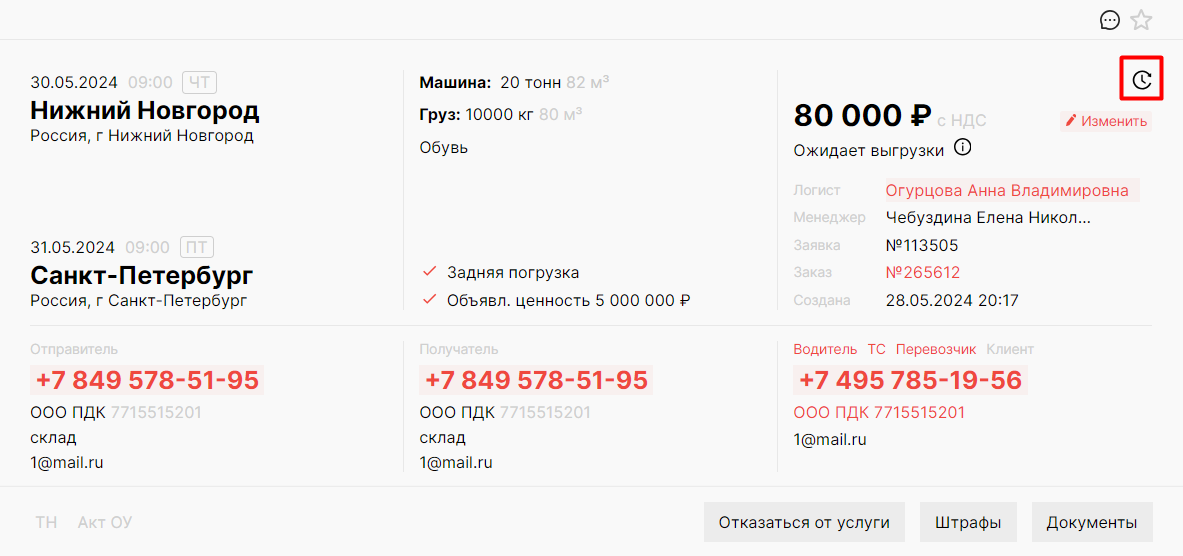
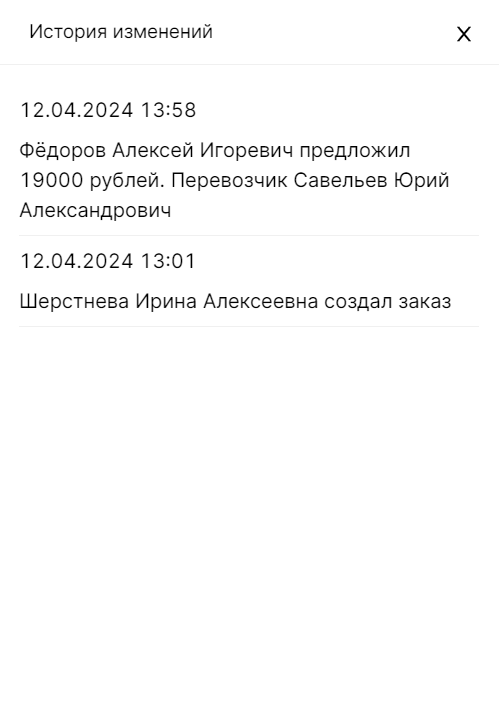
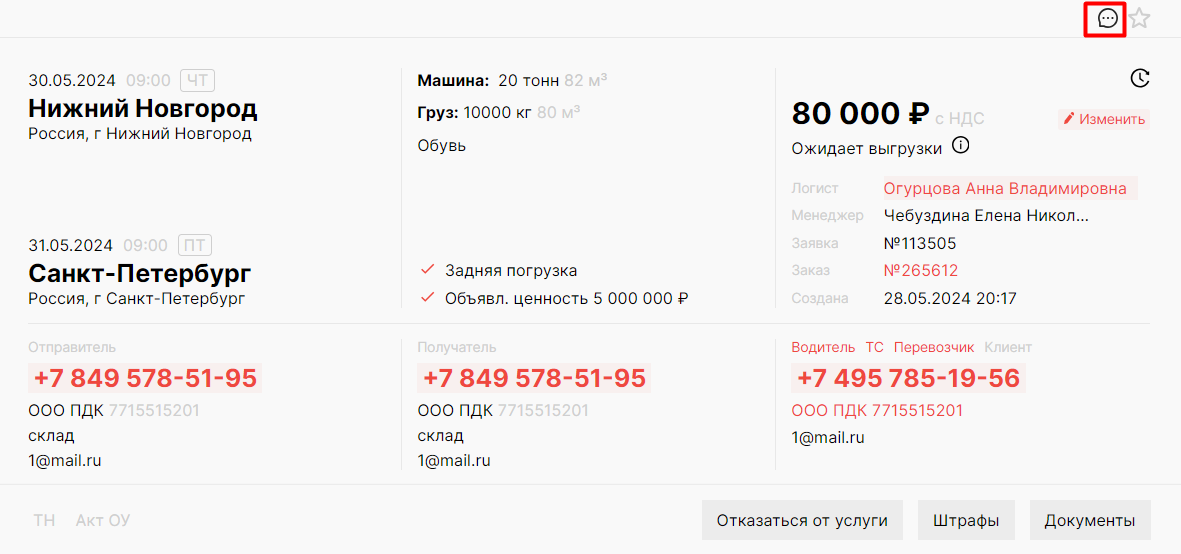
No Comments