Работа во вкладке "Доставка"
Во вкладке “Доставка” отражаются заявки в статусах “Ожидает загрузки” (заказ у Клиента), “В пути” (заказ у Перевозчика), “Ожидает выгрузки” (заказ у Перевозчика), "Ожидает назначения" (заказ у Клиента).
Работа Логиста в заявками на Прямую перевозку и Сборный груз отличается (подробнее о типах заявок - см. статью). Для всех заявок Вы можете ознакомиться с историей изменения заявки; просмотреть и оставить комментарии к заявке (подробнее - см. статью).
Услуга “Прямая перевозка”
Для заявок на Прямую перевозку во всех статусах описанных далее возможно:
- Изменить водителя, транспортное средство, прицеп и Перевозчика с помощью кнопки “Карандаш”, находящейся рядом с информацией о Перевозчике. Обратите внимание, что для перевозки можно выбрать только:
- верифицированных Перевозчиков и водителей;
- Перевозчиков со статусом проверки "Без рисков" (подробнее о проверке - см. статью);
- Перевозчиков, водителей и ТС проверенные в ОТК (подробнее - см. статью) - для заявок с объявленной ценностью груза свыше 10 миллионов рублей.
Изменение данных Клиента недоступно.
При назначении/изменении водителя, ТС, прицепа и Перевозчика создается доверенность водителю.
- Изменить цену доставки с помощью кнопки "Изменить", находящейся рядом отображаемой ценой (функционал доступен только Главному логисту).
- Указать даты работы с оригиналами документов (кнопка “Документы”, блок "Оригиналы документов").
- Ознакомиться со списком документов по перевозке, которые Клиент потребовал ему отправить (кнопка “Документы”, блок "Документы к возврату").
- Отменить перевозку (кнопка “Отказаться от услуги”), тогда заявка будет отменена и перейдет во вкладку “Завершено” (функционал доступен только Главному логисту).
- Посмотреть особые условия ответственности сторон для Перевозчика, отличающиеся от стандартных в типовом Договоре-заявке (кнопка "Штрафы").
- Ознакомиться с историей изменения заявки, просмотреть и оставить комментарии к заявке - см. статью;
Если водитель отмечает свои действия по доставке груза в мобильном приложении, то около статуса доставки будет отображается символ "информация". При наведении на него курсора мыши отображаются следующие данные: дата, время, продвижение по маршруту (например, водитель приехал на загрузку).
Статус "Ожидает загрузки"
При работе с заявками в статусе “Ожидает загрузки”, Вам необходимо связаться с водителем для того, чтобы уточнить, успевает ли водитель на загрузку (подробнее о контроле водителей на загрузке - см. статью).
Вы можете распечатать необходимые документы, перечень которых зависит от типа перевозки (см. статью), подписать у Перевозчика (подробнее - см. статью), прикрепить скан Транспортной накладной, Акта, подписанного договора (Перевозчик не сможет забрать груз, если с ним не заключен Договор-заявка).
Нажмите кнопку “Документы”.
В дополнительном окне "Документы к заявке № {номер заявки}", отражается:
-
- приложенные документы, которые нужно загрузить Логисту/Перевозчику/Бухгалтеру - (1);
- блок "Оригиналы документов" - (2);
- блок "Документы к возврату" - (3);
-
предзаполненные документы - (4).
Нажмите на область с наименованием нужного документа с иконкой “+” и загрузите файл с Вашего ПК.
Заявка переходит из статуса “Ожидает загрузки” в статус “В пути” автоматически при наступлении даты и времени, указанного при формировании заказа на перевозку.
Статус "В пути"
При работе с заявками в статусе “В пути”, Вам необходимо связаться с водителем для того, чтобы уточнить, успевает ли водитель на разгрузку, нет ли у него трудностей в пути (подробнее о этапах контроля водителей в пути и на разгрузке - см. статью).
Вы можете посмотреть и скачать документы, прикрепить сканы.
Заявка переходит из статуса “В пути” в статус “Ожидает выгрузки” автоматически при наступлении даты и времени, указанного при формировании заказа на перевозку. При необходимости Вы можете отправить документы на проверку Бухгалтеру, не дожидаясь перехода заявки в статус "Ожидает выгрузки".
Перед отправкой заявки на проверку Бухгалтеру в обязательном порядке проверьте документы от Перевозчика. В окне “Документы” нажмите кнопку “На проверку” и заявка перейдет во вкладку ”Проверка” со статусом “Ожидает проверки”.
Статус "Ожидает выгрузки"
При работе с заявками в статусе “Ожидает выгрузки”, Вам необходимо связаться с водителем для того, чтобы уточнить, успевает ли водитель на разгрузку (подробнее о контроле водителей на разгрузке - см. статью).
Вы можете посмотреть и скачать документы, прикрепить сканы и отправить их на проверку Бухгалтеру. Перед отправкой заявки на проверку Бухгалтеру в обязательном порядке проверьте документы от Перевозчика.
После того, как к заявке будут приложены необходимые документы, Вам необходимо отправить ее на проверку Бухгалтеру. В окне “Документы” нажмите кнопку “На проверку” и заявка перейдет во вкладку ”Проверка” со статусом “Ожидает проверки”.
Дополнительно запросите у Перевозчика оригиналы документов, он должен отправить их на почтовый адрес Компании “Точка-Точка Логистика”, а даты отправки и проверки отмечается в блоке "Оригиналы документов".
Если же заявка не будет отправлена на проверку Бухгалтеру, то она перейдет из статуса “Ожидает выгрузки” в статус “Ожидаем документы” во вкладке "Проверка" автоматически при наступлении даты и времени, указанных при формировании заказа на перевозку.
Услуга “Сборный груз”
Для заявок Сборного груза во всех статусах описанных далее возможно:
- Отменить перевозку (кнопка “Отказаться от услуги”), тогда заявка будет отменена и перейдет во вкладку “Завершено”.
- Ознакомиться с историей изменения заявки, просмотреть и оставить комментарии к заявке - см. статью.
Статус "Ожидает назначения"
Вы можете:
-
Просмотреть и скачать документы, прикрепить сканы (кнопка “Документы”) - алгоритм загрузки документов описан выше.
Предзаполненная доверенность водителю доступна, если на карточке заявки есть отметка “Забор груза”.
- Заполнить информацию о Перевозчике/водителе/ТС/прицепе (кнопка “Внести данные”) - информация дублируется из данных заказа в личном кабинете транспортной компании.
При нажатии кнопки “Внести данные” появится окно для ручного поиска уже существующего Перевозчика или добавления нового (подробнее - см. статью).
После выбора названия/ИНН Перевозчика в всплывающем окне заполните поля “Водитель”, “Транспортное средство”, “Предложить цену с НДС/без НДС”.
Поля “Водитель” и “Транспортное средство” обязательны к заполнению, если на карточке заявки есть отметка “Забор груза от адреса”. Загрузите подтверждающие документы водителя и ТС при их отсутствии (подробнее - см. статью). На этом этапе обязательно к заполнению только поле "Указать цену с НДС". Нажмите кнопку “Сохранить”.
На основе введенных данных о водителе и ТС заполняется доверенность водителю.
- Указать цену перевозки и перевести заявку в следующий статус вручную (кнопка “Подтвердить приемку”) - информация дублирует данные из заказа в личном кабинете транспортной компании.
При нажатии кнопки “Подтвердить приемку” появится окно “Заявка” с введенными на предыдущем шаге данными о Перевозчике/водителе/ТС/прицепе. Если же данные не заполнялись (или их необходимо изменить), то Вам необходимо их ввести.
Поля “Перевозчик” и “Указать цену с НДС” обязательны к заполнению всегда, а поля “Водитель” и “Транспортное средство” - только если на карточке заявки есть отметка “Забор груза от адреса”.
Проверьте корректность данных и нажмите кнопку “Подтвердить приемку”.
Статус "Ожидает загрузки"
Вы можете:
-
Просмотреть и скачать документы, прикрепить сканы (кнопка “Документы”).
-
Перевести заявку в следующий статус вручную (кнопка “Передать в доставку”) - изменения статуса дублирует перевод заказа в соответствующий статус в личном кабинете транспортной компании.
При нажатии на кнопку “Передать в доставку“ появиться окно для подтверждения действий. Нажмите кнопку “Подтвердить”.
Заявка перейдет в статус “В пути”.
Статус "В пути"
Вы можете:
-
Просмотреть и скачать документы, прикрепить сканы и отправить их на проверку Бухгалтеру (кнопка “Документы”).
После того, как к заявке будут приложены необходимые документы, Вам необходимо отправить ее на проверку Бухгалтеру. В окне “Документы” нажмите кнопку “На проверку” и заявка перейдет во вкладку ”Проверка” со статусом “Ожидает проверки”.
Дополнительно запросите у Перевозчика оригиналы документов, он должен отправить их на почтовый адрес Компании "Точка-Точка Логистика".

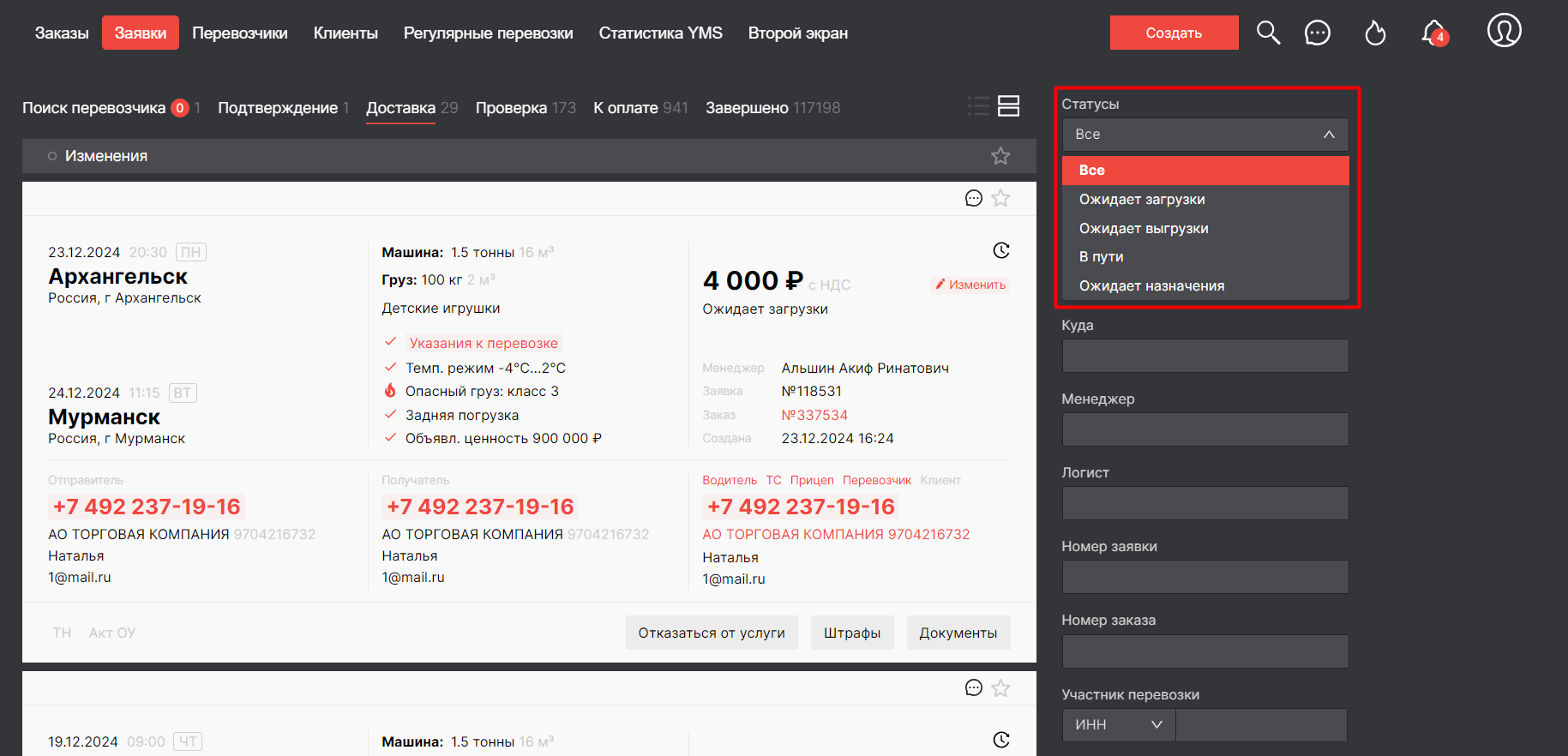
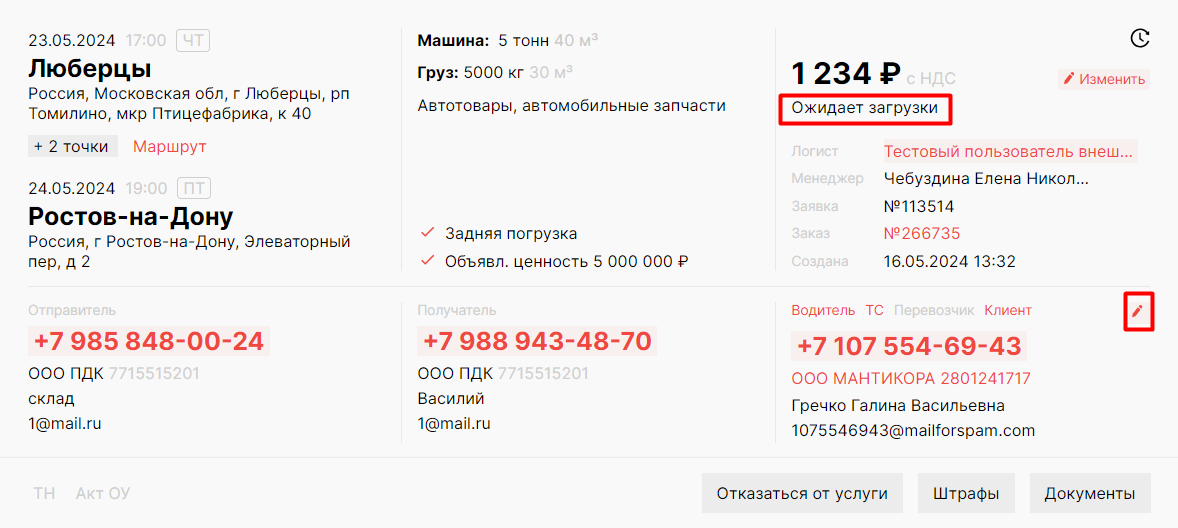
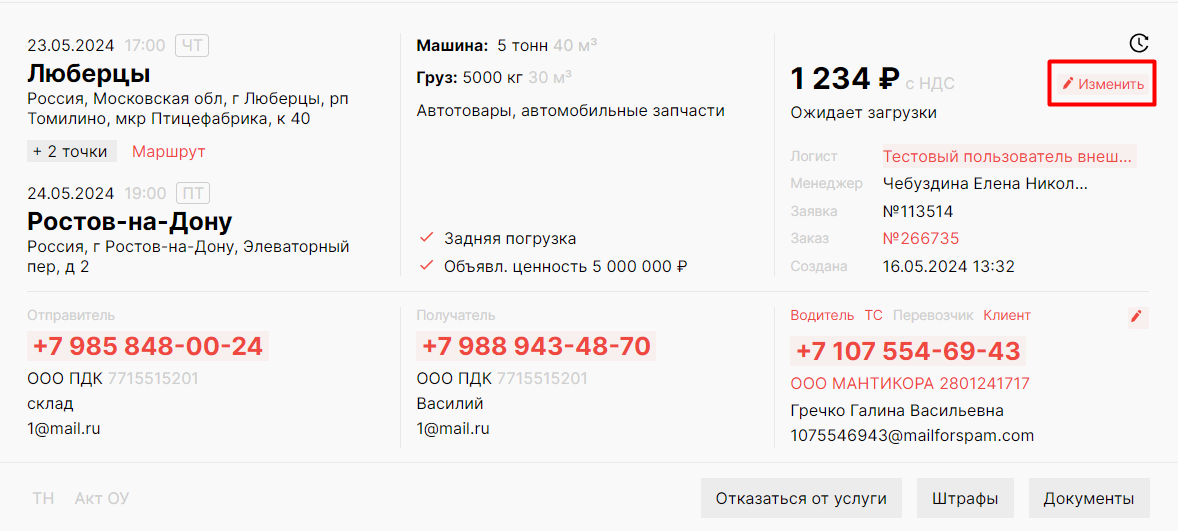
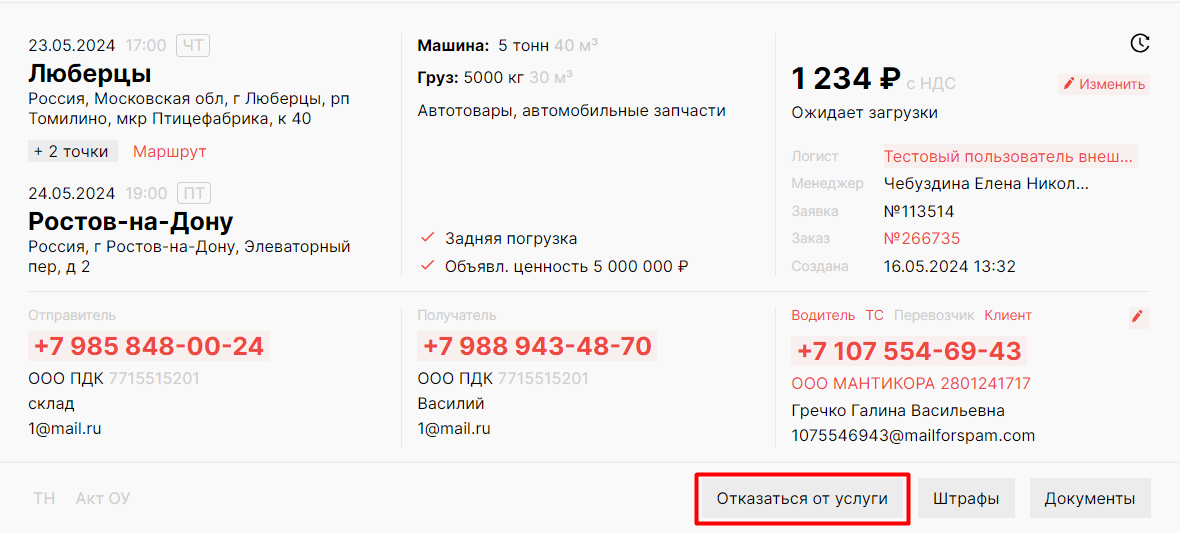
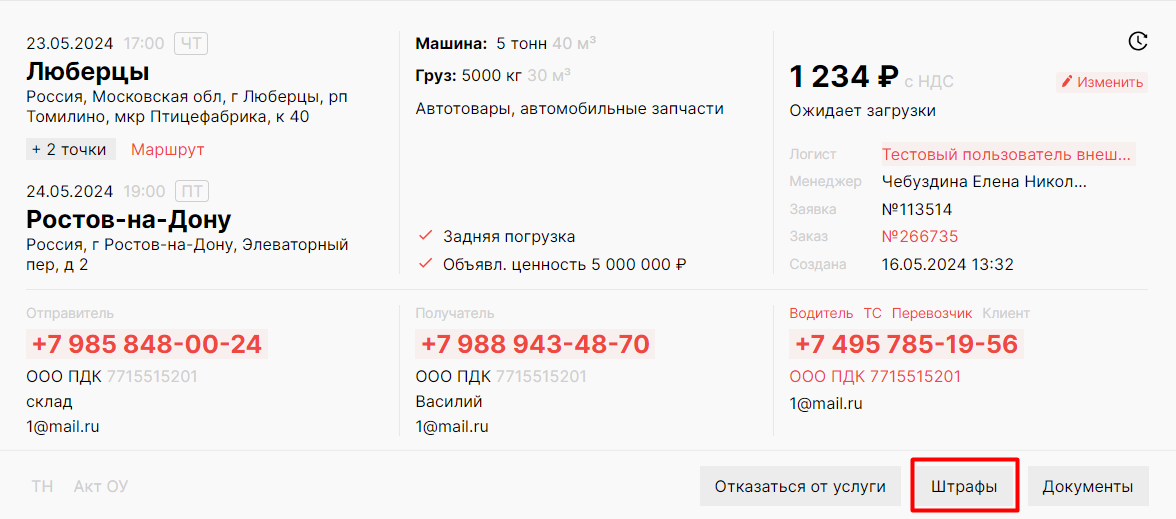
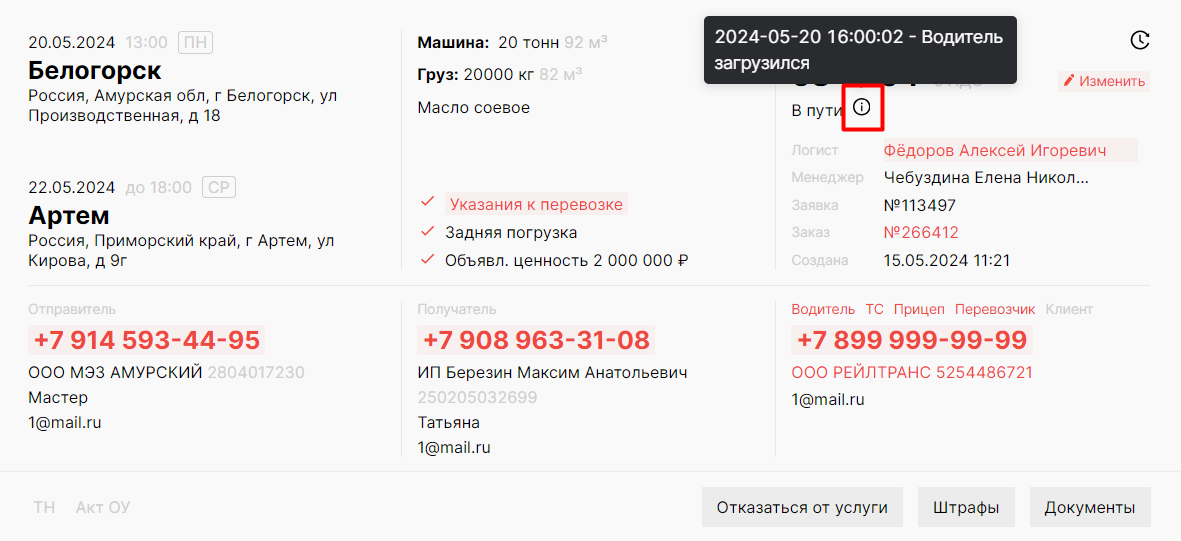
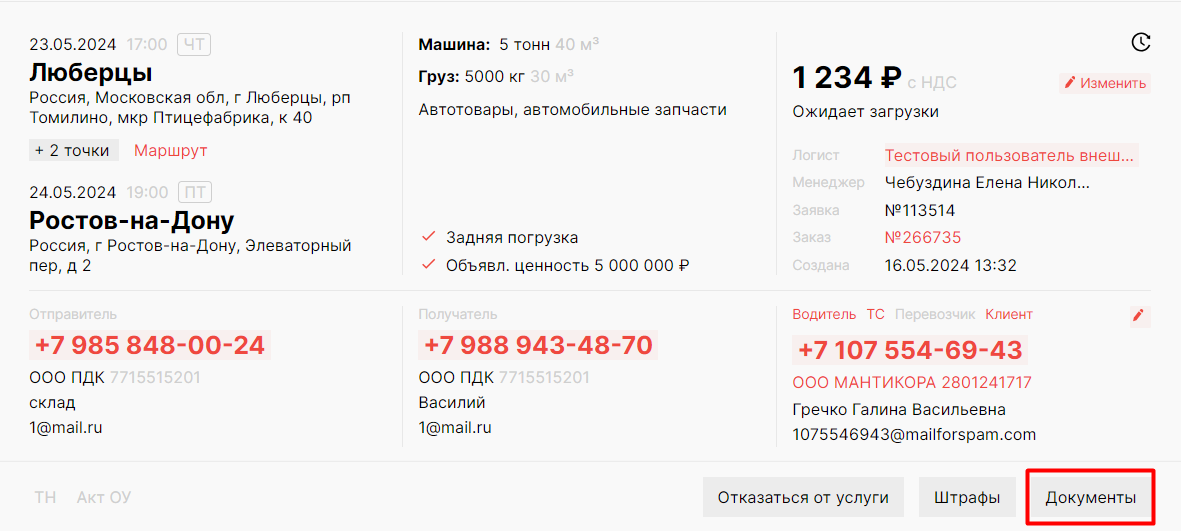
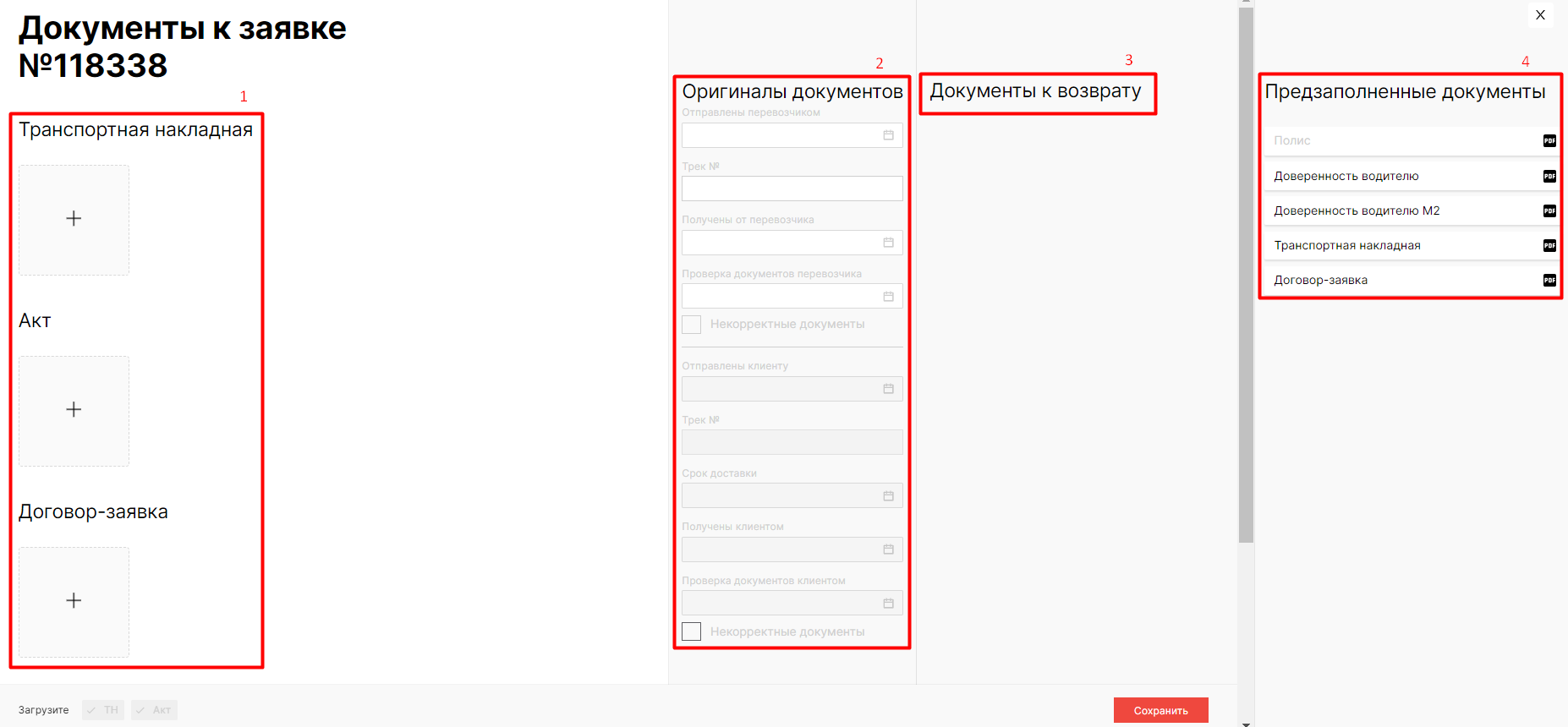
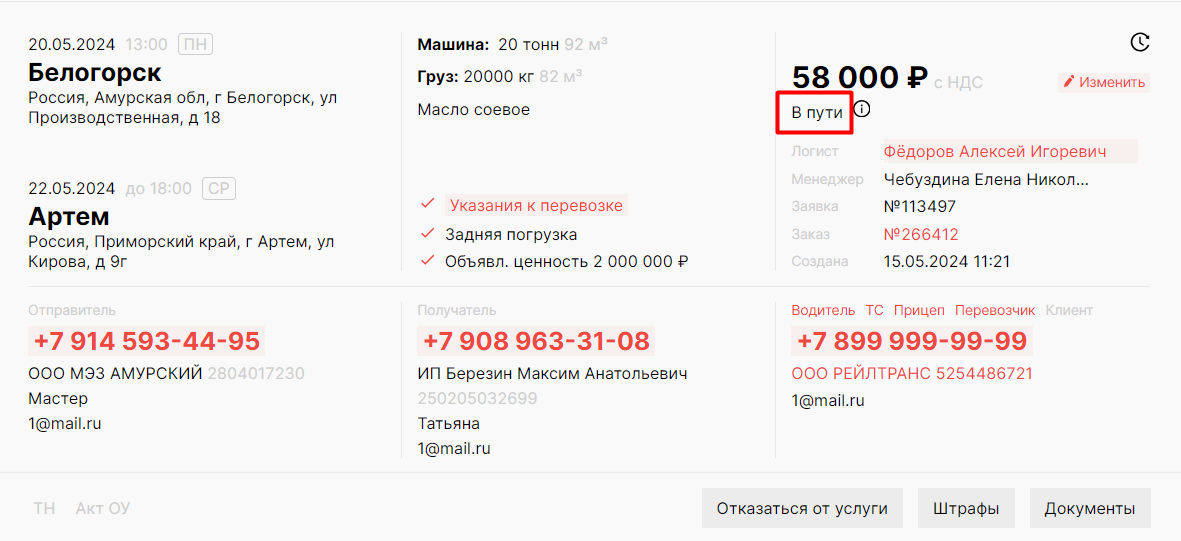
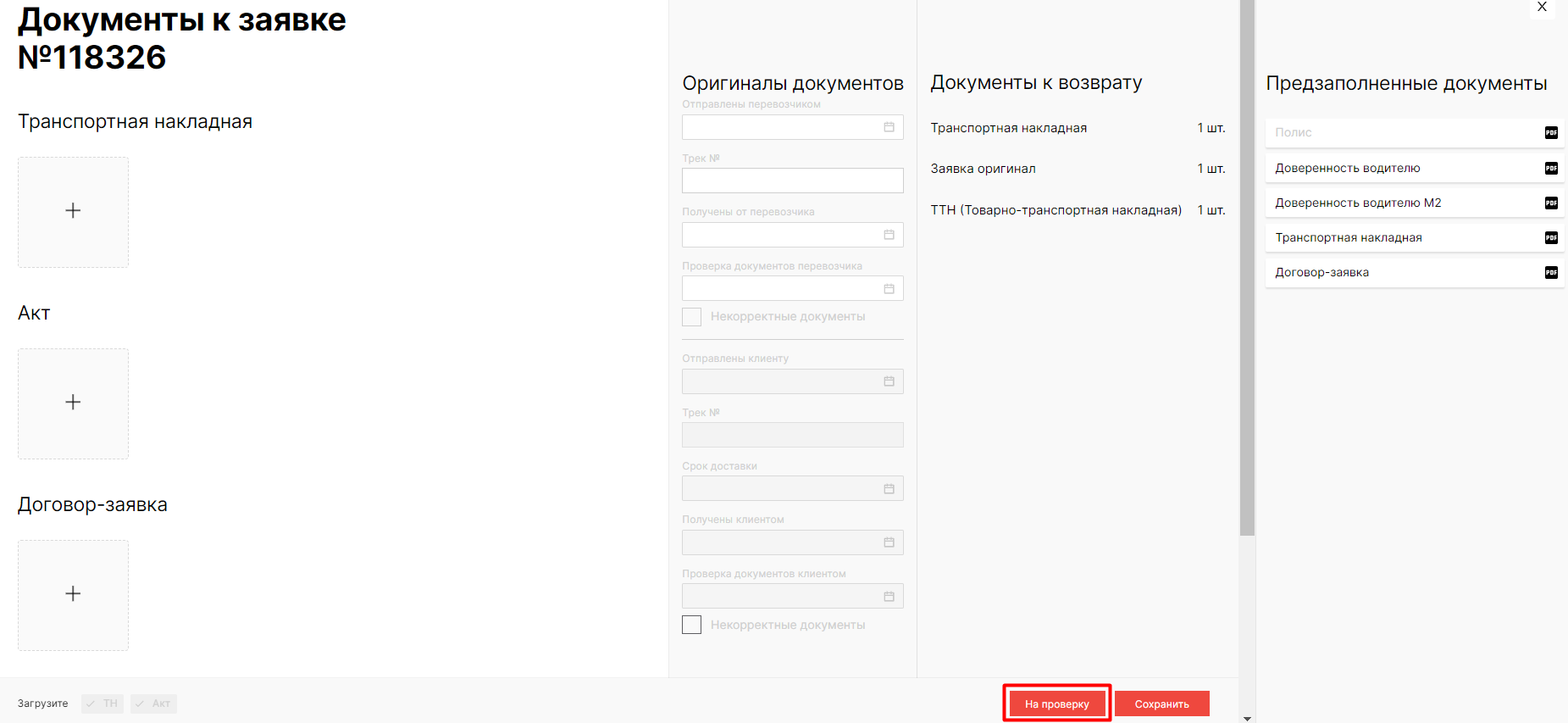
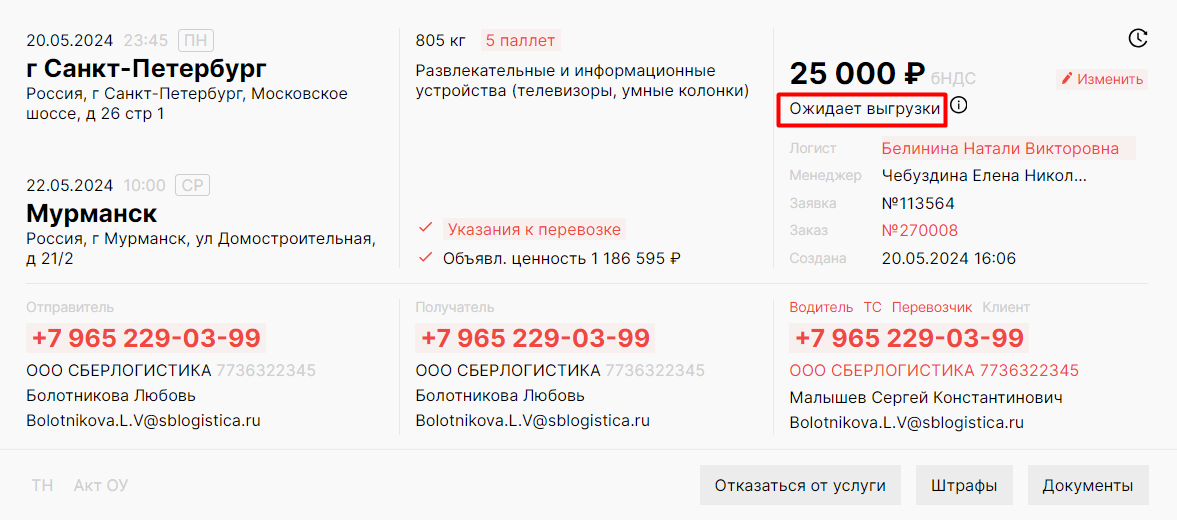
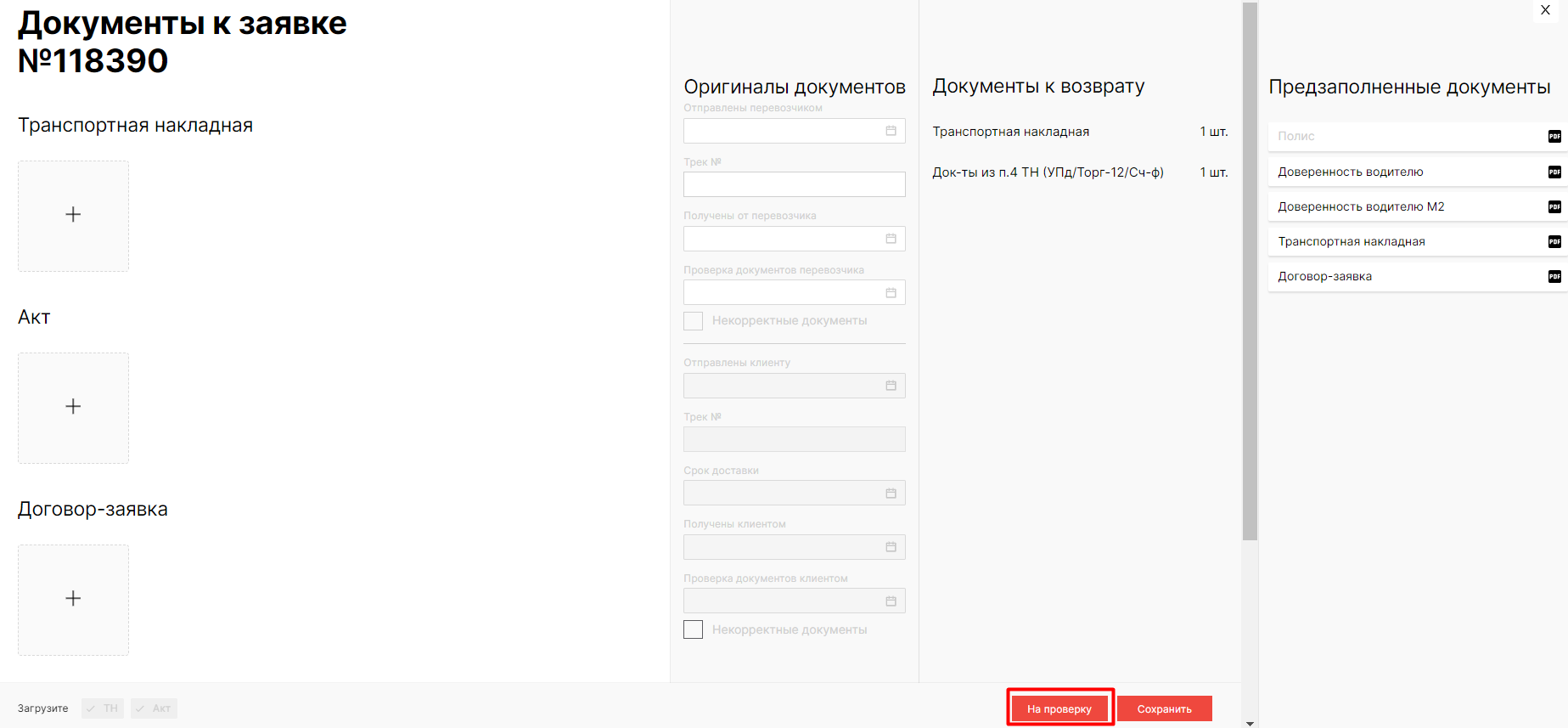
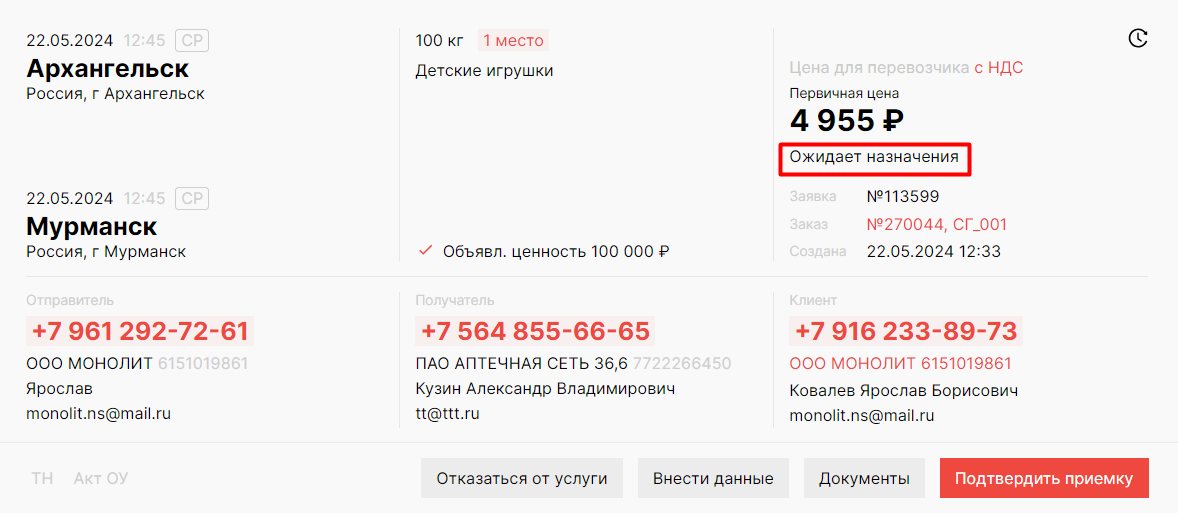
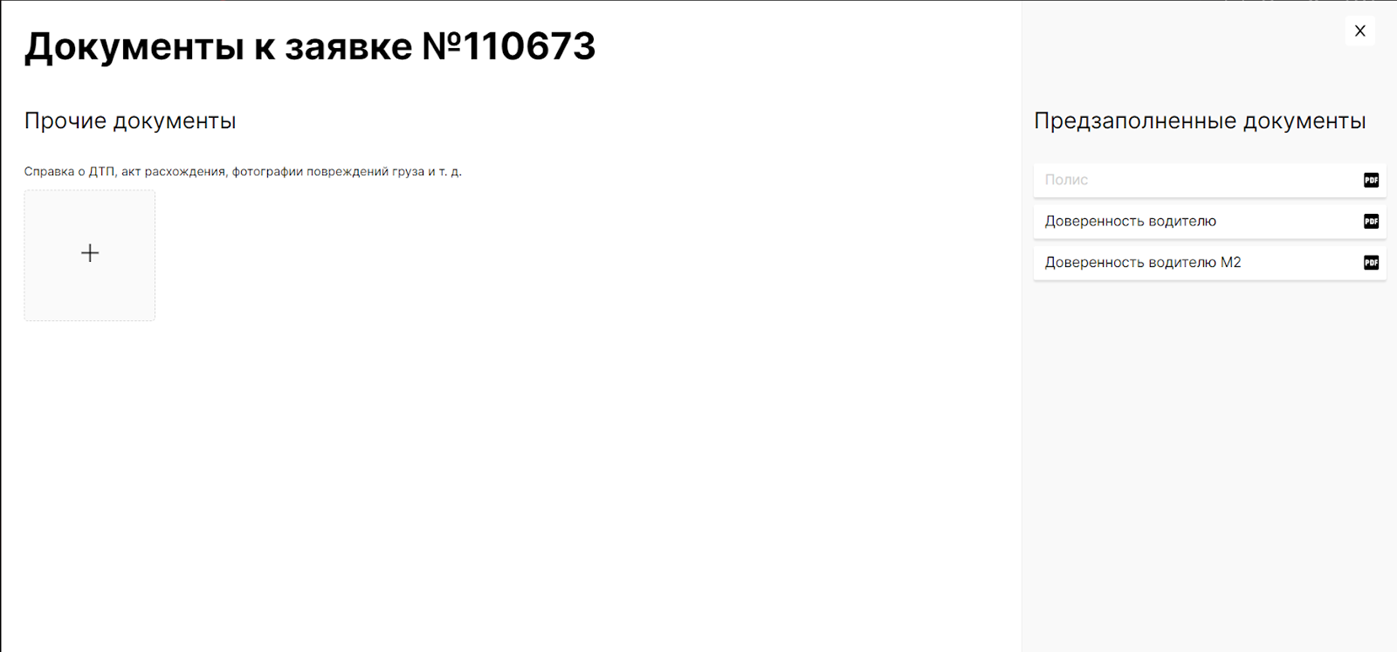
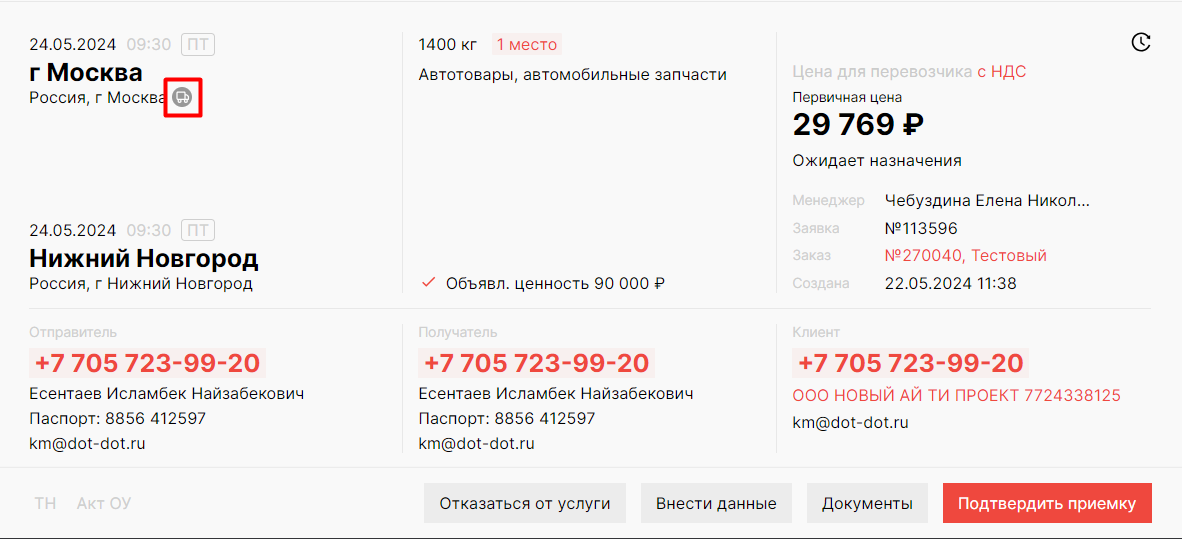
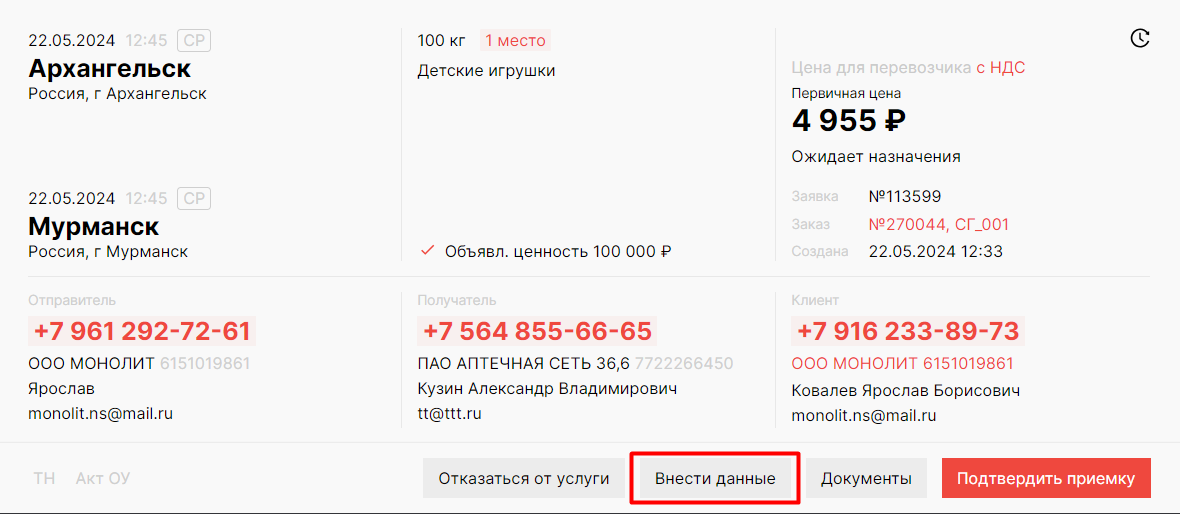
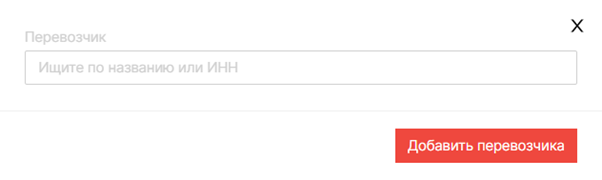
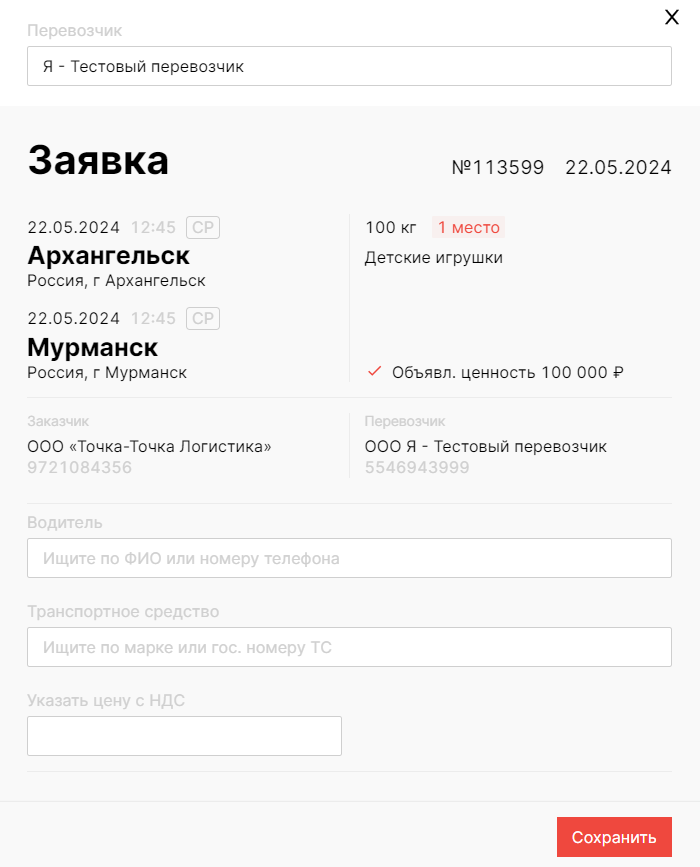
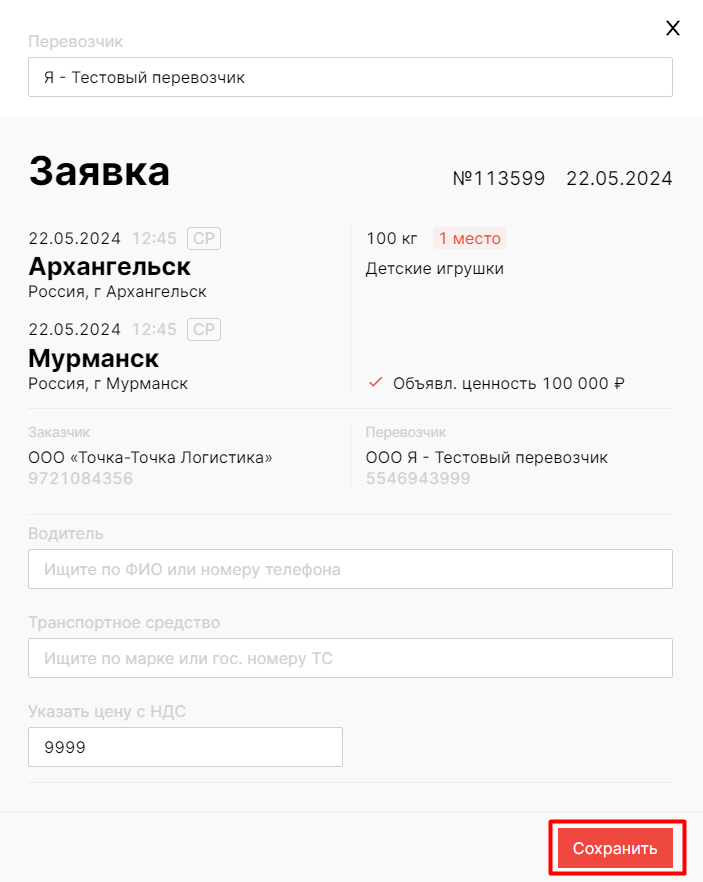
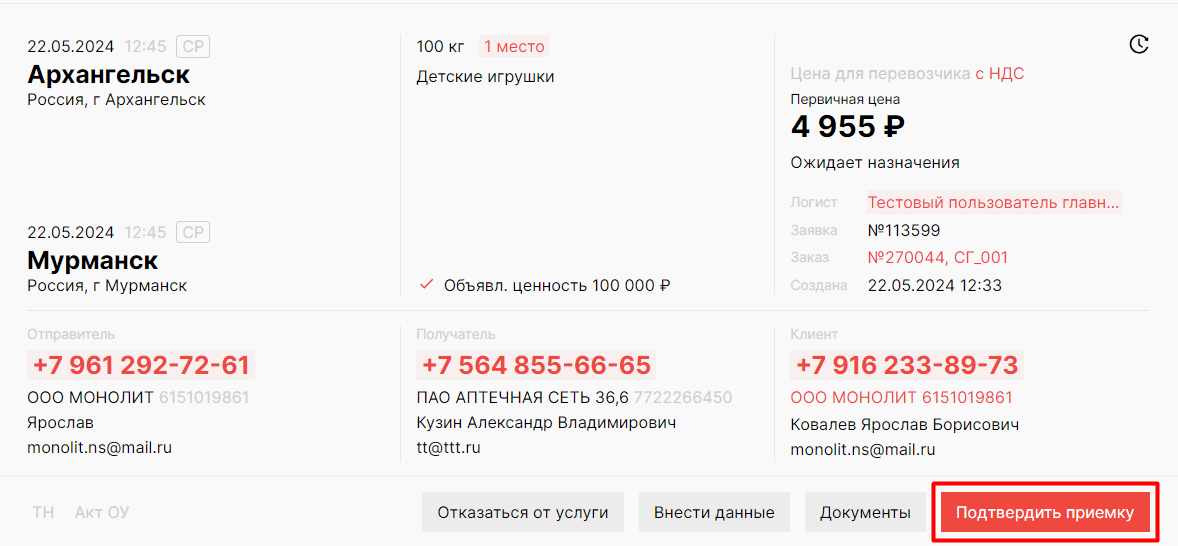
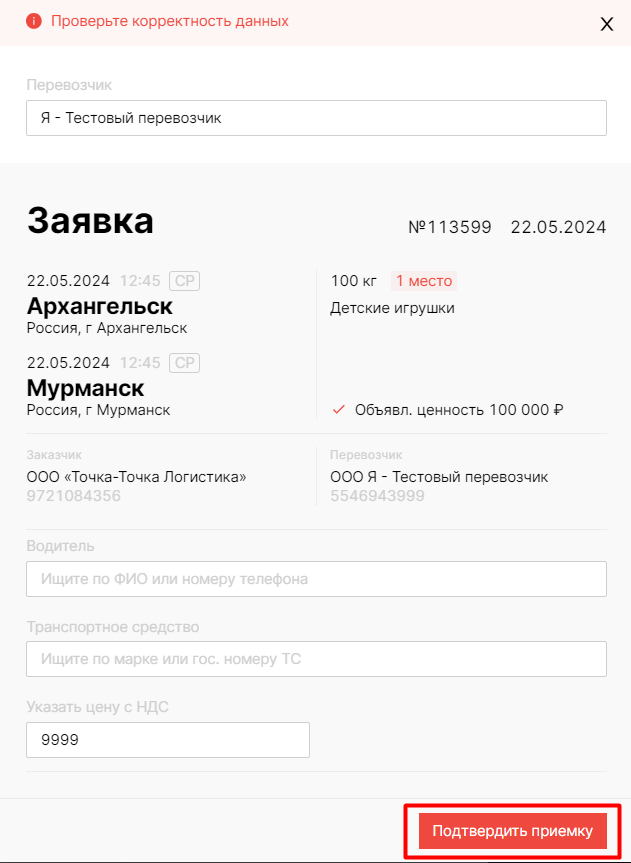
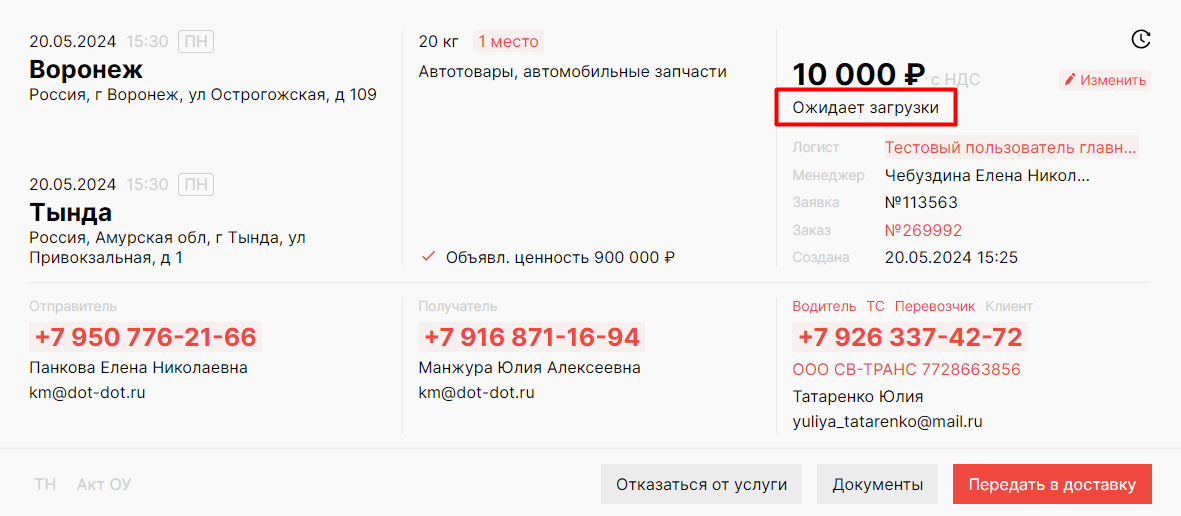
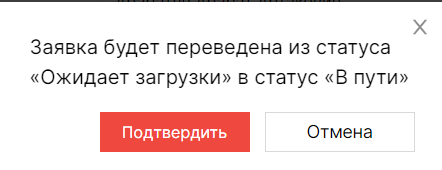
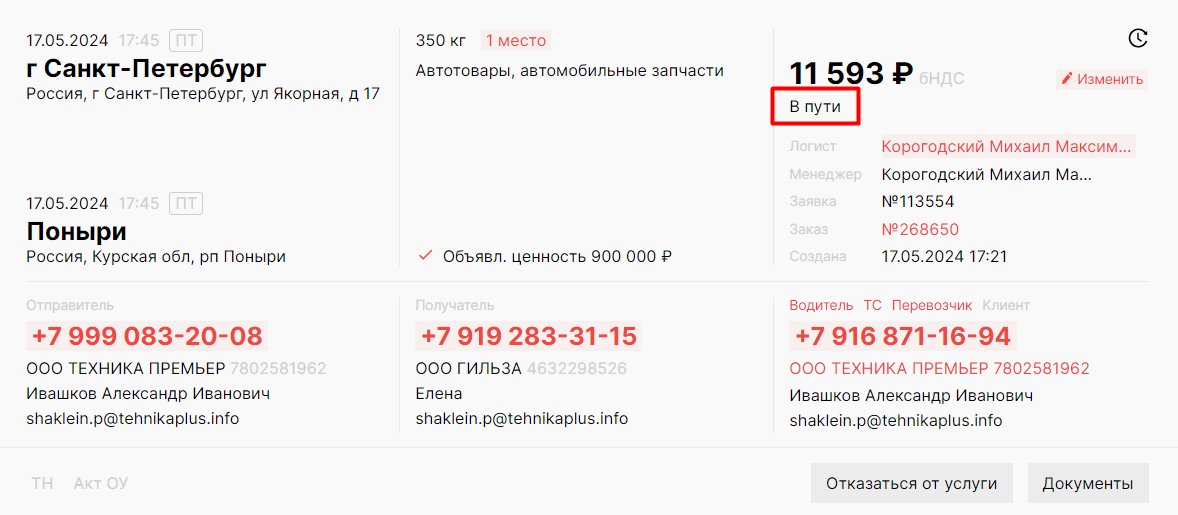
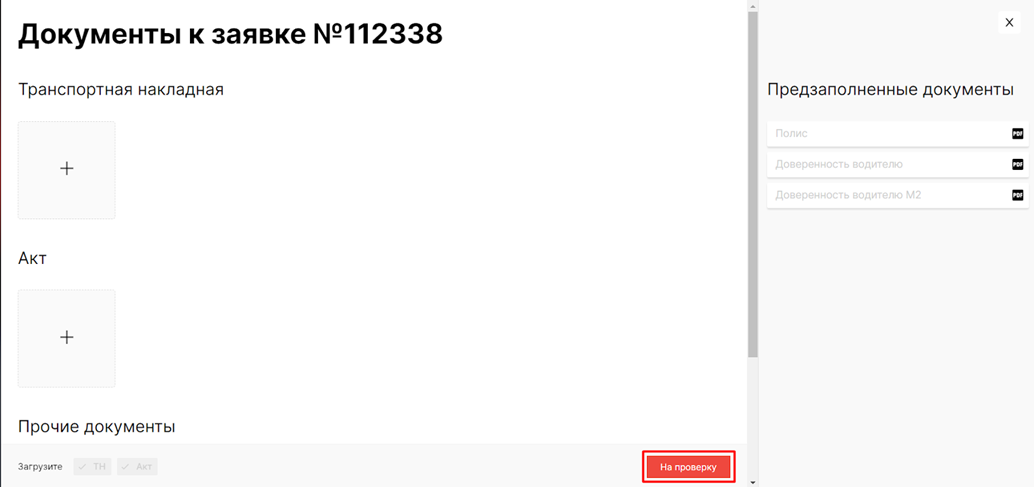
No Comments